Un bon flux de travail est une chose si puissante, si rapide et si inspirante. Il y a même une certaine romance - une routine d'étapes qui se fondent dans l'arrière-plan qui mènent à une photographie finie. Cela crée un résultat dont vous pouvez être fier, qui vous inspire à sortir et à photographier davantage, qu'il s'agisse d'une photo de produit, d'une image d'un récent voyage en Islande (tout le monde semble aller en Islande) ou d'un portrait artistique.
Cela peut aussi être une source intarissable de frustration ou un prétexte à la procrastination. Je sais que cela a certainement été toutes ces choses pour moi, et cette dernière beaucoup plus souvent dans le passé. Les personnes derrière ACDSee Photo Studio Ultimate ont dû avoir une expérience similaire, mais elles ont créé des outils qui ont établi une base de flux de travail solide pour tout photographe.
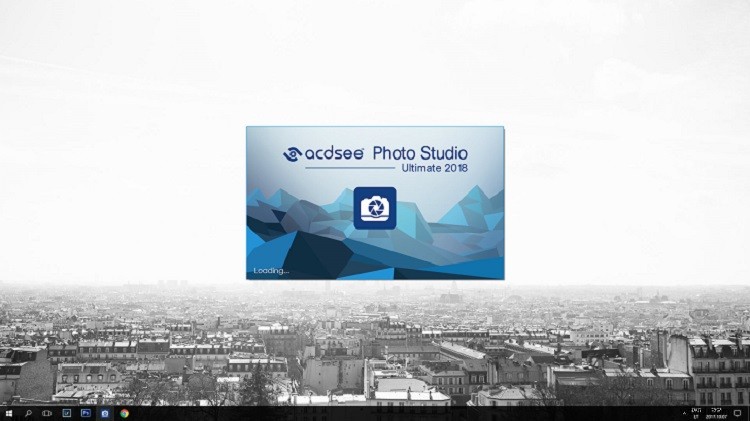
D'une manière ou d'une autre, mon bureau est vraiment aussi propre. Je ne sais pas comment.
Remarquez, ACD Systems fait face à un obstacle évident et imposant du nom de Lightroom, un logiciel qui est la norme de l'industrie depuis près d'une décennie maintenant. Je l'ai utilisé intensivement et exclusivement pour à peu près tous les projets au cours des sept ou huit dernières années. Et soyons honnêtes, malgré tous ses défauts, Lightroom a été le choix le plus populaire pour une bonne raison. Il fait beaucoup de choses correctement.
Cependant, à la lumière du changement récent (ou était-ce vraiment récent ?) de la politique de paiement d'Adobe (entre autres), j'ai ressenti le besoin de jeter un coup d'œil et de voir s'il existe peut-être des alternatives. ACDSee Photo Studio Ultimate en est certainement un.
Dans cet article, je vais passer en revue un flux de travail que j'ai utilisé avec Photo Studio Ultimate car je me suis bien familiarisé avec lui. Bien que je réalise qu'il s'agit d'une approche entièrement subjective de la gestion et de l'édition de photographies, j'espère que cela vous donnera au moins un bon point de départ pour vous individualiser.
Une clause de non-responsabilité importante : La licence de cette copie d'ACDSee Photo Studio Ultimate 2018 a été fournie par la société ; Je ne l'ai pas acheté. Cela dit, c'est mon opinion subjective et mes conclusions que vous lisez ici. ACD Systems (plutôt heureusement, je dois ajouter) n'avait pratiquement pas son mot à dire. Mes mots sont toujours les miens.
Qu'est-ce qu'ACDSee Photo Studio Ultimate ?
Présentation rapide
Beaucoup ont entendu – ou même utilisé – une version d'ACDSee. Pas de surprise là-bas car il a environ deux décennies maintenant et précède en fait Lightroom. Mais il y a peu de domaines où Adobe n'a pas le monopole, et bien que beaucoup se souviennent des systèmes ACD, ce n'est pas aussi populaire que Lightroom. Peut-être à tort, car à peu près tout ce que Lightroom fait, ACDSee le fait aussi.
Avant tout, Photo Studio Ultimate 2018 est un logiciel de gestion d'images. Il a commencé comme un visualiseur et un organisateur léger et n'a pas perdu l'idée au fil des ans. Mais les métadonnées puissantes et les capacités d'organisation sont désormais complétées par des outils de post-traitement très utiles pour les fichiers d'image RAW et graphiques. Plus dans cette version haut de gamme que dans n'importe quelle autre (et il y en a plein, ce qui explique la bouchée d'un nom).
Photo Studio Ultimate 2018 a été spécialement conçu pour répondre à presque tous les besoins que vous pourriez avoir lors de l'édition - de l'abattage à la réalisation de manipulations graphiques approfondies avec des calques et des masques. En substance, ce devrait être le seul logiciel dont vous avez besoin. En ce sens, l'ambition de Photo Studio va au-delà de celle de renverser Lightroom. Il a également Photoshop dans sa ligne de mire. Mais ne nous précipitons pas. Aller à l'encontre de Lightroom est déjà assez difficile - le logiciel récemment mis à jour jette une grande ombre. Nous verrons si Photo Studio peut briller.
Apprendre l'environnement
Comme je l'ai déjà mentionné, ACDSee Photo Studio Ultimate a été créé pour répondre à tous les besoins d'un photographe ou d'un artiste professionnel en activité. En tant que tel, il intègre de puissants outils de gestion d'images ainsi que ceux destinés au post-traitement des images et plus particulièrement des fichiers RAW.
Naturellement, avoir une capacité aussi vaste signifiait que beaucoup de réflexion devait être consacrée à l'interface et à la convivialité. Après tout, avoir tous les outils entassés sur un seul écran ne laisserait que peu ou pas de place pour une image réelle. Passons brièvement en revue l'interface d'ACDSee Photo Studio avant de commencer.
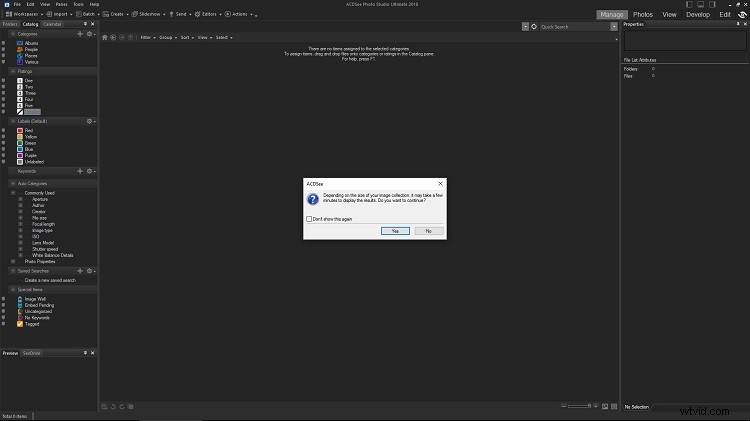
Même cette version Ultimate est immédiatement conviviale lors du lancement, mais il se passe beaucoup de choses ici. Heureusement, il n'y a pas grand-chose au-delà de la personnalisation. En accédant à la configuration du mode dans la section Général de la boîte de dialogue Options, vous pouvez vous débarrasser des modes que vous trouvez moins utiles. J'ai immédiatement décoché tous les modes sauf Gérer, Photos, Afficher, Développer et Modifier. Après une seconde réflexion, je me suis également débarrassé de Photos, car je ne semblais pas du tout l'utiliser.
Tout comme avec les modules Lightroom, ACDSee dispose de plusieurs environnements différents pour différentes tâches que vous souhaitez accomplir. Tous ces environnements (ou modes) sont accessibles en haut à droite de l'écran à peu près à tout moment.
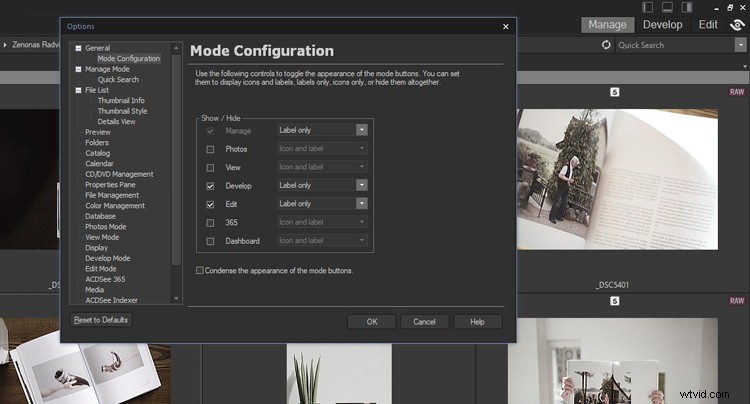
Si vous regardez attentivement les captures d'écran, vous remarquerez comment les boutons de mode dans le coin supérieur droit de l'interface continuent de changer. ACDSee offre de nombreuses options pour désencombrer l'interface, et masquer l'accès aux modes que vous n'utilisez pas est très pratique. Au final, j'ai même désactivé le bouton Afficher car le mode Afficher est très simple d'accès en double-cliquant sur n'importe quelle vignette d'image. J'ai trouvé le bouton redondant.
Mode de gestion
Le premier mode - qui s'ouvre par défaut à chaque fois que vous lancez Photo Studio - est Gérer. Ce mode est destiné à naviguer sur votre disque dur, importer des images (ce qui en soi n'est jamais nécessaire, mais plutôt pratique tout de même), appliquer des mots-clés et des filtres, etc. Vous passerez probablement beaucoup de temps ici et commencerez votre travail dans ce mode le plus souvent.
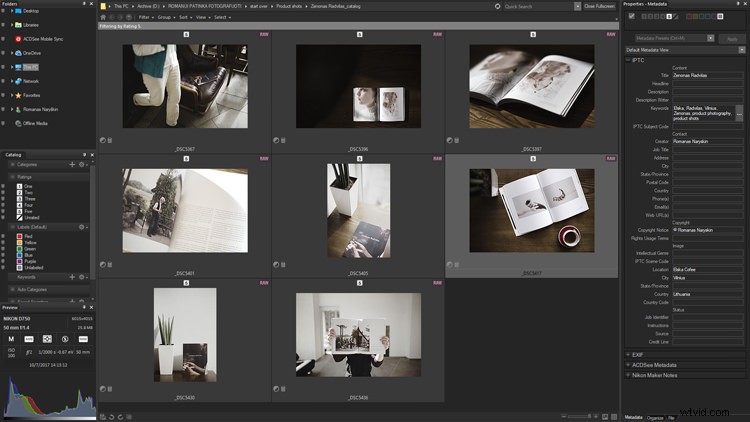
Écran du mode Gérer.
Vous passerez beaucoup de temps en mode Gérer et donc une vue similaire à celle-ci (après quelques retouches) devrait vous être immédiatement familière. L'interface est dominée par la grille d'image, comme il se doit. Mais cela ne se fait pas au détriment d'autres informations, telles que les métadonnées et même l'histogramme. La navigation est facile et il existe des outils d'accès rapide utiles en bas de l'écran pour la rotation et la comparaison des images.
Mode Photos
Le mode Photos est similaire à Gérer en ce sens qu'il peut être utilisé pour rechercher et afficher des images. Cependant, plutôt que de vous laisser naviguer vers un dossier spécifique sur votre disque dur, il affiche chaque image que vous avez sur votre ordinateur dans l'ordre chronologique, de la même manière que la Galerie fonctionne sur votre smartphone.
Vous pouvez choisir une année spécifique à afficher à l'aide du panneau Chronologie (positionné à gauche par défaut) et la réduire davantage à partir de là si nécessaire. Passer la souris sur une image donnée affichera un aperçu agrandi avec quelques informations de base à côté (où l'image est stockée, ses dimensions, etc.).
Mode d'affichage
Le mode Afficher est au cœur d'ACDSee et, comme son nom l'indique, est destiné spécifiquement à afficher les images une par une, en plein écran. En plus du mode Afficher, qui est lancé chaque fois que vous double-cliquez sur une image dans ACDSee, il existe également une vue rapide. Il s'agit d'une visionneuse d'images encore plus légère qui, par défaut, se lance lorsque vous double-cliquez sur une image n'importe où sur votre disque dur.
Cela fait partie d'ACDSee, mais ce n'est pas non plus le cas. Pour des raisons de rapidité, Quick View ne lance pas le logiciel ACDSee complet. En l'état, le mode Affichage est déjà très rapide et s'en sort très bien avec l'affichage des images une fois le logiciel en place. Une tâche simple, mais que Microsoft n'a pas réussi à bien faire depuis des décennies et ACDSee semble toujours réussir.
Mode Développement
Un mode important que vous finirez probablement par utiliser autant que Gérer est Développer. Ceci, comme son nom l'indique, est conçu pour le post-traitement des images. Plus précisément, il s'agit de l'environnement de conversion RAW (similaire à Adobe Camera RAW). Il offre des outils pour affiner l'exposition, la balance des blancs, la réduction du bruit et la netteté, ainsi que des outils extrêmement puissants, tels que les courbes de tonalité. Je vais accorder beaucoup d'attention à ce mode car Développer, avec Gérer, est ce qu'ACDSee doit simplement faire correctement.
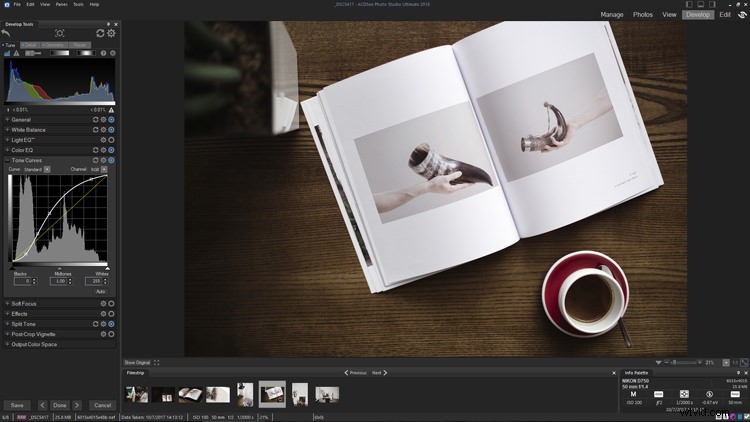
Le mode Développement réserve peu de surprises à quiconque a déjà utilisé un convertisseur RAW, car les principes fondamentaux sont généralement les mêmes. L'écran est dominé par un grand aperçu d'image et il y a une bande de film utile en dessous pour une navigation rapide dans le dossier sélectionné. Remarquez les informations sur l'exposition et l'appareil photo présentées de manière pratique juste à côté (coin inférieur droit de l'image ci-dessus).
Le côté gauche de l'écran est l'endroit où les principaux outils sont placés par défaut, mais l'ensemble du panneau peut être déplacé. Vous voyez ces cercles bleus ? Ils montrent quels paramètres ont été modifiés par rapport à leurs valeurs par défaut. Cliquer sur le cercle bleu désactivera temporairement ces ajustements, mais ne les supprimera pas complètement.
Mode d'édition
Le mode Développement est complété par Modifier. C'est là qu'ACDSee commence à cibler Photoshop en plus de Lightroom. Pour certains utilisateurs, il remplacera plus ou moins le logiciel le plus connu d'Adobe. Il propose des calques, des masques et des outils de retouche sophistiqués ; il suffit de dire qu'il y a trop de choses à couvrir dans cet article.
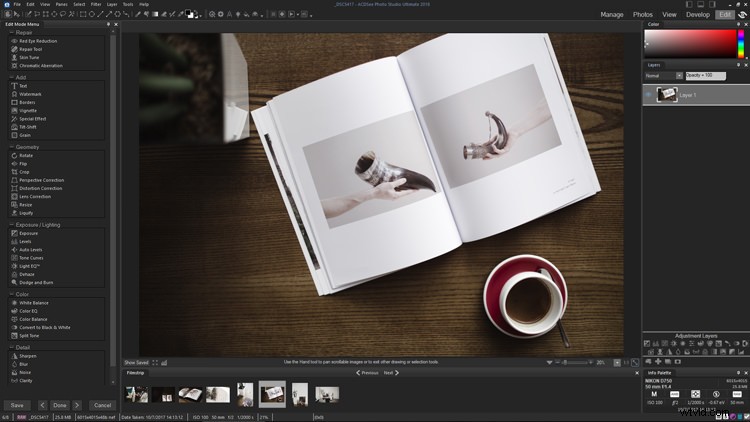
Le mode d'édition est un tout nouveau logiciel, il est tellement capable et complexe. Bien que certains éléments soient similaires à ceux que vous trouverez dans le mode Développer, beaucoup de choses sont différentes. Il y a un panneau Calques sur le côté droit, tandis que les parties gauche et supérieure de l'interface regorgent d'outils.
Nous couvrirons tous les modes plus en détail dans les prochains articles. Pour les besoins de celui-ci, cependant, nous nous concentrerons principalement sur Gérer et Développer, car ces deux modes sont cruciaux pour la gestion et le post-traitement des fichiers RAW.
Gestion des images et flux de post-traitement avec ACDSee Photo Studio Ultimate 2018
Importer des fichiers depuis une carte mémoire
L'import est pratique même s'il ne s'agit finalement pas d'une fonctionnalité incontournable. Il est toujours possible de déplacer simplement des fichiers de la carte vers votre disque dur par glisser-déposer si vous le souhaitez. Mais l'outil ACDSee Import propose d'appliquer des métadonnées, de renommer et de sauvegarder des fichiers et est tout simplement très utile. Vous pouvez même enregistrer des préréglages d'importation pour accélérer davantage le processus si vous faites régulièrement des séances photo de types spécifiques, et il est facile de les classer. J'aime beaucoup cela car cela permet de gagner beaucoup de temps une fois que vous les avez configurés.
Mais il y a une mise en garde - l'outil d'importation n'est vraiment destiné qu'aux images qui ne sont pas encore sur votre disque dur, mais stockées quelque part sur un périphérique externe, que ce soit une clé USB ou une carte mémoire. Et même si vous pouvez "importer" des fichiers image qui sont déjà sur votre disque dur (sélectionnez Disque dans le menu déroulant Importer à l'aide de la barre d'outils supérieure), il n'y a pas grand intérêt à le faire car ACDSee n'utilise pas de système de catalogue et vous pouvez déjà voir toutes les images sur votre ordinateur.
Ainsi, après avoir inséré une carte mémoire, appuyez sur Alt + G (ou sélectionnez Importer dans la barre d'outils dans le coin supérieur gauche de l'écran). À ce stade, il vous sera demandé de sélectionner le périphérique source (un périphérique externe, tel qu'une clé USB ou une carte mémoire) et, une fois cela fait, vous serez accueilli par la boîte de dialogue Importer.
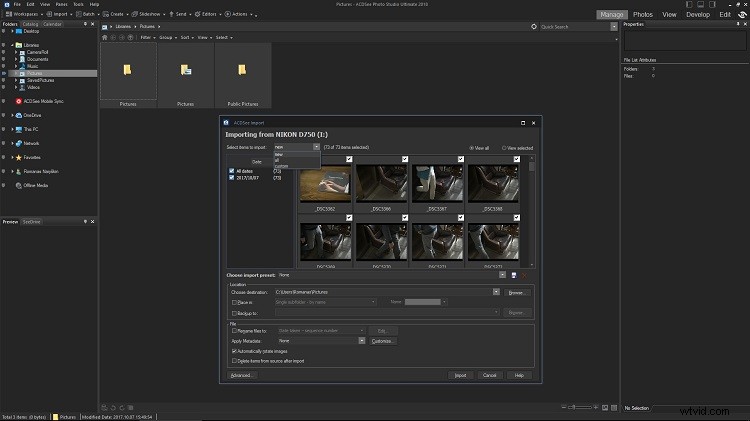
Une fois dans la boîte de dialogue Importer, il n'y a pas vraiment beaucoup de contrôle sur le répertoire source. Pas moyen non plus de sélectionner toutes les images d'un sous-dossier spécifique. Vous pouvez choisir de n'afficher que les images prises un jour précis ou celles qui sont nouvelles (pas encore sur votre ordinateur), mais, à part cela, vous devrez sélectionner les images manuellement.

La boîte de dialogue Importer donne accès aux préréglages de métadonnées, ainsi qu'à tout le reste. Il s'agit d'une fonctionnalité puissante qui peut potentiellement vous faire gagner beaucoup de temps. Dans certains cas, cela peut vous faire oublier les mots-clés pour de bon. Très pratique, mais méfiez-vous des champs de texte apparemment infinis. S'importer est d'une simplicité rafraîchissante pour les yeux.
L'utilisation de la boîte de dialogue principale d'importation est assez simple. Sélectionnez la destination via la section Emplacement de la boîte de dialogue, où vous pouvez également spécifier un emplacement de sauvegarde pour une deuxième copie des fichiers à enregistrer. Il existe une option pour renommer les fichiers et elle est personnalisable à l'infini. Il en va de même pour les modifications de métadonnées que vous pouvez appliquer lors de l'importation. J'essaie de m'occuper de cette partie particulière de mon flux de travail lors de l'importation, car cela signifie que je n'aurai pas à attribuer toutes les informations de métadonnées nécessaires à tant de fichiers ultérieurement.
Organiser les images en appliquant des filtres
Le processus d'importation lui-même est rapide. Plus qu'avec Lightroom, car ACDSee n'a pas besoin d'ajouter les fichiers RAW à un catalogue interne et peut à la place les afficher immédiatement. Une fois que les images ont été copiées sur votre disque dur (ou, alternativement, vous avez navigué vers un ensemble d'images déjà dessus) avec des métadonnées de base déjà appliquées, espérons-le, il est temps de faire la tâche fastidieuse de sélection.
Suppression de vos images
Je préfère laisser de côté autant d'images que possible avant de passer au post-traitement (au cours duquel j'ai tendance à laisser tomber quelques images supplémentaires), et ACDSee dispose de nombreux filtres pour faciliter la tâche.
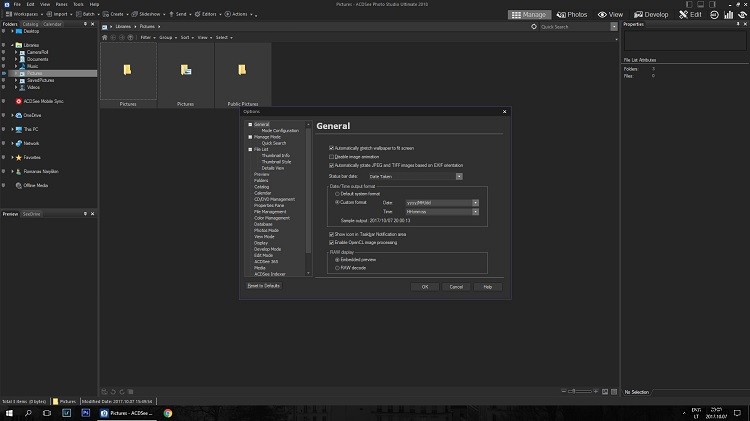
Une partie de la raison pour laquelle l'importation est aussi rapide que le déplacement manuel d'images de la carte mémoire vers votre disque dur est que c'est à peu près tout ce qui se passe. ACDSee n'ajoute pas de fichiers à un catalogue comme le fait Lightroom. Un autre aspect important est l'aperçu de l'image - plutôt que de rendre ses propres aperçus immédiatement, ACDSee utilise des JPEG intégrés avant que les modifications ne soient appliquées. Fondamentalement, au début, vous voyez exactement la même image que vous le feriez au dos de votre appareil photo. Cela peut être modifié dans les options, comme indiqué dans la capture d'écran, mais je ne sais pas pourquoi vous le feriez. Les aperçus appropriés sont rendus une fois que vous commencez à développer les fichiers, mais pour le tri initial ? L'intégration est probablement la meilleure façon de procéder et permet de gagner beaucoup de temps.
J'ai toujours eu du mal à trier le premier lot de fichiers d'images - il n'est jamais facile de juger votre travail de manière équitable, n'est-ce pas ? Donc, diviser le processus en plusieurs étapes m'a beaucoup aidé. Tout d'abord, les notes. Photo Studio permet d'attribuer une note numérique allant de 1 à 5 à n'importe quel fichier. C'est aussi simple que vous le pensez :plus la note est faible, moins vous aimez l'image.
Ma routine consiste à parcourir les images et à n'attribuer qu'un 5 (Ctrl + 5) aux fichiers que je trouve assez bons, et 1 (Ctrl + 1) aux images qui peuvent être supprimées en toute sécurité avec certitude. Une fois que j'ai fait les deux et que les images les moins bien notées sont sur mon disque dur, je sélectionne un filtre de note 5 pour ne voir que les photos qui ont réussi le tri initial. Vous pouvez le faire en sélectionnant le menu déroulant Filtrer au-dessus de la grille d'image.
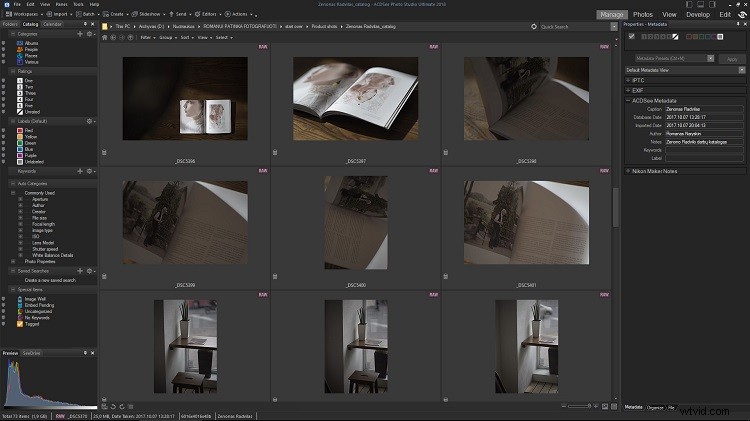
73 photos de produits d'un catalogue imprimé. Et même si j'ai pris plaisir à prendre les photos puis à faire la mise en page… je ne suis pas sûr d'être prêt à en éditer 73 images. Passons à l'abattage.
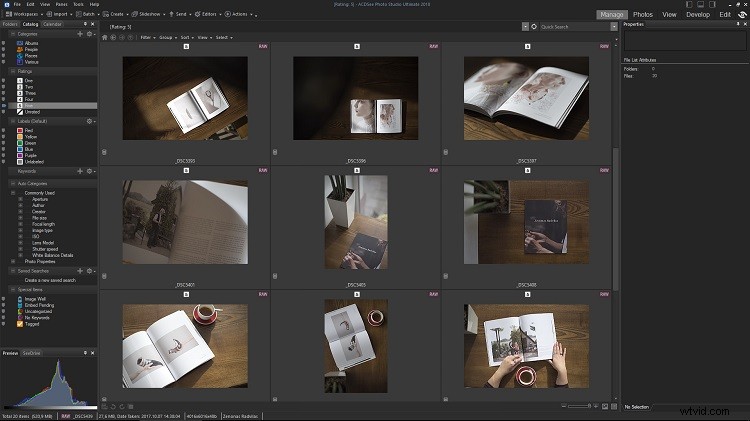
Regarde ça? Notes appliquées, filtre activé, et il nous reste 20 images. Beaucoup mieux, mais pas assez. Le deuxième tri n'a abouti qu'à 8 sur un total de 73. Je dois évidemment encore composer avec le déclencheur (je ne peux pas vraiment montrer comment je trie les images si je choisis 9 sur 10, non ?), mais au moins Je n'ai pas tellement de mal avec le choix.
Maintenant, j'ai dit que la note 5 va aux images qui sont assez bonnes pour une raison - en supprimant un grand nombre d'images similaires lors du tri initial, je me permets beaucoup plus facilement de voir la séance photo dans son ensemble et de juger quelles photos ça ne va pas. En même temps, je ne me mets pas la pression pour ne garder que les meilleures images après le tri initial, car cela peut prendre trop de temps. Je trie donc une fois de plus les 5 photographies notées. Cette fois-ci, j'attribue une note de 4 aux images qui ne correspondent pas tout à fait à ce que j'essayais d'obtenir. Ces fichiers sont supprimés, mais si je change d'avis, je sais qu'ils sont marqués d'un 4 et qu'ils sont toujours facilement accessibles. Je peux finir par supprimer des fichiers non notés à un moment donné, mais je garde toujours les 4 fichiers notés au cas où.
J'espère que le deuxième tri m'a laissé un petit nombre de photographies que j'aime vraiment. Maintenant qu'il reste beaucoup moins de fichiers, je peux accorder beaucoup plus d'attention à chacun. À ce stade, j'ai tendance à parcourir les fichiers un par un en mode plein écran (double-cliquez sur n'importe quelle vignette ou sélectionnez un fichier et appuyez sur le mode Affichage) et pré-visualisez le résultat final que je veux obtenir comme je l'ai fait pendant photographier. Quel genre de montage dois-je faire pour chacun d'eux ? Nécessitera-t-il une conversion en noir et blanc ? Des retouches importantes ou des ajustements locaux complexes des tons et des couleurs seront-ils nécessaires ?
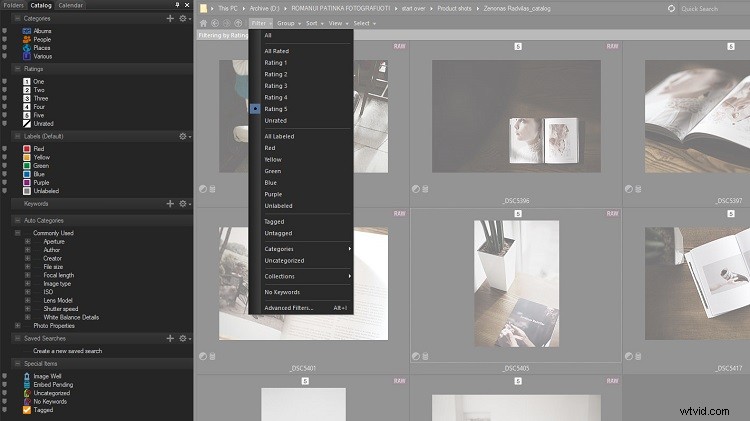
ACDSee propose de nombreuses options de filtrage, de tri et de regroupement. Et je veux dire beaucoup. Ils peuvent tous être utilisés pour affiner les fichiers image que vous souhaitez afficher. Ce n'est pas seulement le menu Filtre, mais aussi ceux qui se trouvent à côté.
Le plus souvent (les photographies que j'ai utilisées pour cet article sont une étrange exception, c'est pourquoi je ne vous ennuierai pas avec des captures d'écran supplémentaires), environ la moitié des images finiront par être monochromes car j'ai tendance à photographier de cette manière, et ils doivent être séparés des images couleur pour faciliter le traitement par lots. Pour cela, j'ai tendance à utiliser une étiquette de couleur.
Attribuer une étiquette à un fichier donné est aussi simple que de noter des images, mais cette fois, vous devez utiliser Alt au lieu de Contrôle en combinaison avec une touche numérique. Ainsi, par exemple, Alt + 1 entraînera une étiquette rouge (appuyer sur Alt + 0 réinitialisera l'étiquette à aucune). J'ai tendance à attribuer la première étiquette de couleur (rouge) aux images qui nécessiteront une conversion en monochrome et la seconde (jaune) à celles qui font partie d'un panorama et qu'il faudra fusionner. Le reste des étiquettes est encore utilisé. S'il y a des images de plusieurs prises de vue panoramiques séparées situées les unes à côté des autres, j'utilise les couleurs restantes pour les séparer afin de faciliter le discernement visuel plus tard.
Enfin, il reste un dernier tri à effectuer. À l'aide du filtre Tag (la clé), je marque les images qui nécessiteront des retouches graphiques plus complexes que celles pour lesquelles les simples convertisseurs RAW sont rarement conçus. Habituellement, cela signifierait passer à Photoshop à un moment donné. Avec ACDSee, l'alternative intégrée sous la forme du mode Édition est tout ce dont beaucoup de gens auront besoin. Dans tous les cas, les fichiers d'images balisés finiraient par subir une édition beaucoup plus complexe.
Post-traitement avec le mode Développement
Pour tous ceux qui ont utilisé Lightroom (ou Camera RAW, ou tout autre processeur d'image RAW d'ailleurs), le mode Développer sera instantanément familier. Peut-être pas de la manière qui lui va comme un gant, du moins pas au début, mais il n'y a certainement pas de grandes surprises à avoir.
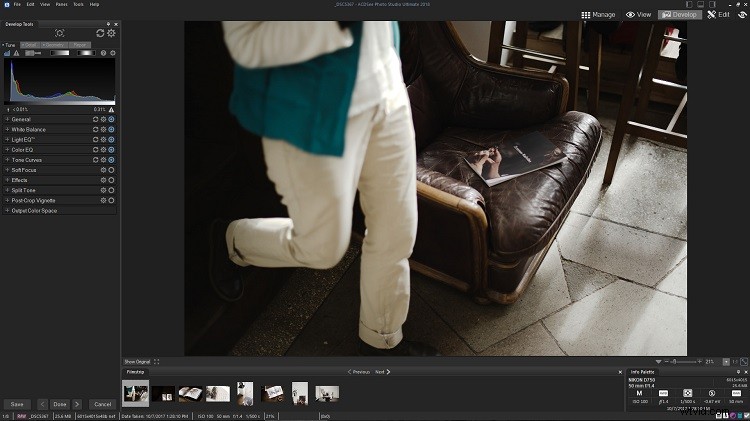
Ignorez le jeu de couleurs identique. Le mode Développer est un environnement entièrement différent du mode Gérer que nous connaissons déjà un peu. Vous voyez combien de barres d'outils en haut ont maintenant disparu ? Le menu est également différent. Il est important de noter qu'il existe un tas de sections et d'outils conçus pour les ajustements locaux cachés juste au-dessus de l'histogramme. Ceux-ci sont faciles à manquer. Ne le faites pas, car ils sont également très utiles et parfois absolument nécessaires.
Les filtres que j'applique aux images triées - étiquettes et balises de couleur - sont extrêmement utiles pour le post-traitement par lots. Comme la sélection d'un certain filtre masque les fichiers image qui doivent être développés de manière différente, je peux non seulement appliquer des ajustements similaires à plusieurs images à la fois, mais je ne peux également voir que des images en couleur ou en noir et blanc dans la pellicule. En quoi est-ce pertinent ? Simple - cela aide à obtenir une luminance, un contraste et une couleur constants des photographies, car je suis capable de les comparer et de remarquer les différences qui doivent être compensées pendant que je travaille.
Pendant la prise de vue, j'ai tendance à laisser la balance des blancs sur Auto car je sais que mon appareil photo l'obtiendra plus ou moins correctement. En ce qui concerne l'exposition, j'ai tendance à travailler en mode manuel, en particulier dans un éclairage à contraste élevé où les hautes lumières et les ombres proéminentes sont nombreuses (comme c'était le cas avec ces photos de produits). Le mode manuel signifie que ma composition n'affecte pas l'exposition lorsqu'il s'agit de la même scène de base, donc bien qu'il y ait toujours un risque que je me retrouve sous ou surexposé (s'étant habitué à configurer ma propre exposition, cela n'arrive pas souvent) , il y a aussi plus de cohérence d'un coup à l'autre.
Et cela rend le réglage de l'exposition en post-production beaucoup plus simple, car je peux appliquer les mêmes corrections à quelques images à la fois. Cela est facilité par la bande de film en mode Développer - il suffit de sélectionner quelques images et d'appliquer les ajustements nécessaires. Vous pouvez également traiter une seule image, puis copier/coller les paramètres sur une autre image. Les deux actions sont accomplies en cliquant avec le bouton droit sur la vignette dans la pellicule pour la première copie, puis en collant les paramètres dans un fichier correspondant.

Ajuster l'exposition et la balance des blancs au goût me donne un bon point de départ pour plonger un peu plus profondément. Mais comme j'utilise de toute façon les réglages généraux, je pourrais modifier quelques curseurs supplémentaires pendant que j'y suis.
Après avoir réglé la balance des blancs et les curseurs d'exposition (qui, curieusement et assez maladroitement, ne permettent que 4 arrêts de réglage, 2 arrêts dans chaque sens), j'avais un point de départ solide à partir duquel passer à des réglages de tonalité et de couleur plus spécifiques.
ACDSee dispose de nombreux outils pour cela, peut-être même trop. Dans la section Général des outils de développement, il y a des curseurs Highlight Enhancement et Fill Light. Les deux ne peuvent être réglés que dans une seule direction, ce qui signifie un ajustement positif ou rien. De plus, Fill Light englobe une très large gamme de tons, des plus sombres aux plus clairs. Donc, si vous êtes habitué aux ajustements Lightroom des hautes lumières et des ombres, vous le trouverez un peu sensible. D'un autre côté, Fill Light peut vous sauver si vous avez sous-exposé votre fichier RAW de plus de 2 arrêts que le curseur d'exposition vous permet de compenser (avec les capteurs d'image modernes, vous pouvez également vous retrouver à le faire exprès) .
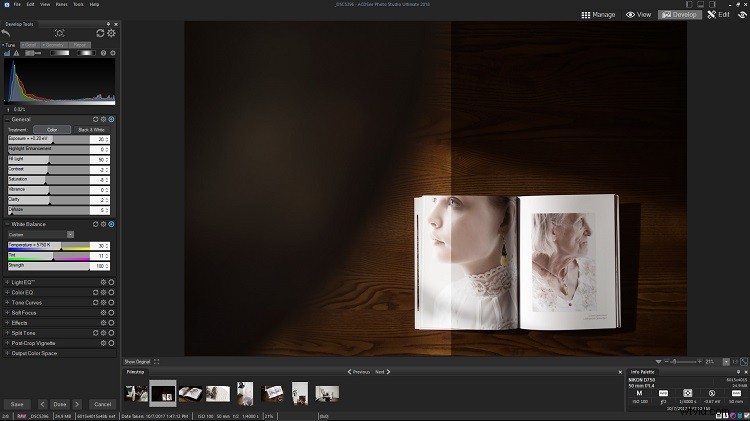
Je m'attendais à ce que le curseur Fill Light ne "remplisse" vraiment que les ombres, mais il a fait un peu plus que cela. Je trouve cela un peu trop proche du fonctionnement du flash d'appoint pendant la prise de vue. Cela dit, ce n'est pas inutile et ACDSee dispose d'outils alternatifs, si vous avez besoin d'un réglage plus fin.
Quoi qu'il en soit, c'est une bonne chose qu'il existe un outil alternatif sous la forme de Light EQ, qui s'apparente beaucoup plus aux réglages des noirs / ombres et des blancs / hautes lumières que le logiciel d'Adobe intègre. Son utilisation est également très simple - il suffit de sélectionner l'outil et de cliquer sur n'importe quelle zone de l'image. Light EQ ajustera automatiquement les tons - les éclaircira si vous cliquez sur une zone d'ombre et les réduira si vous cliquez sur une partie claire et intense de l'image.
Vous voulez plus de contrôle ? Choisissez le mode Standard (que je préfère) ou le mode Avancé (un peu déroutant), qui vous permettra de cliquer-glisser sur la photo elle-même, en plus d'utiliser les curseurs. Cliquer sur n'importe quel ton l'ajustera sur toute l'image - faites glisser vers le haut pour augmenter la luminosité, vers le bas pour approfondir les ombres ou restaurer les hautes lumières.
Si Light EQ ne vous convient pas non plus, il existe le fidèle outil Tone Curves. Ces outils ont tendance à fonctionner à peu près de la même manière partout. C'est dans la simplicité que réside sa force, car l'outil Courbes de tonalité est extrêmement polyvalent.
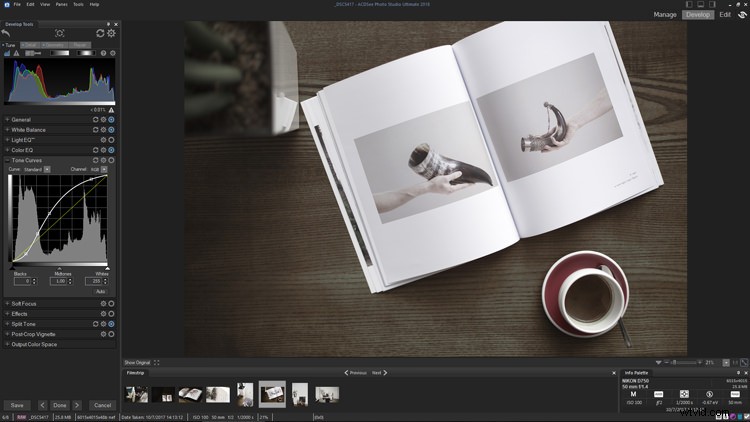
Avant les courbes.
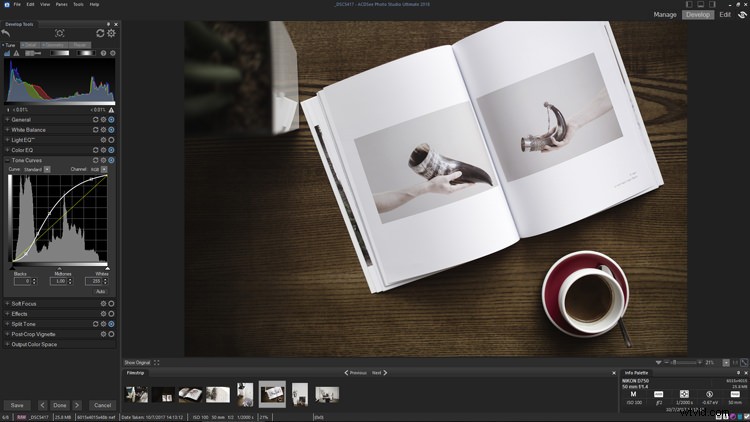
Après l'application d'une courbe de tonalité.
Je ne saurais trop insister sur la puissance (et parfois la complexité) de l'outil apparemment ennuyeux des courbes de tonalité. Comme vous pouvez le voir dans cette comparaison avant/après ci-dessus, cela affecte non seulement le contraste tonal, mais également la couleur. Abaissez les ombres et vous remarquerez une augmentation de la saturation. Vous devrez peut-être compenser l'augmentation de la saturation via le curseur Saturation ou l'outil Color EQ. Dans tous les cas, le mode Développer offre un contrôle total sur tous les tons de votre image.

Si je devais choisir un de mes outils préférés en mode Développement, ce serait Color EQ. Tout comme le panneau HSL dans Lightroom, il permet un contrôle très précis de la couleur. J'ai pu faire tomber les teintes orangées du tableau tout en gardant les beaux rouges et verts juste comme ça (à mon goût). Cela m'a aidé à obtenir une cohérence décente sur l'ensemble de la sélection d'images avec un minimum d'effort.
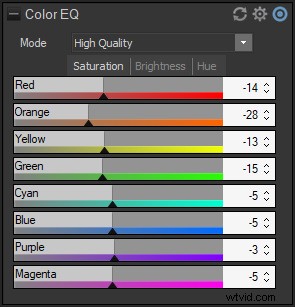
Cette photo de produit particulière n'avait vraiment besoin que d'un ajustement des couleurs, ce qui a été réalisé à l'aide de l'outil Color EQ plus qu'autre chose. J'ai également poussé un peu les tons moyens à l'aide des courbes de tonalité, mais pas assez pour brûler les hautes lumières.
Pour les images que je me suis chargé d'éditer, j'ai principalement utilisé une combinaison de Light EQ, Tone Curves et Color EQ, en configurant chacun à votre goût. Ce dernier est, encore une fois, extrêmement polyvalent et fonctionne un peu comme le panneau HSL dans Lightroom. Il vous permet de régler la saturation, la luminosité et la teinte de chaque canal de couleur individuel (voir capture d'écran ci-dessus). Comme vous pouvez le remarquer dans les captures d'écran, j'ai opté pour un look très désaturé (principalement les canaux rouge, orange et jaune). Quoi que vous choisissiez de faire, Color EQ offre beaucoup de contrôle et est peut-être de loin mon outil préféré dans le mode Photo Studio Ultimate Develop.
Enfin, j'ai ajouté un peu de chaleur aux ombres à l'aide de l'outil Split Tone (Shadows Hue défini sur 44, Saturation sur 4 et Balance sur 24) et ajusté la netteté dans l'onglet Détail du panneau Outils de développement.
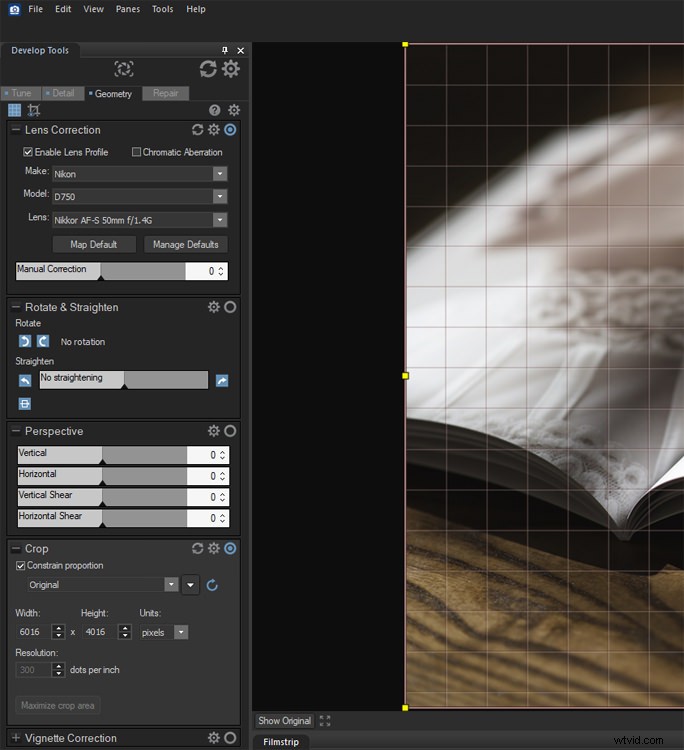
Le panneau Géométrie est accessible via un onglet en haut des outils de développement. Ici, vous pouvez recadrer et ajuster une image pour la distorsion. C'est formidable qu'ACDSee ait des profils d'objectif pour prendre en charge la distorsion pour vous, bien que tout vignettage que vous voudriez corriger soit à votre propre jugement pour le moment.

Avant l'image.

Après traitement.
Il y a bien plus
Grattez la surface, me suis-je dit quand j'ai commencé à écrire cet article. Grattez au moins la surface. Je ne sais toujours pas si j'ai réussi à le faire.
Il y a plus de chance que de planification dans mon choix d'images pour cet article. Si j'avais opté pour quelque chose de plus exigeant – un portrait artistique, peut-être – cela aurait été au moins deux fois plus long. ACDSee Photo Studio Ultimate 2018 (pour utiliser son ensemble complet de noms) regorge d'outils et de paramètres. À tel point que je n'ai utilisé qu'une petite fraction de ce que propose le mode Développement pour mes photos de produits.
La conversion en noir et blanc n'a pas été modifiée, tout comme les outils locaux de développement de pinceau et de dégradé. Ces modifications ne nécessitaient pratiquement aucune correction géométrique ni utilisation attentive de la réduction du bruit, sans parler du mode d'édition. Même ainsi, il s'est avéré être un logiciel exceptionnellement polyvalent. J'espère que cet article vous a donné un aperçu du fonctionnement d'ACDSee et de la manière dont il peut être utilisé dans le cadre d'un flux de travail efficace et sans stress pour vos besoins professionnels et artistiques.
Divulgation :ACDSee est un partenaire rémunéré de dPS.
