L'une des choses intéressantes à propos de leur logiciel de traitement d'image Luminar est que Macphun l'a fortement promu en tant que remplaçant potentiel de Lightroom, alors qu'en réalité, il s'agit d'un remplacement beaucoup plus probable de Photoshop.
Pour comprendre pourquoi, nous devons réfléchir aux similitudes dans le fonctionnement de Luminar et Photoshop, ainsi qu'à ce qu'ils ne peuvent pas faire.

J'ai développé cette photo à l'aide des filtres Dramatic et Orton Effect de Luminar.
Fonctionnement de Photoshop
La plupart des photographes n'ont pas besoin d'être initiés à Photoshop. Pendant de nombreuses années, c'était facilement le meilleur programme de retouche photo disponible. La plupart des photographes ont acheté Photoshop ou (soyons honnêtes) ont utilisé une copie piratée.
Puis, il y a environ huit ans, les choses ont commencé à changer. Des entreprises comme Macphun, ON1, Nik Software, Topaz Labs, DxO et Alien Skin Software ont commencé à créer des outils de retouche photo beaucoup plus faciles à utiliser que Photoshop.
Les processeurs Raw comme Lightroom, avec sa capacité de gestion des actifs numériques et sa facilité d'utilisation, ont montré qu'il existait des moyens plus simples et plus intuitifs de traiter les fichiers et les photos Raw. Alors, pourquoi Photoshop est-il si difficile à utiliser ? Pour répondre à cela, regardons comment cela fonctionne avec les fichiers photo et les fichiers Raw.
Photoshop et fichiers photo
Photoshop est un éditeur basé sur des pixels qui utilise des calques pour appliquer de puissants outils de retouche photo aux photos. Lorsque vous ouvrez un fichier photo (c'est-à-dire un fichier JPEG ou TIFF plutôt qu'un fichier Raw) dans Photoshop, vous devez décider quels outils utiliser et comment utiliser les masques et les calques pour les appliquer.
Il ne fait aucun doute que les outils de retouche photo de Photoshop sont très puissants, mais l'inconvénient est qu'il est compliqué à utiliser. Si vous avez autre chose qu'une mémoire eidétique, vous devez continuellement vous référer à des didacticiels pour vous rappeler comment effectuer des processus tels que faire ressortir les détails, convertir en noir et blanc ou retoucher des portraits.
Un bon exemple de ceci est le processus d'Orton. Savez-vous comment faire cela dans Photoshop ? Je suppose que la plupart des photographes répondraient non, ou qu'ils devraient se référer à un tutoriel pour se rappeler comment le faire.
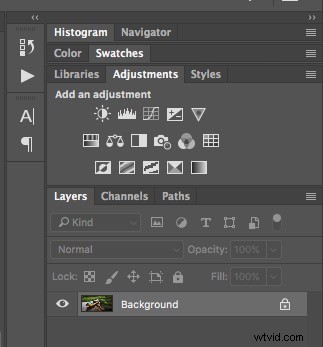
Les calques de Photoshop. Pouvez-vous trouver comment appliquer un effet Orton à partir de cela ?
L'effet Orton dans Luminar est facile
Dans Luminar, en revanche, vous accédez simplement directement au filtre Orton Effect. Il est facile et intuitif à utiliser, et vous n'aurez pas trop de difficulté à le comprendre même si vous êtes un premier utilisateur de Luminar. C'est ce que je veux dire quand je dis que Photoshop est difficile à utiliser par rapport à de nombreux programmes plus récents.
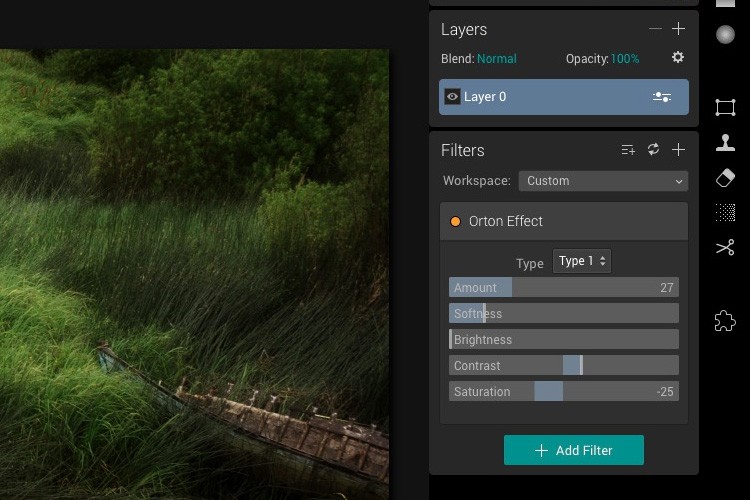
Le filtre Orton Effect de Luminar est rapide et facile à appliquer. Aucun tutoriel n'est nécessaire !
Soit dit en passant, c'est le résultat de l'application du filtre Orton Effect dans Luminar.

Avant l'image.

Après avoir appliqué le filtre Orton Effect dans Luminar.
Pas convaincu? J'ai développé la photo en haut de l'article en utilisant seulement deux filtres dans Luminar - Dramatic et l'effet Orton. Cela a pris moins de deux minutes. Ce sont les paramètres que j'ai utilisés.
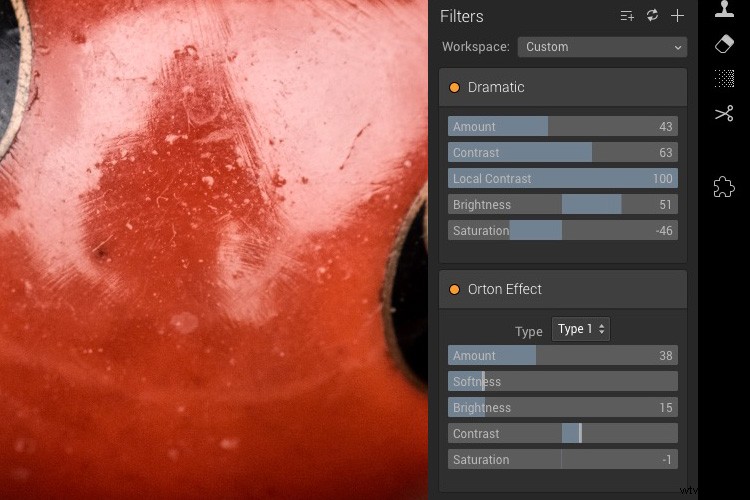
Fichiers Photoshop et Raw
Lorsque vous ouvrez un fichier Raw dans Photoshop, le programme l'ouvre dans Adobe Camera Raw (ACR). Il s'agit d'un plugin de conversion Raw qui a des curseurs et des outils très similaires à ceux de Lightroom. Ils sont simplement disposés dans un ordre différent.
Lorsque vous avez terminé dans ACR, le logiciel convertit votre fichier Raw en un fichier JPEG ou TIFF qui s'ouvre ensuite dans Photoshop, prêt à être travaillé plus en détail. Cela fait de la conversion des fichiers Raw un processus en deux étapes dans Photoshop. Tout d'abord, vous utilisez Adobe Camera Raw pour les ajustements globaux de base, puis vous accédez à Photoshop pour effectuer des ajustements locaux et faire les choses qu'Adobe Camera Raw ne peut pas faire.
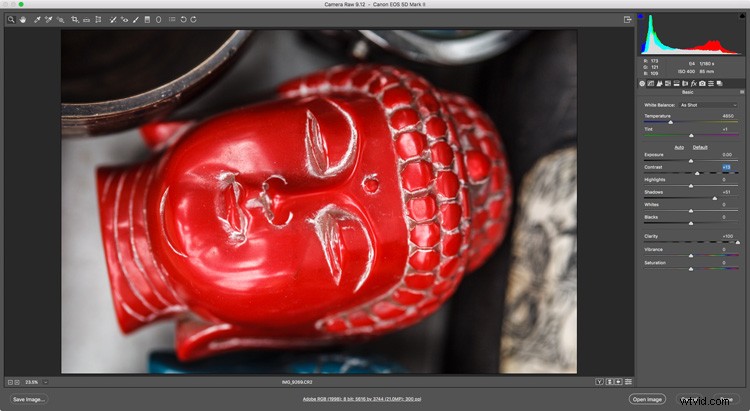
L'interface d'Adobe Camera Raw
Comment fonctionne Luminar
Avec Luminar, les choses sont différentes. Vous pouvez ouvrir un fichier Raw ou un fichier photo directement dans Luminar, et le processus pour les deux est identique. Tous les filtres et outils de Luminar sont immédiatement disponibles. Cela vous donne beaucoup de flexibilité et de polyvalence.
Les filtres de Luminar sont faciles à comprendre et à utiliser. Vous pouvez probablement découvrir vous-même un grand nombre de fonctions en sélectionnant des filtres et en expérimentant les paramètres. Ou, vous pouvez essayer un préréglage en un clic, puis explorer quels filtres de retouche photo ont été utilisés pour créer ce style particulier. Les didacticiels peuvent être utiles pour clarifier le fonctionnement des choses et découvrir les secrets cachés du programme, mais ils ne sont pas indispensables.
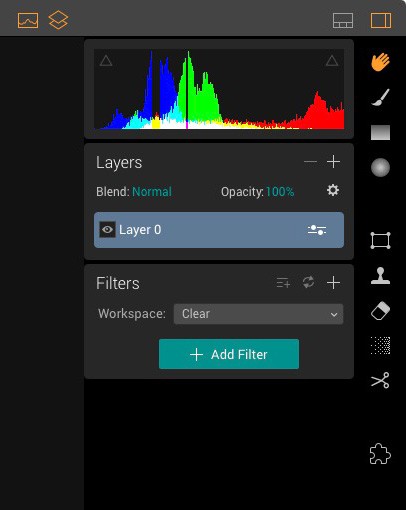
Vous verrez quelque chose comme ça lorsque vous ouvrirez une photo dans Luminar. Cliquez sur le bouton Ajouter un filtre pour sélectionner un filtre à appliquer à votre photo.
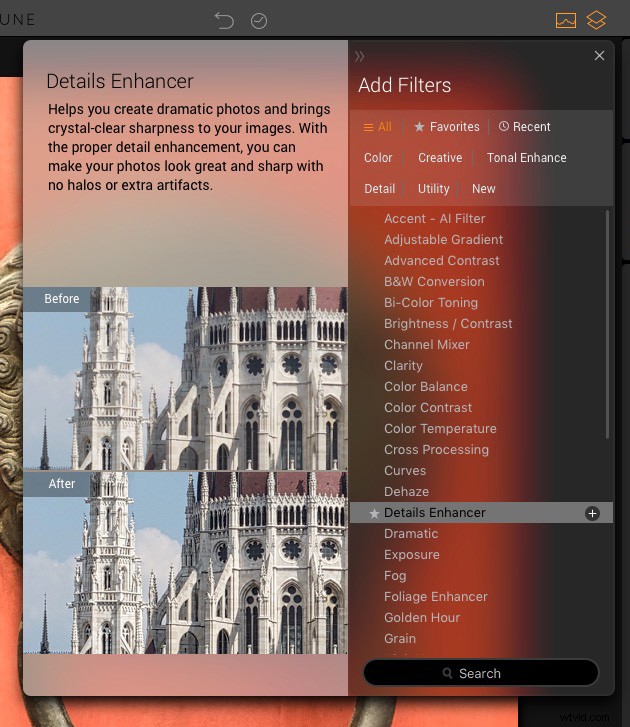
Lorsque vous déplacez le curseur sur les noms des filtres, Luminar affiche des informations expliquant ce que font les filtres.
Ce que ni Photoshop ni Luminar ne font (encore)
La grande chose qui manque à la fois à Photoshop et à Luminar est un composant de gestion des ressources numériques. Lightroom est de loin la meilleure option pour gérer les photos, ce qui explique probablement en partie pourquoi vous ne pouvez acheter que la dernière version de Photoshop dans un bundle avec Lightroom.
Macphun me dit que les futures versions de Luminar incluront une bibliothèque ou un catalogue quelconque. Mais quelle forme cela prendra, et quand cela arrivera, reste à voir.
Qui devrait utiliser Photoshop
Photoshop est idéal pour les utilisateurs experts de Photoshop, tels que les photographes qui effectuent des retouches de portrait haut de gamme. Si vous avez déjà parcouru la courbe d'apprentissage requise pour atteindre le niveau expert dans Photoshop, vous devez continuer à l'utiliser à moins que vous ne souhaitiez des résultats plus rapides disponibles dans des outils comme Luminar. De même, si vous utilisez Photoshop pour effectuer des sélections complexes ou pour la composition, respectez-le.
Qui devrait regarder Luminar
Luminar, en revanche, est idéal pour les débutants ou les photographes à la recherche d'un logiciel plus facile à utiliser que Photoshop. Si vous ne voulez pas investir le temps nécessaire pour atteindre un niveau avancé dans Photoshop, alors Luminar a beaucoup de sens. Il est plus facile à utiliser et vous offre de nombreuses options créatives.
Luminar est également idéal pour les photographes qui utilisent une version autonome de Lightroom, ou même le vénérable Aperture (et désormais non pris en charge) d'Apple et qui n'ont pas accès à Photoshop. Vous pouvez utiliser Luminar comme plugin à la place de Photoshop. Cela vous donne une combinaison d'outils très puissante.
Luminar est également une bonne option pour les photographes qui utilisent Photoshop Elements et n'utilisent ni Lightroom ni Photoshop. Les deux programmes (Luminar et Elements) se complètent bien.
Comment utiliser Luminar
À mon avis, la meilleure façon d'utiliser Luminar est en tant que plugin Lightroom. Gardez Lightroom au cœur de votre flux de travail grâce à ses capacités de gestion des actifs numériques. Faites autant de travail que possible dans Lightroom, puis exportez vers Luminar (ou un plugin différent si c'est mieux pour ce que vous voulez faire) pour ce que Luminar fait le mieux. Si vous êtes abonné à Lightroom CC, vous disposerez à la fois de Photoshop et de Luminar et pourrez profiter des deux.
Avis de non-responsabilité : Macphun est un partenaire publicitaire dPS.
