Dans ce didacticiel vidéo, nous expliquons comment vous pouvez faire correspondre les couleurs des profils d'une GoPro, d'une a7III, d'un téléphone portable et d'une Mavic 2 Pro.
Quand je prends des photos, je capture à peu près n'importe quoi sur ce que j'ai à ce moment-là. Ma devise est Le meilleur appareil photo est celui qui est toujours avec vous. Et bien que cela sonne vrai dans de nombreux scénarios, il y a une chose à laquelle il faut faire attention :la synchronisation de la caméra. Ce que je veux dire, c'est s'assurer que votre sélection de caméras diversifiée est la même dans l'ordre. L'apparence d'une GoPro est radicalement différente de celle d'une a7III, et une a7 III n'a rien à voir avec un téléphone portable.
Jetons un coup d'œil dans cette vidéo.
Étape 1 :Obtenir une LUT
La première étape consiste à trouver une LUT avec le look que vous voulez. Découvrez "29 LUTs gratuites pour la vidéo" pour des LUTs gratuites (et un didacticiel vidéo sur la façon de les utiliser). Si vous débutez avec les LUT, nous avons une ventilation de leur fonctionnement ici :
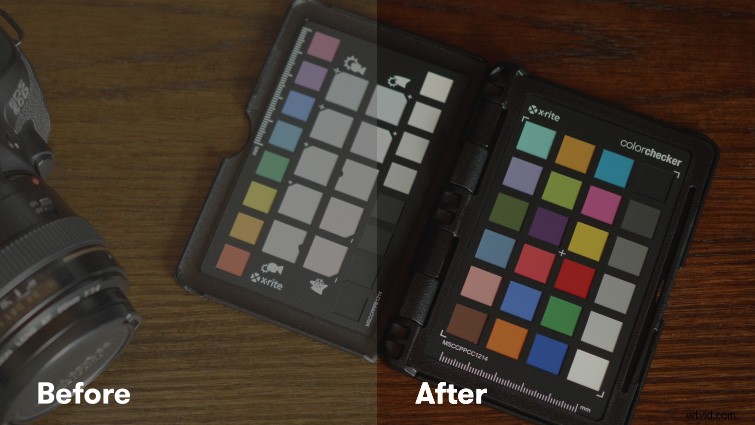
Étape 2 :Équilibrer
Avant de procéder à une stylisation importante de votre photo, vous souhaitez équilibrer ses couleurs et son contraste. Par exemple, je vous suggère de niveler votre balance des blancs et de trouver un "look" contrasté que vous préférez. Il s'agit essentiellement de créer une couche de base.
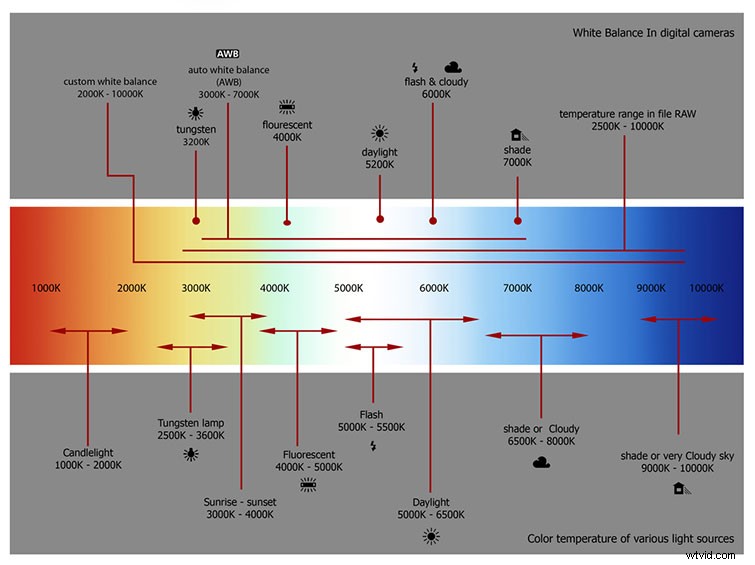
Étape 3 :Mélanger votre LUT
Je trouve que les LUT peuvent être un peu fortes, donc si vous en utilisez une, assurez-vous de la mélanger avec votre prise de vue afin qu'elle ne ressorte pas trop beaucoup. Vous pouvez le faire en diminuant l'intensité ou en ajustant les cadrans (comme votre balance des blancs), afin qu'il se fonde mieux.
Étape 4 :copier et coller
Une fois que vous avez créé le look que vous souhaitez pour votre métrage, copiez les paramètres Lumetri de la prise de vue à partir de votre panneau d'effets et collez-les dans la prise de vue suivante. Si votre chronologie ressemble à la mienne, cela ne sera pas très beau. Les couleurs sont soit trop contrastées soit façon trop plat. C'est là que nous commençons à retrouver l'équilibre.
Je trouve que les deux principaux outils de coloration que j'utilise régulièrement sont les courbes et la balance des blancs. Pour correspondre au "look" de n'importe quel appareil photo, vous allez beaucoup osciller entre ces deux options.
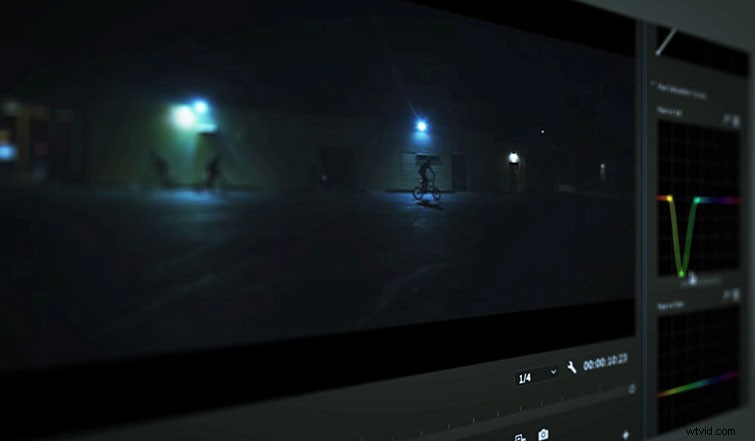
Étape 5 :Trouver un motif
Vous constaterez que cette méthode de copier-coller de vos profils de couleurs consistera en un motif - comparaison et équilibrage. À partir de ce moment, ne changez pas l'apparence des prises de vue ; prenez ce que vous avez et faites en sorte qu'il ressemble au coup joué auparavant. Vous pouvez le faire en basculant l'icône de vue de comparaison dans la section inférieure de votre visionneuse. Cela vous permet de comparer des éléments clés tels que l'équilibre des couleurs et le contraste entre votre photo de référence et votre photo actuelle.
Répétez les étapes quatre et cinq encore et encore jusqu'à ce que vous ayez coloré toute la chronologie. Maintenant, rejouez-le.
Étape 6 :Lecture
Asseyez-vous et regardez (avec un peigne à dents fines) votre chronologie fraîchement colorée. Cela vous permettra de voir comment tout se passe. Si un tir apparaît, il est temps de revenir à l'étape cinq et de s'ajuster. Cela prend du temps mais croyez-moi , ça paye !
Pour un autre aperçu de la correspondance des couleurs de deux appareils photo, consultez la vidéo des didacticiels Shutterstock :
