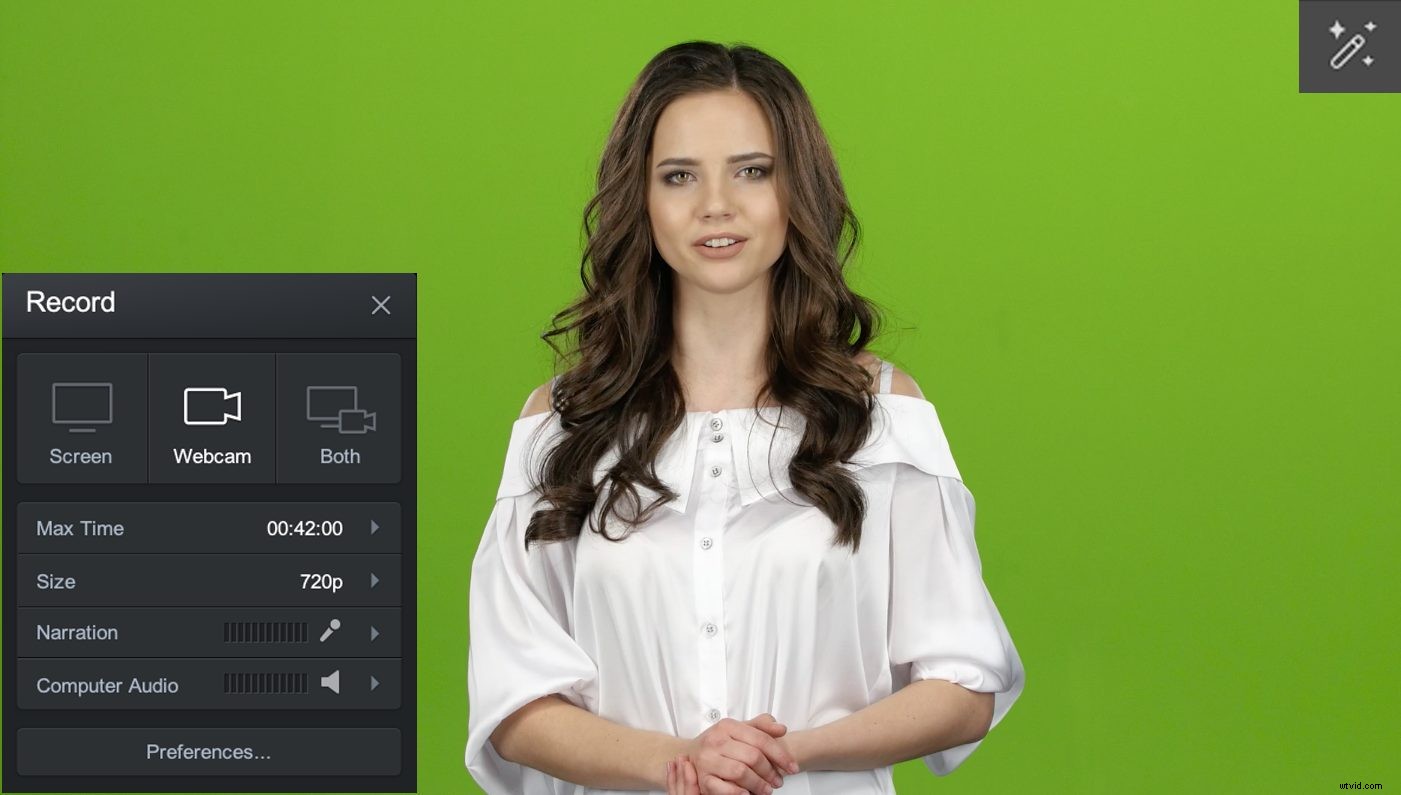
Supprimez votre arrière-plan et remplacez-le par une photo ou une vidéo personnalisée pour un effet visuel. Vous pouvez le faire facilement avec notre technologie d'écran vert. Voici un guide pratique pour démarrer avec le logiciel d'écran vert de Screencast-O-Matic. Nous avons inclus plusieurs ressources pour vous aider dans votre projet vidéo.
Il existe deux façons d'utiliser un écran vert sur Screencast-O-Matic. Vous pouvez supprimer votre arrière-plan vert dans l'enregistreur d'écran ou dans nos outils de montage vidéo.
Écran vert dans l'enregistreur d'écran
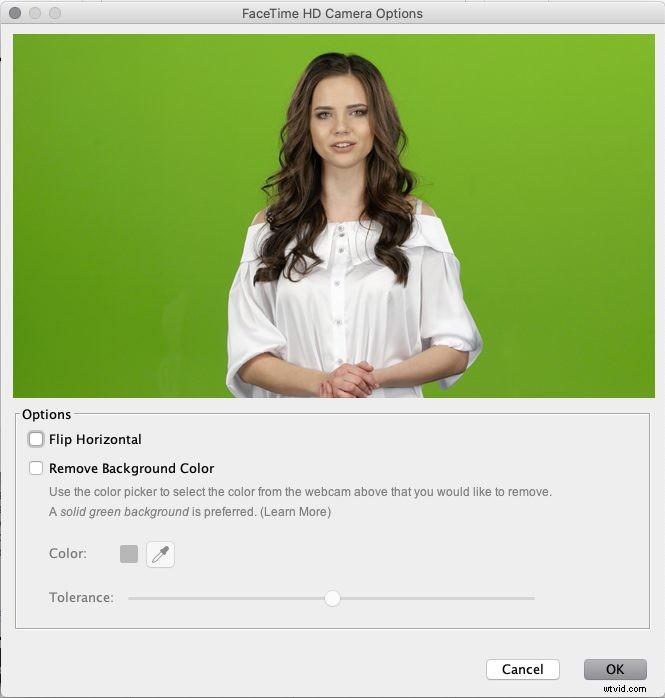
Lorsque vous enregistrez avec votre webcam ou "les deux" (en utilisant l'écran et la webcam), vous avez la possibilité de supprimer l'écran vert. Une icône en forme de crayon apparaîtra dans le coin supérieur droit de votre webcam.
Cela ouvre un menu vous donnant la possibilité de supprimer votre arrière-plan. Vous pouvez choisir la couleur que vous souhaitez supprimer en cliquant sur le sélecteur de couleur. Vous pouvez également ajuster la tolérance en faisant glisser le curseur.
Veuillez noter que vous pouvez ajouter une image ou un arrière-plan vidéo pendant le processus d'édition. Il ne vous permet pas d'ajouter pendant un enregistrement. Vous trouverez ci-dessous des instructions sur la façon d'ajouter une image ou une vidéo en arrière-plan.
Écran vert dans l'éditeur vidéo

Vous pouvez trouver l'option d'écran vert en ouvrant votre enregistrement dans le logiciel de montage vidéo. Une fois que vous êtes en mode "Modifier", cliquez sur votre vidéo et la chronologie "Vidéo principale" sera surlignée en bleu.
Un menu apparaîtra. Cliquez sur "Options" et une option pour "Supprimer la couleur" apparaîtra. Vous pouvez choisir la couleur que vous souhaitez supprimer en cliquant sur le sélecteur de couleur. Vous pouvez également ajuster la tolérance en faisant glisser le curseur.
Ajouter une superposition d'image ou de vidéo sur un écran vert
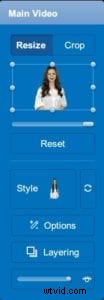
Une fois votre arrière-plan supprimé, vous pouvez ajouter une superposition d'image ou de vidéo. Voici les étapes pour ajouter facilement une superposition sur un enregistrement d'écran vert.
Pour ajouter une image ou une vidéo, sélectionnez l'outil en accédant à votre menu d'outils et en cliquant sur "Superposition". Choisissez "Image" ou "Vidéo". Vous pouvez télécharger une image depuis votre ordinateur, des enregistrements précédents ou la bibliothèque de stock. La bibliothèque de stock fournit de nombreuses options d'arrière-plan.
Une fois que vous avez sélectionné une image, elle sera téléchargée au-dessus de votre enregistrement sur écran vert. Vous devrez superposer cette superposition afin qu'elle devienne l'arrière-plan de votre écran vert.
Ajustez et superposez votre superposition d'image ou de vidéo
Tout d'abord, ajustez la taille de votre image ou vidéo afin qu'elle couvre votre enregistrement sur écran vert. Vous pouvez le faire en faisant glisser les côtés ou les coins de votre superposition. Une fois qu'il est couvert, vous pouvez ouvrir le menu des calques en cliquant sur "Vidéo principale".
Pour superposer la superposition, cliquez sur "Layering" dans le menu. Un menu apparaîtra vous montrant les calques de votre vidéo.
Faites glisser l'image ou la vidéo en superposition sous "Vidéo principale". Vous remarquerez que votre écran vert apparaîtra au-dessus de la superposition.
Ressources et liens d'écran vert
Tutoriel vidéo :Supprimer votre arrière-plan avec un écran vert
Trucs et astuces vidéo :ajouter une image d'arrière-plan
Trucs et astuces vidéo :ajoutez un arrière-plan vidéo
Blog :Comment démarrer avec vos propres arrière-plans d'écran vert
Blog :Conseils sur l'écran vert pour que votre vidéo se démarque
