La vidéo est devenue un élément puissant et essentiel des communications modernes. De l'éducation aux affaires, les vidéos aident les gens à communiquer, à collaborer et à partager des messages percutants. La suite d'outils de création vidéo intuitifs de Screencast-O-Matic permet à n'importe qui, n'importe où, de créer facilement des vidéos. L'éditeur vidéo tout-en-un, répond aux besoins des créateurs vidéo de toutes sortes, qu'ils soient débutants ou experts en création vidéo.
Regardons plus en détail l'éditeur vidéo et comment vous pouvez utiliser ses outils et fonctionnalités pour améliorer vos projets vidéo.
Mélanger et assortir le contenu
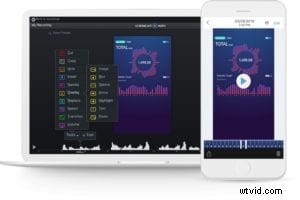 Vous pouvez mélanger et assortir le contenu en important des fichiers vidéo depuis vos appareils. Screencast-O-Matic vous offre la possibilité d'importer des vidéos à partir de plusieurs appareils, y compris Windows ou Mac. Une autre fonctionnalité intéressante est l'application d'enregistrement d'écran mobile de Screencast-O-Matic. C'est un excellent moyen de capturer l'écran de votre téléphone.
Vous pouvez mélanger et assortir le contenu en important des fichiers vidéo depuis vos appareils. Screencast-O-Matic vous offre la possibilité d'importer des vidéos à partir de plusieurs appareils, y compris Windows ou Mac. Une autre fonctionnalité intéressante est l'application d'enregistrement d'écran mobile de Screencast-O-Matic. C'est un excellent moyen de capturer l'écran de votre téléphone.
Vous pouvez importer des vidéos à partir de n'importe lequel de ces appareils et commencer à les éditer dans l'éditeur vidéo. Vous pouvez également choisir les enregistrements précédents que vous avez créés et les ajouter à votre chronologie d'édition.
Outils simples dans l'éditeur vidéo tout-en-un
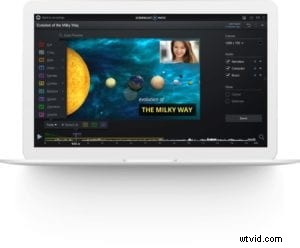 Découvrez tous les outils de Screencast-O-Matic Video Editor. L'ensemble d'outils est situé au-dessus de la chronologie et vous propose de nombreuses options. Que vous fassiez des coupes, contrôliez la vitesse ou ajoutiez des superpositions à votre vidéo, il est facile de les éditer dans n'importe quel projet vidéo. Tout ce que vous avez à faire est de sélectionner l'outil et de l'implémenter dans votre chronologie d'édition. En voici quelques-unes que nous avons mises en évidence :
Découvrez tous les outils de Screencast-O-Matic Video Editor. L'ensemble d'outils est situé au-dessus de la chronologie et vous propose de nombreuses options. Que vous fassiez des coupes, contrôliez la vitesse ou ajoutiez des superpositions à votre vidéo, il est facile de les éditer dans n'importe quel projet vidéo. Tout ce que vous avez à faire est de sélectionner l'outil et de l'implémenter dans votre chronologie d'édition. En voici quelques-unes que nous avons mises en évidence :
Couper
Couper et rogner votre vidéo est l'une des étapes les plus importantes du processus de montage. Couper une vidéo vous permet de sélectionner des parties d'une vidéo que vous ne voulez pas. Screencast-O-Matic en fait un processus simple et intuitif dans l'éditeur vidéo. Tout ce que vous avez à faire est de sélectionner "Couper" pour apporter des modifications précises à votre vidéo.
Transitions
Si vous souhaitez ajouter un peu de créativité à votre vidéo, les transitions sont idéales à utiliser. Les créateurs de vidéos peuvent utiliser des transitions attrayantes telles que glisser, pousser, glisser et effacer. Pour un look distinctif, les transitions comme le cercle, les diamants et les vagues peuvent être des choix élégants et amusants. L'éditeur vidéo propose des dizaines de transitions. Vous pouvez choisir des transitions pour s'adapter à "l'ambiance" de n'importe quelle vidéo.
Superpositions
L'éditeur vidéo de Screencast-O-Matic est équipé d'un certain nombre d'options de superposition pour améliorer votre vidéo. Vous pouvez ajouter des formes, des flèches, des images et plus encore !
- Texte enrichi - Personnalisez les titres et le texte avec Overlay Rich Text. Vous pouvez changer la couleur des mots ou des phrases entières, changer la police, ajuster la taille et personnaliser la couleur d'arrière-plan des zones de texte. Vous pouvez même ajuster l'alignement de votre texte. Vous pouvez faire tellement de choses avec du texte enrichi.
- Images – Vous pouvez ajouter n'importe quelle image à votre vidéo simplement en ajoutant cette superposition. Il existe des options supplémentaires pour ajuster la forme ou ajouter des bordures à vos images.
- Zoomer et surligner – Les utilisateurs peuvent souhaiter mettre en évidence certaines zones de leur vidéo. L'éditeur vidéo vous donne la possibilité de mettre en surbrillance ou de zoomer sur n'importe quelle zone de votre vidéo.
- Flou – Les utilisateurs peuvent vouloir masquer certains détails dans leur vidéo, tels que les visages des personnes ou des informations personnelles, y compris les adresses e-mail. Vous pouvez flouter facilement des sections de votre vidéo en sélectionnant simplement l'outil Superposer le flou.
Il y a tellement de choses que vous pouvez faire avec les options de superposition dans l'éditeur vidéo. Des flèches, des lignes et des formes géométriques de couleur personnalisée peuvent également être ajoutées. Tous ces éléments peuvent améliorer n'importe quelle vidéo. Mieux encore, vous pouvez animer des superpositions pour passer d'une zone de votre vidéo à une autre, ce qui ajoute du mouvement visuel et aide à impliquer les spectateurs.
Bibliothèque de stock pour tout projet vidéo
 Besoin de plus de visuels pour améliorer votre projet vidéo ? Tournez-vous vers la bibliothèque de stocks de Screencast-O-Matic. Il est rempli de centaines de milliers d'images et de vidéos pour améliorer votre travail. Vous pouvez sélectionner une vidéo ou des images haute définition dans la bibliothèque de stock. Incorporez des images accrocheuses dans une campagne sur les réseaux sociaux ou une vidéo marketing.
Besoin de plus de visuels pour améliorer votre projet vidéo ? Tournez-vous vers la bibliothèque de stocks de Screencast-O-Matic. Il est rempli de centaines de milliers d'images et de vidéos pour améliorer votre travail. Vous pouvez sélectionner une vidéo ou des images haute définition dans la bibliothèque de stock. Incorporez des images accrocheuses dans une campagne sur les réseaux sociaux ou une vidéo marketing.
Vous pouvez facilement ajouter des images et des vidéos de stock via l'ensemble d'outils d'édition. Pour les images, choisissez "Superposer l'image" et pour la vidéo, choisissez "Insérer une vidéo". Vous serez dirigé vers la bibliothèque de stock pour choisir vos visuels. Pour profiter de cette fonctionnalité, vous devez être un utilisateur du forfait Premier.
Supprimer votre arrière-plan avec écran vert
 L'écran vert permet aux utilisateurs de personnaliser facilement les arrière-plans de leurs vidéos. Ils peuvent supprimer leur arrière-plan et les remplacer par des images préférées.
L'écran vert permet aux utilisateurs de personnaliser facilement les arrière-plans de leurs vidéos. Ils peuvent supprimer leur arrière-plan et les remplacer par des images préférées.
Par exemple, un professeur d'astronomie peut ajouter un arrière-plan de planètes et d'étoiles à une vidéo de cours pour accroître l'intérêt des élèves. Les entreprises peuvent également trouver des écrans verts précieux dans les présentations. Les utilisations de l'écran vert (également appelé chroma key) sont presque illimitées, et elles augmentent toutes l'interactivité et ajoutent une touche personnalisée à vos arrière-plans.
Enregistrer, partager et publier vos vidéos en toute simplicité
Une fois votre vidéo terminée, il est temps de la partager avec votre public. Screencast-O-Matic permet à quiconque de partager et de publier facilement ses vidéos. En quelques clics, vous pouvez partager votre vidéo directement sur une chaîne YouTube, un compte Google Drive, Dropbox ou Vimeo. Vous pouvez également partager des liens vidéo directement sur Facebook, Twitter ou un message électronique.
Pour ceux qui souhaitent enregistrer leur vidéo, il existe une option pour l'enregistrer en tant que fichier mp4.
Profitez de toutes les fonctionnalités intéressantes que cet éditeur vidéo a à offrir. Vous avez accès à la création de vidéos incroyables en quelques minutes !
