Les paysages sont l'un des sujets de photographie les plus populaires, et pour cause. La nature est enchanteresse pour l'œil humain, et il est naturel que les gens veuillent capturer cette scène naturelle époustouflante avec des caméras. Certains professionnels du paysage et über-amateurs planifieront à l'avance avec des trépieds, des câbles de déclencheur, des filtres et du matériel supplémentaire pour s'assurer qu'ils réussissent vraiment la photo qu'ils ont en tête.
Ensuite, il y a des photographes plus occasionnels comme moi qui ont tendance à photographier des paysages sur un coup de tête, généralement pendant les vacances. Si vous appartenez à ce dernier groupe, cet article vous est davantage destiné. Vous avez peut-être une seule photo de paysage qui a l'air plutôt bien, mais vous cherchez quelques conseils de post-traitement légers pour couronner le tout. Si c'est vous, lisez la suite !
Dans cet article, je présenterai quelques méthodes pour améliorer les scènes naturelles afin qu'elles restent proches de la façon dont vous les avez vues à l'origine. Toutes ces techniques ont à voir avec l'amélioration d'un seul plan, et les effets ne sont pas trop dynamiques ou exagérés, ce qui vous évite d'en faire trop avec, par exemple, le HDR.
Astuce n° 1 :améliorez les détails
L'un des moyens les plus rapides et les plus simples de peaufiner une photo consiste à appliquer la netteté de l'image. Il existe plusieurs façons de le faire dans Photoshop. Pour cet article, nous nous concentrerons sur l'application des effets d'accentuation de l'image du filtre passe-haut à l'image de paysage ci-dessous de Haleakala, un volcan endormi adapté aux randonneurs à Maui, Hawaii. L'image avant est au-dessus et celle d'après est en bas. Les effets peuvent sembler subtils d'un point de vue agrandi, mais comparez des zones distinctes telles que les formations rocheuses pour voir l'effet de netteté.
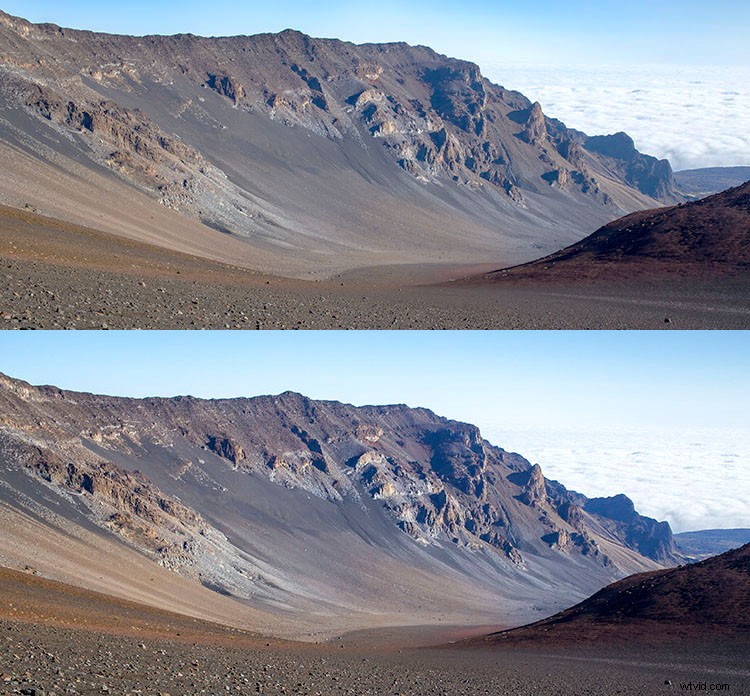
Étapes d'amélioration de la netteté à l'aide du filtre passe-haut
- Commencez par dupliquer le calque d'arrière-plan , et en changeant le mode de fusion du nouveau calque en Superposition. L'image apparaîtra fortement contrastée, et avec le mode de fusion Superposition appliqué, vous pourrez obtenir un aperçu des effets du filtre passe-haut.
- Ensuite, appliquez le filtre passe-haut au calque dupliqué. Il se trouve dans le menu Filtrer en haut de l'écran dans la section Autre.
- Ajustez les paramètres de filtrage : Vous verrez alors la boîte de dialogue du filtre passe-haut, qui vous permettra d'utiliser un simple curseur pour augmenter ou diminuer l'intensité de la valeur du rayon (c'est-à-dire la force de l'effet du filtre). Plus la valeur est élevée, plus l'effet du filtre passe-haut est intense. De manière générale, il est préférable de conserver la valeur sur le côté inférieur, entre 1 et 5 pixels. Dans le cas de cette image, le rayon a été défini sur 1,2 pour fournir juste assez de netteté autour des bords de l'image sans exagérer l'effet.
- Ajustez les paramètres de calque : Une fois le filtre passe-haut appliqué, il peut être affiné en ajustant le mode de fusion du calque d'arrière-plan dupliqué et/ou en réduisant l'opacité du calque. Le mode de fusion que vous choisissez peut soit intensifier soit réduire la netteté. Pour quelques exemples, jetez un œil aux comparaisons d'images ci-dessous. La lumière dure et la lumière vive augmentent la netteté, tandis que la lumière douce la maintient subtile.
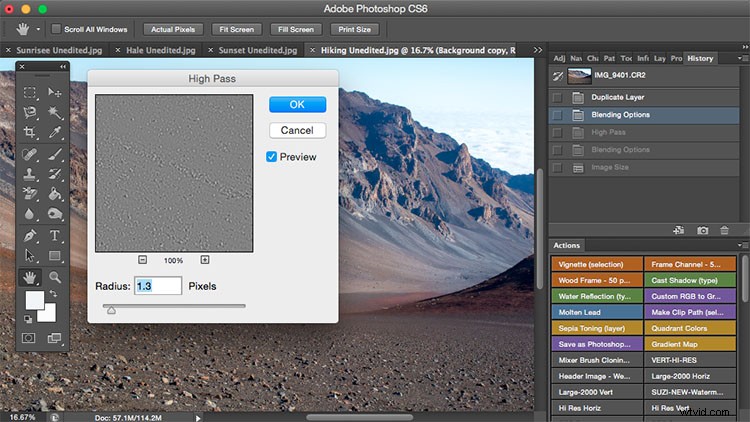
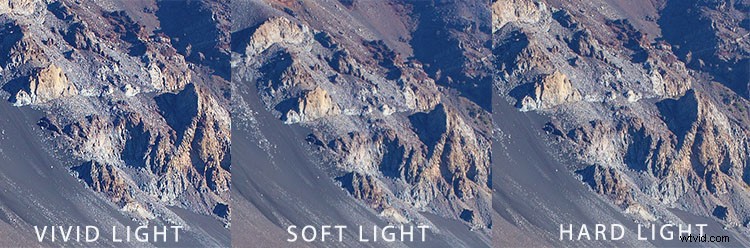
Astuce n°2 :Supprimez le flou de l'image
Il n'est pas rare que les images de paysage apparaissent floues ou brumeuses lorsque les conditions météorologiques naturelles sont telles. L'image ci-dessus a été prise sur la côte de l'Oregon il y a quelques étés à l'aide d'un Canon 70-200 mm à f/11 avec juste un filtre anti-buée UV clair de base sur l'objectif. La brume dans l'air donne à la photo un aspect terne dans la version non éditée et directement sortie de l'appareil photo (image du haut ci-dessous), mais heureusement, cela peut être facilement corrigé dans Photoshop (image du bas ci-dessous).
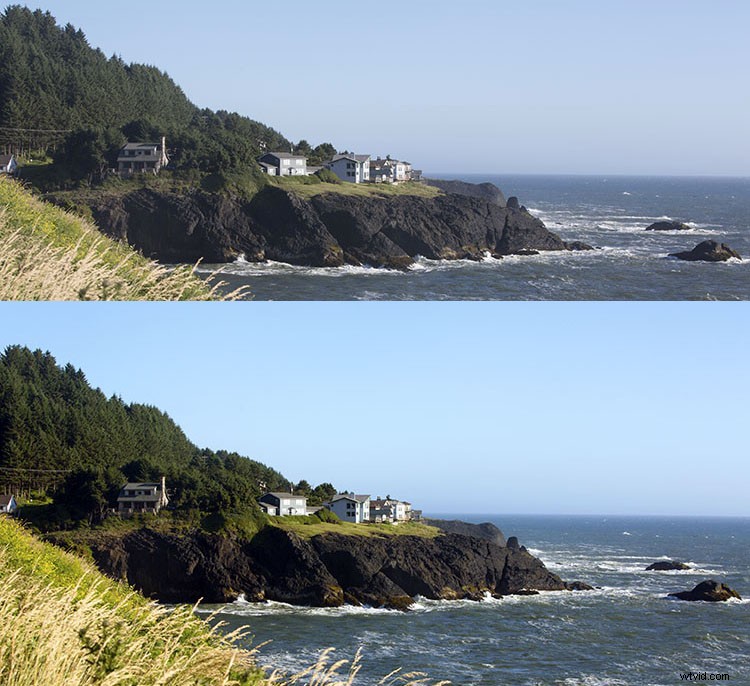
Étant donné que le plus gros problème avec les images floues est le contraste doux, la solution la plus rapide consiste simplement à sélectionner la fonction Contraste automatique, située dans le menu déroulant du haut sous Image. Le mauvais contraste de l'image est alors instantanément corrigé en fonction de la luminosité des pixels, ce qui se traduit par un contraste global plus fin de l'image. Après l'application du contraste automatique, j'ai également ajusté les niveaux, la saturation et la vibrance, et l'image résultante semble beaucoup plus équilibrée et dynamique malgré les conditions brumeuses de la scène.
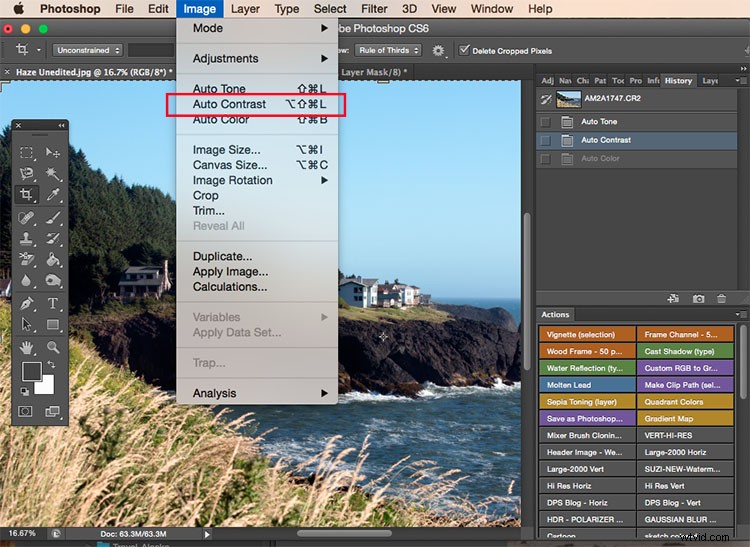
Astuce n° 3 :améliorez les couleurs du ciel
La plupart des photos de coucher de soleil sont déjà assez spectaculaires lorsqu'elles sont capturées avec un appareil photo, mais parfois cela ne fait pas de mal de les améliorer un peu plus, pour transmettre pleinement une scène exceptionnellement surréaliste ou magnifique dont vous avez été témoin. La photo ci-dessous est une photo de coucher de soleil non éditée prise au Grand Wailea à Maui, Hawaii. Il a l'air plutôt bien en soi, mais je voulais peindre un peu plus d'orange et de rose dans le ciel.
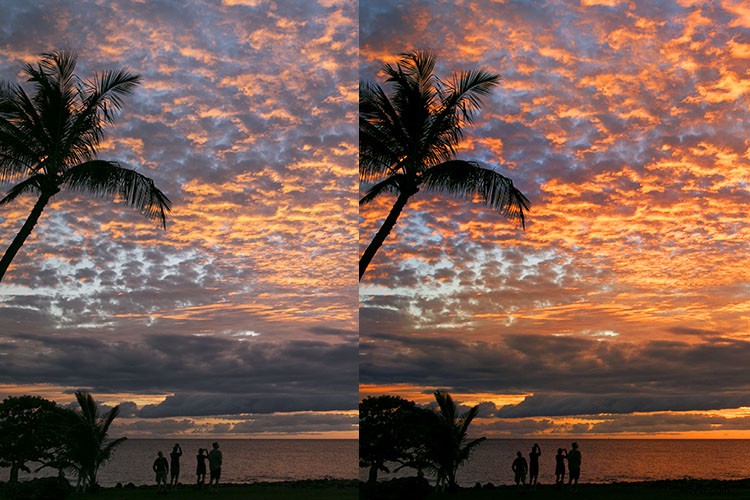
Pour ce faire, nous suivrons ces étapes simples :
- Créer un nouveau calque en cliquant sur l'icône de calque à gauche de la corbeille dans le panneau des calques.
- Ensuite, accédez à la boîte à outils et sélectionnez l'icône Pinceau. Pour garantir une transition en douceur, assurez-vous que l'opacité est définie sur 100 % et que la dureté du pinceau est définie sur zéro.
- Définissez votre couleur : Avec le pinceau toujours sélectionné, cliquez sur la couleur de premier plan, qui se trouve en bas de la barre d'outils. Une boîte de dialogue apparaîtra et votre curseur se transformera en un outil pipette. Faites un clic gauche sur la couleur souhaitée dans votre image avec laquelle vous souhaitez peindre, dans mon cas un rose-orange clair.
- Ensuite, commencez à peindre les zones du ciel que vous souhaitez valoriser. Assurez-vous de limiter les coups de pinceau à votre zone de ciel uniquement; dans mon cas, je ne voudrais pas peindre par-dessus les ombres assombries sur le côté gauche de la photo car je veux les garder aussi sombres que possible.
- Modifier le mode de fusion des calques : Une fois que vous avez terminé de peindre, cliquez avec le bouton droit sur le calque sur lequel vous avez peint et changez le mode de fusion en quelque chose comme Soft Light ou Overlay pour obtenir l'effet souhaité. Si l'effet est trop fort, ajustez l'opacité du calque à un pourcentage inférieur.
- Violá ! Vous devriez maintenant voir des couleurs beaucoup plus fortes et vibrantes rayonner de votre image de coucher de soleil.
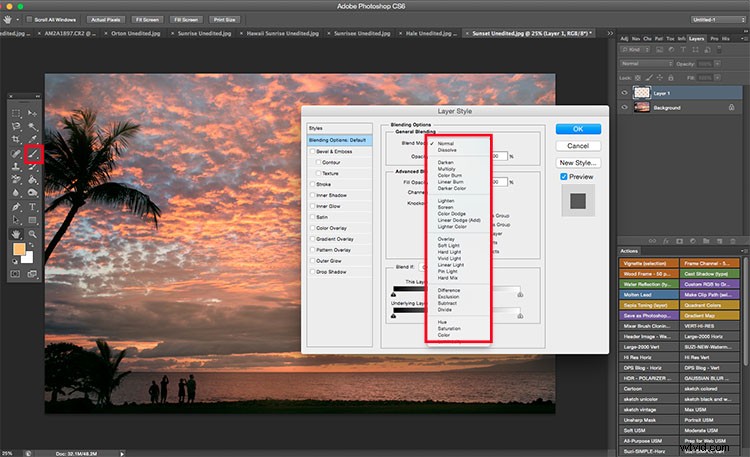
Comment traitez-vous vos images de paysage ? Avez-vous d'autres trucs ou astuces? Veuillez partager dans les commentaires ci-dessous.
