Chez Clipchamp, nous avons créé une solution simple pour séparer l'audio de la vidéo, afin que vous puissiez personnaliser votre vidéo exactement comme vous le souhaitez. Apprenons à exécuter une piste audio d'un clip à l'autre et à échanger des clips audio. Ce blog vous apprendra tout ce que vous devez savoir sur la séparation audio avec Clipchamp. Nous y couvrirons :
-
Pourquoi devrais-je séparer l'audio de ma vidéo ?
-
Comment séparer l'audio de la vidéo
Pourquoi devrais-je séparer l'audio de ma vidéo ?
Séparer l'audio de la vidéo est un excellent outil d'édition universel utilisé par de nombreux créateurs. Que vous souhaitiez utiliser l'audio d'un seul clip audio pour une vidéo entière, extraire l'audio d'une vidéo vers un fichier MP3, supprimer des pistes audio ou utiliser les outils de découpage et de fractionnement, Clipchamp a exactement l'outil que vous recherchez. Chaque fois qu'un utilisateur ajoute une vidéo avec du son sur la timeline, un bouton apparaît dans le panneau Audio offrant la possibilité de séparer l'audio de la vidéo. Il est facile à utiliser en un clic sur un bouton.

Comment séparer l'audio de la vidéo
Apprenons maintenant à séparer l'audio de la vidéo avec ce didacticiel étape par étape facile à suivre.
Étape 1. Créez un compte Clipchamp Create ou connectez-vous
Connectez-vous à votre compte Clipchamp existant ou inscrivez-vous gratuitement dès aujourd'hui.

Étape 2. Créer un nouveau projet
Cliquez sur Créer une vidéo bouton sur la barre latérale gauche. Choisissez un ratio approprié pour le style de vidéo que vous créez. Nous vous recommandons d'utiliser Écran large 16:9 ratio si vous souhaitez télécharger sur YouTube, Vimeo ou une autre plate-forme de partage de vidéos.
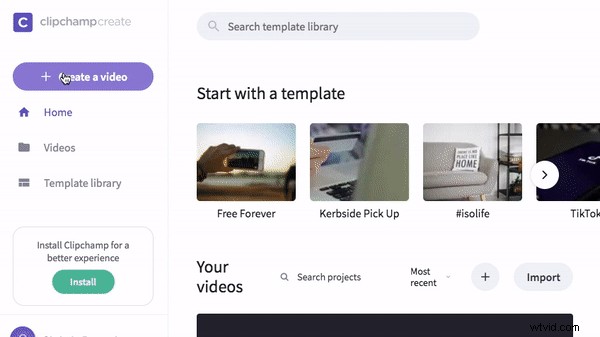
Étape 3. Téléchargez votre fichier vidéo avec audio
Cliquez sur Parcourir mes fichiers et sélectionnez la vidéo que vous souhaitez télécharger.
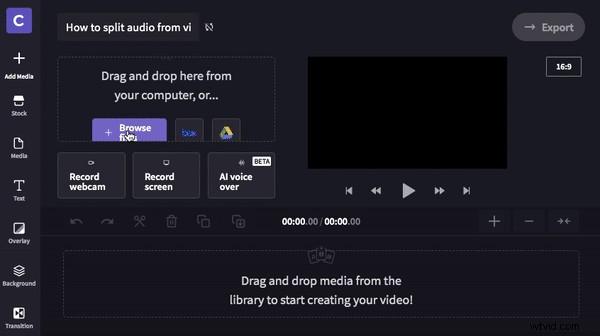
Étape 4. Glisser-déposer sur la chronologie
Une fois votre fichier vidéo téléchargé dans la médiathèque, faites un glisser-déposer votre vidéo sur la chronologie.
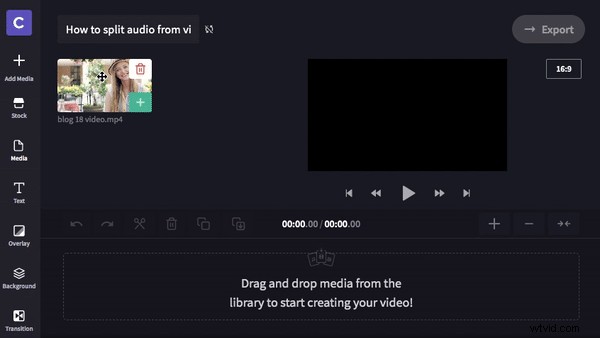
Étape 5. Séparer l'audio de la vidéo
Une fois votre vidéo sur la timeline, le panneau audio apparaîtra dans le coin supérieur droit. Cliquez sur Séparer l'audio pour séparer l'audio de la vidéo. Le fichier audio apparaîtra alors sous votre vidéo sur la chronologie et le fichier vidéo sera mis en sourdine. Vous pouvez modifier le volume de la piste sous Volume de la piste. Cette fonctionnalité permet une édition plus spécifique et contrôlée de vos fichiers vidéo et audio.
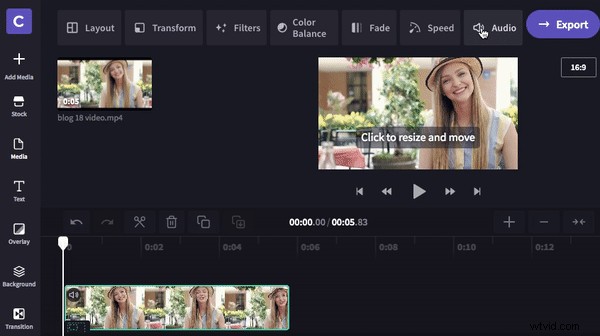
Étape 6. Facultatif - Ajouter des clips pendant l'audio
Si vous souhaitez éditer davantage votre vidéo, ajoutons un autre clip. Les clips peuvent être insérés pendant votre vidéo originale, sans avoir à couper l'audio. Pour ce faire, sélectionnez le clip et déplacez votre barre blanche sur la période où vous souhaitez diviser votre clip.
Cliquez sur Diviser et votre clip sera coupé en deux. Glisser-déposer le clip secondaire entre les clips divisés sur la timeline. L'audio continuera à jouer sur tous les clips.

Étape 7. Enregistrer et exporter le projet
Lorsque vous avez terminé, cliquez sur Exporter. Les options d'enregistrement apparaîtront, nous vous recommandons d'enregistrer en résolution 720p ou 1080p pour la meilleure qualité vidéo. En sélectionnant également maximum compression. Cliquez sur Continuer lorsqu'il est prêt. Enregistrez votre projet à l'emplacement de votre choix.

Vous êtes prêt à partir !
Vous disposez de toutes les informations dont vous avez besoin pour commencer à séparer l'audio de vos vidéos. Nous avons hâte de voir ce que vous créez.
