Si vous êtes un débutant en post-production ou un passionné de montage, vous devez apprendre à faire bouger des objets dans une vidéo. Lorsqu'il s'agit de déplacer les objets, il existe les deux manières suivantes de procéder :
- Suivre un objet ou une personne dans la vidéo
Dans ce cas, un objet suit le mouvement d'une autre entité que contient le métrage. Par exemple, si le clip a une voiture en mouvement, vous pouvez faire en sorte qu'un texte ou tout autre élément externe suive la voiture. De cette façon, partout où le véhicule va, l'objet extérieur suit.
- Mouvement de forme libre
Dans cette méthode, vous pouvez faire bouger n'importe quel objet externe librement dans l'écran, c'est-à-dire sans suivre aucune autre entité. Par exemple, si une personne marche sur un chemin latéral d'une rue, vous pouvez faire en sorte qu'un élément tiers (par exemple, un dessin vectoriel) se déplace de l'autre côté de la route, ou vole dans le ciel, etc.
Cela dit, les sections ci-dessous couvrent les deux approches et vous apprennent à faire bouger des objets dans une vidéo à l'aide de l'une des meilleures et des plus simples applications de montage vidéo, Wondershare Filmora :
Partie 1 :Comment faire bouger les objets avec votre mouvement dans Filmora ?
Cette méthode explique comment vous pouvez faire bouger n'importe quel objet externe (un symbole d'emplacement dans cet exemple) avec une entité que possède le métrage. Ici, la fonction de suivi de mouvement joue un rôle essentiel lorsqu'elle suit le mouvement de l'élément cible dans la vidéo et vous permet d'y associer un objet externe. Vous pouvez apprendre le processus en suivant les étapes ci-dessous :
Étape 1 :Importer les ingrédients et les ajouter à la chronologie
Lancez Wondershare Filmora sur votre ordinateur Windows ou Mac (un PC Windows 10 ici), cliquez n'importe où dans le Média fenêtre, puis localisez et importez la vidéo source et l'objet que vous souhaitez déplacer vers l'application. Ensuite, passez la souris sur l'icône du clip vidéo et cliquez sur le + icône qui apparaît dans le coin inférieur droit de la vignette. Dans la boîte de confirmation, cliquez sur le bouton sous Match to Media ou Conserver les paramètres du projet section pour ajouter le métrage à la chronologie.
Après cela, faites glisser l'objet externe de la fenêtre Média vers la Timeline et placez-le sur une nouvelle piste. Maintenant, faites glisser l'objet dans la chronologie et positionnez son côté gauche sur l'image à partir de laquelle vous souhaitez qu'il apparaisse dans le film. Faites glisser sa poignée droite pour prolonger ou réduire sa durée de visibilité dans la vidéo. Si besoin, cliquez sur l'objet dans l'Aperçu fenêtre et utilisez les poignées de mise à l'échelle pour la redimensionner.
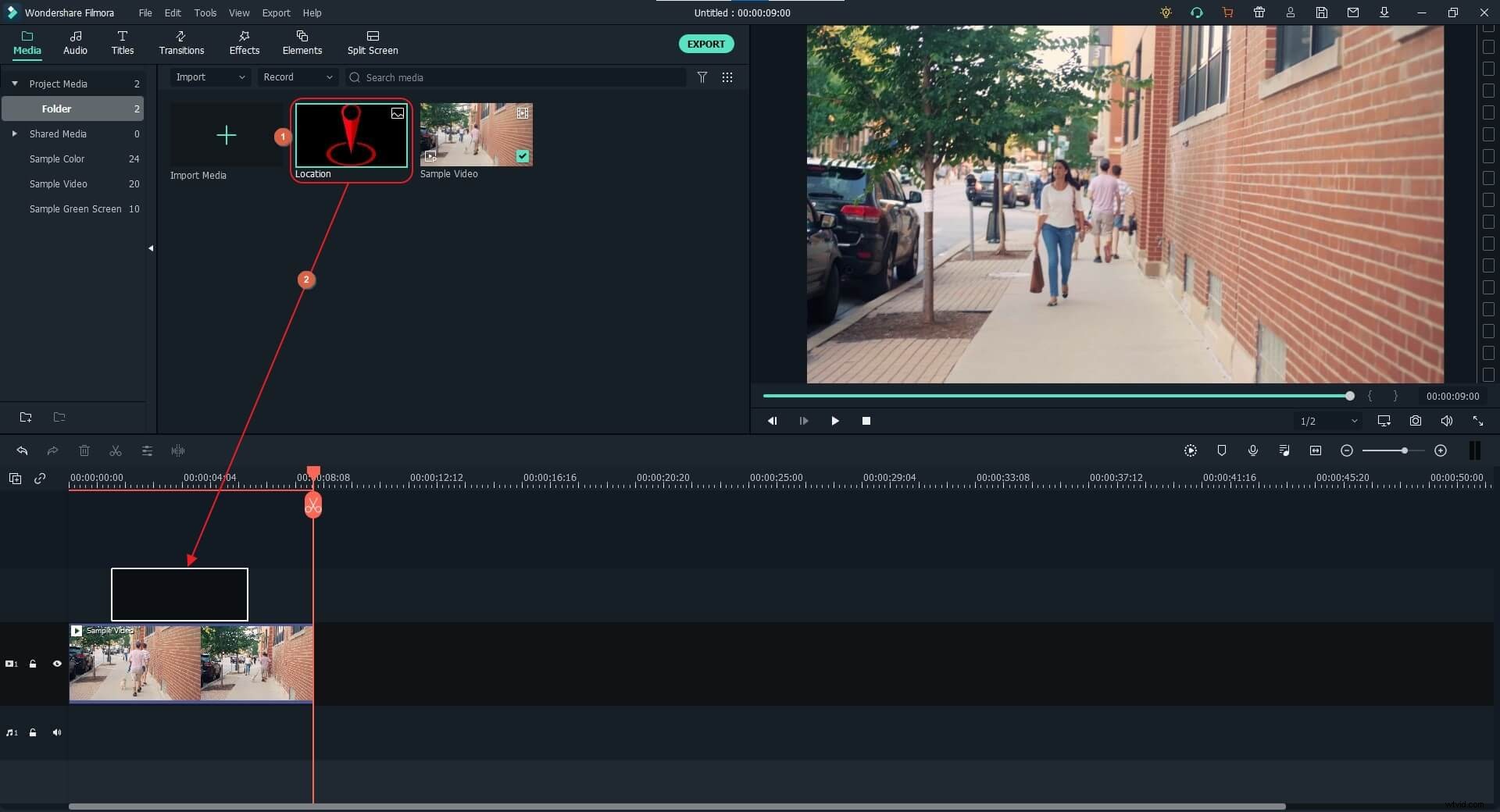
Étape 2 :Démarrer le suivi des mouvements
Placez le skimmer ( Tête de lecture ) sur l'image que vous souhaitez démarrer l'objet tiers à suivre. Sélectionnez le calque vidéo et cliquez sur Suivi de mouvement dans la barre d'outils de gauche présente au-dessus de la chronologie. Cliquez sur le cadre de suivi dans l'Aperçu fenêtre, utilisez les poignées de mise à l'échelle pour redimensionner le cadre afin de couvrir uniquement la zone/l'élément (le chien dans cet exemple) qui doit être suivi par l'objet, puis placez le cadre juste au-dessus de la zone/de l'objet cible. Cliquez sur Démarrer le suivi depuis la fenêtre dans la zone supérieure gauche et attendez que Filmora suive les mouvements de l'objet cible.
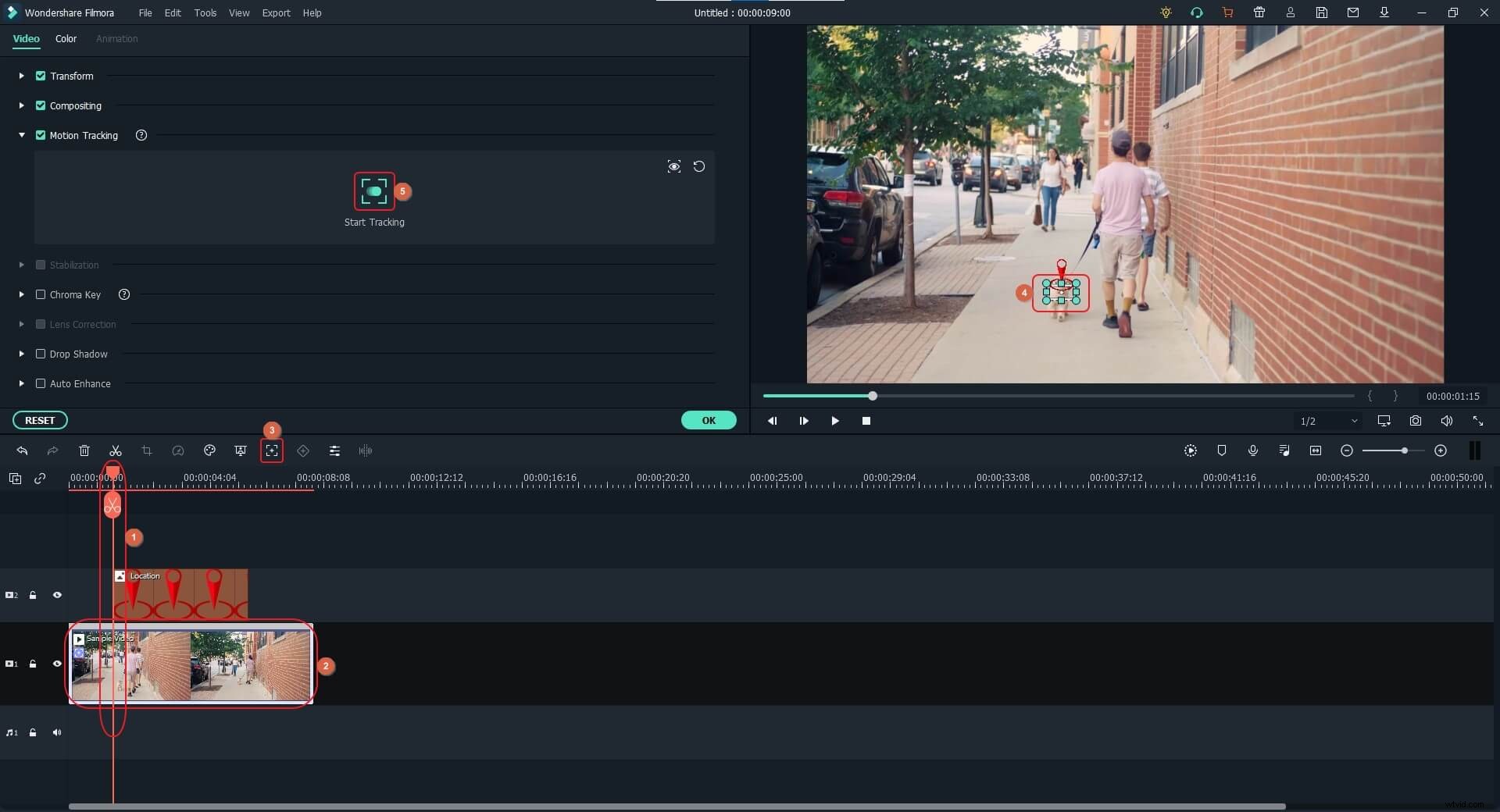
Lisez cet article pour en savoir plus sur l'utilisation du suivi de mouvement dans Filmora.
Étape 3 :Liez l'objet externe à l'objet suivi
Assurez-vous que la tête de lecture est positionnée sur le cadre où se trouve le côté gauche de l'objet tiers, faites glisser l'objet dans l'Aperçu fenêtre pour définir correctement son emplacement, et choisissez l'objet dans la liste déroulante présente sous le Suivi de mouvement bouton (un objet appelé Emplacement est sélectionné pour cet exemple).
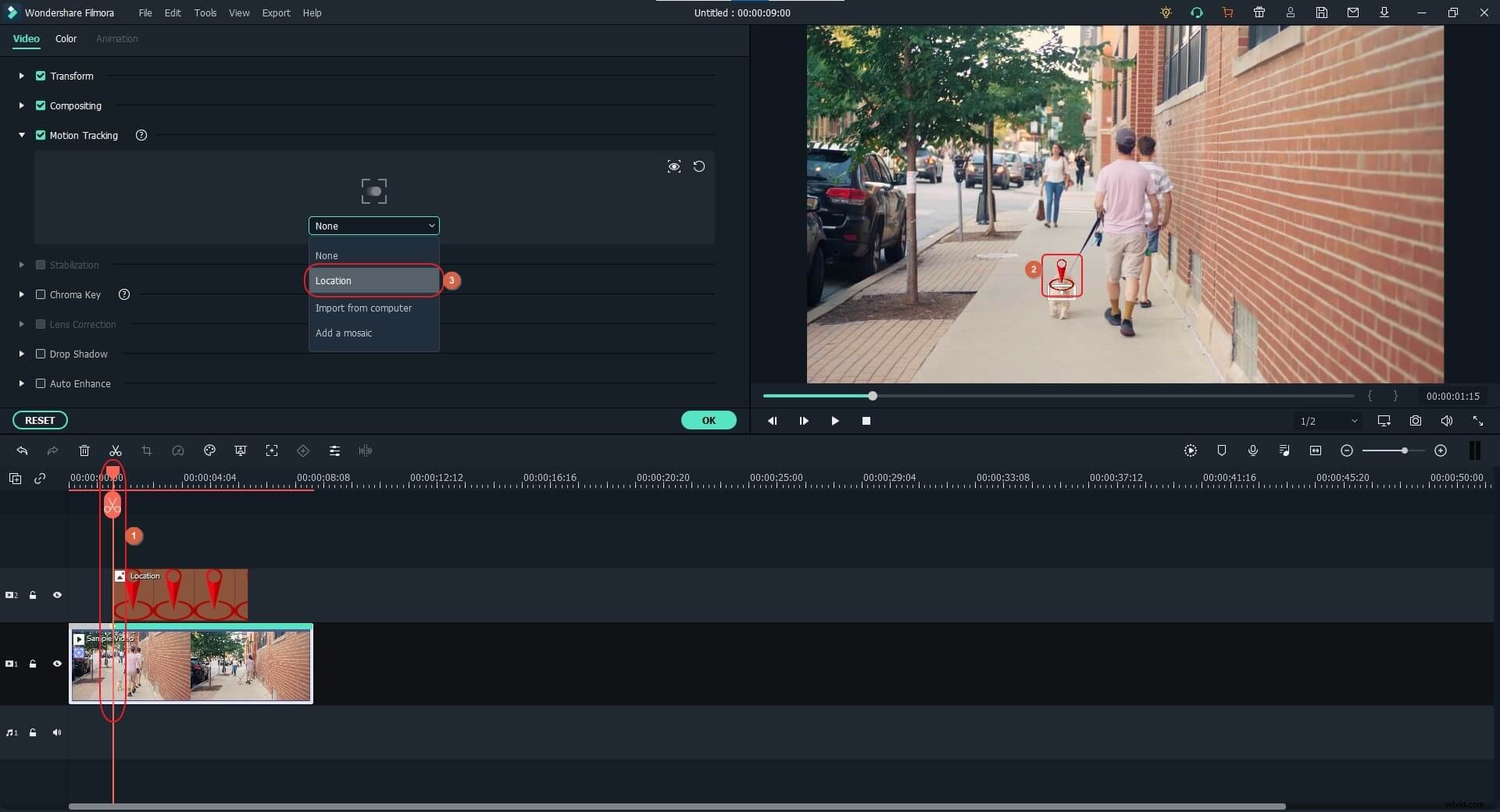
Cliquez sur Jouer bouton sous Aperçu fenêtre pour voir si tout semble acceptable. N'hésitez pas à apporter d'autres modifications si nécessaire, puis cliquez sur OK dans le coin inférieur droit du Suivi de mouvement la fenêtre. Exportez la vidéo pour la sortie finale.
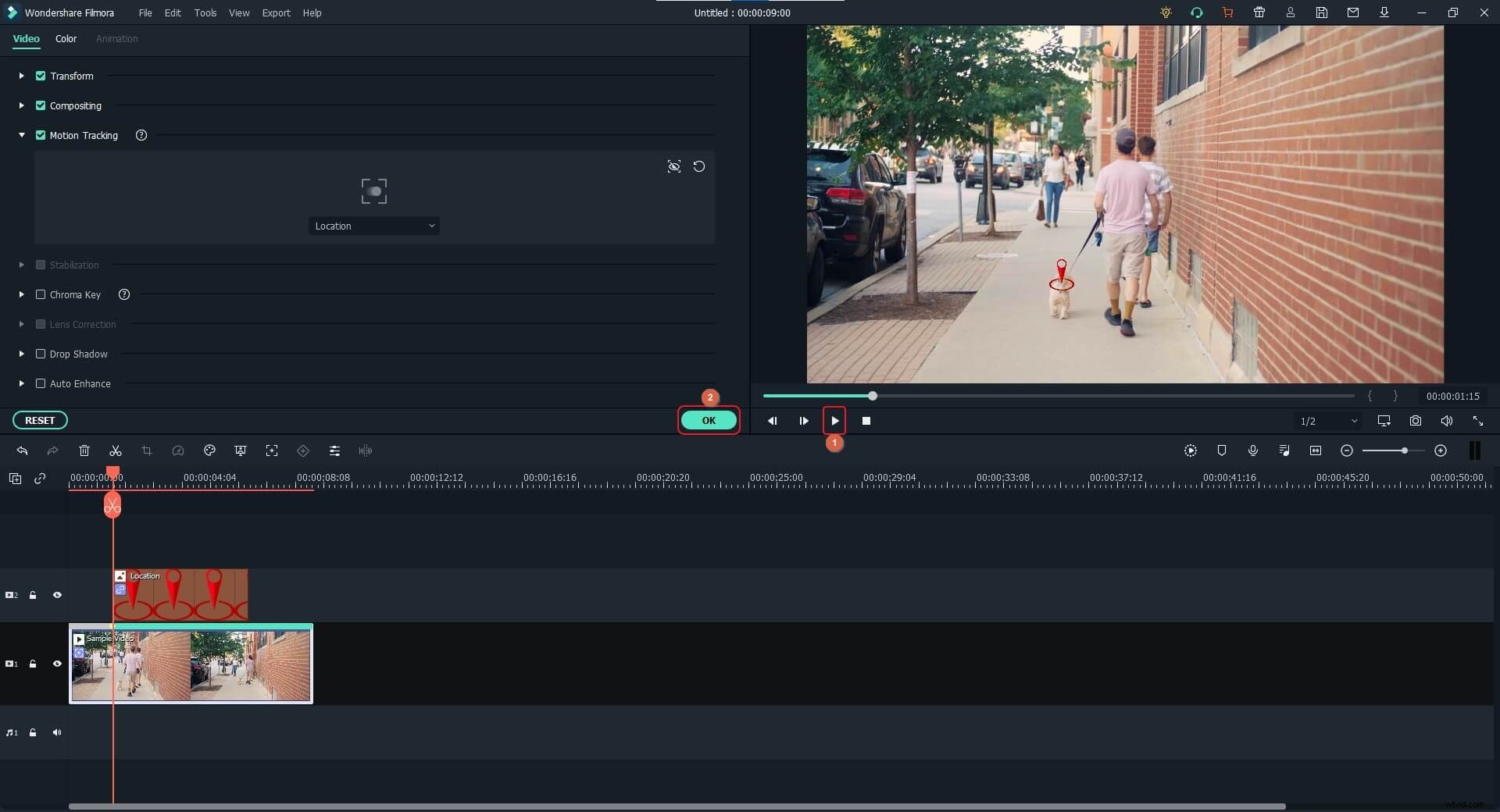
Partie 2 :Comment faire bouger les objets comme vous le souhaitez dans la vidéo ?
Wondershare Filmora X utilise l'approche des images clés pour ajouter des animations aux objets, ce qui vous permet de les déplacer facilement dans la direction de votre choix. Plusieurs images clés peuvent être ajoutées pour que chaque objet change de direction ou d'échelle. Vous pouvez apprendre à faire bouger des objets dans n'importe quelle direction dans Filmora en suivant les instructions ci-dessous :
Étape 1 :Importer les ingrédients et les ajouter à la chronologie
Utilisez la méthode expliquée ci-dessus pour ajouter la vidéo source et l'objet tiers à Filmora, puis amenez-les tous les deux dans la chronologie de manière à ce que la couche d'objet reste au-dessus de celle de la vidéo. Positionnez l'objet tiers sur l'image de la chronologie à partir de laquelle vous souhaitez qu'il apparaisse dans le film.
Étape 2 :Ajoutez les images clés
Sélectionnez le calque d'objet, positionnez le Skimmer sur l'image à partir de laquelle vous souhaitez que l'objet commence à se déplacer, puis cliquez sur Images clés bouton présent dans la barre d'outils de gauche au-dessus de la Timeline.
Ensuite, déplacez le Skimmer sur le cadre où vous souhaitez arrêter le mouvement de l'objet.
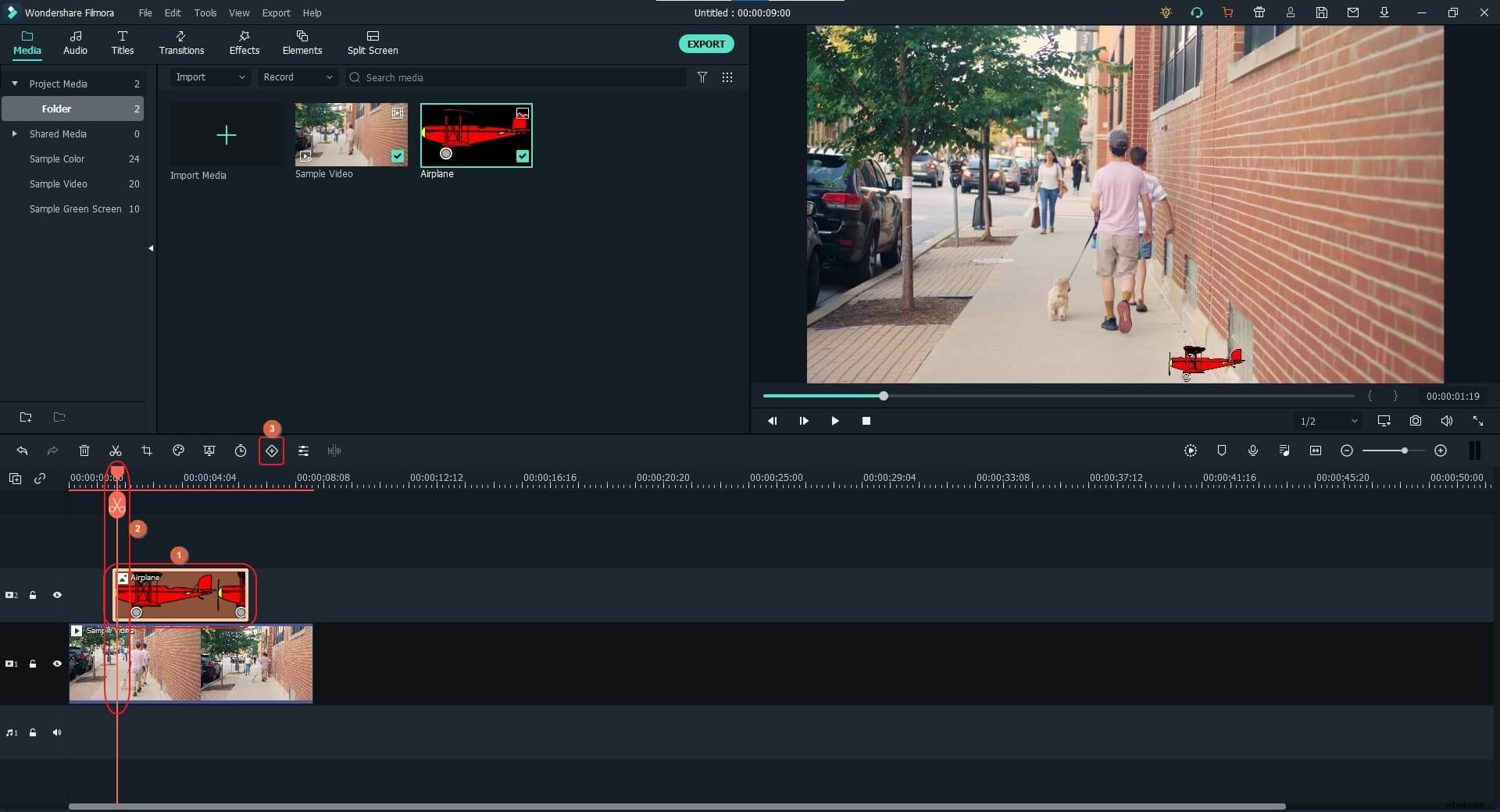
Déplacez l'objet dans la fenêtre d'aperçu vers sa position de destination. Vous pouvez également modifier la Rotation , Échelle , Poste , et Opacité valeurs pour rendre l'animation plus dynamique. Remarquez comment les images clés sont automatiquement ajoutées pour chaque animation que vous ajoutez.
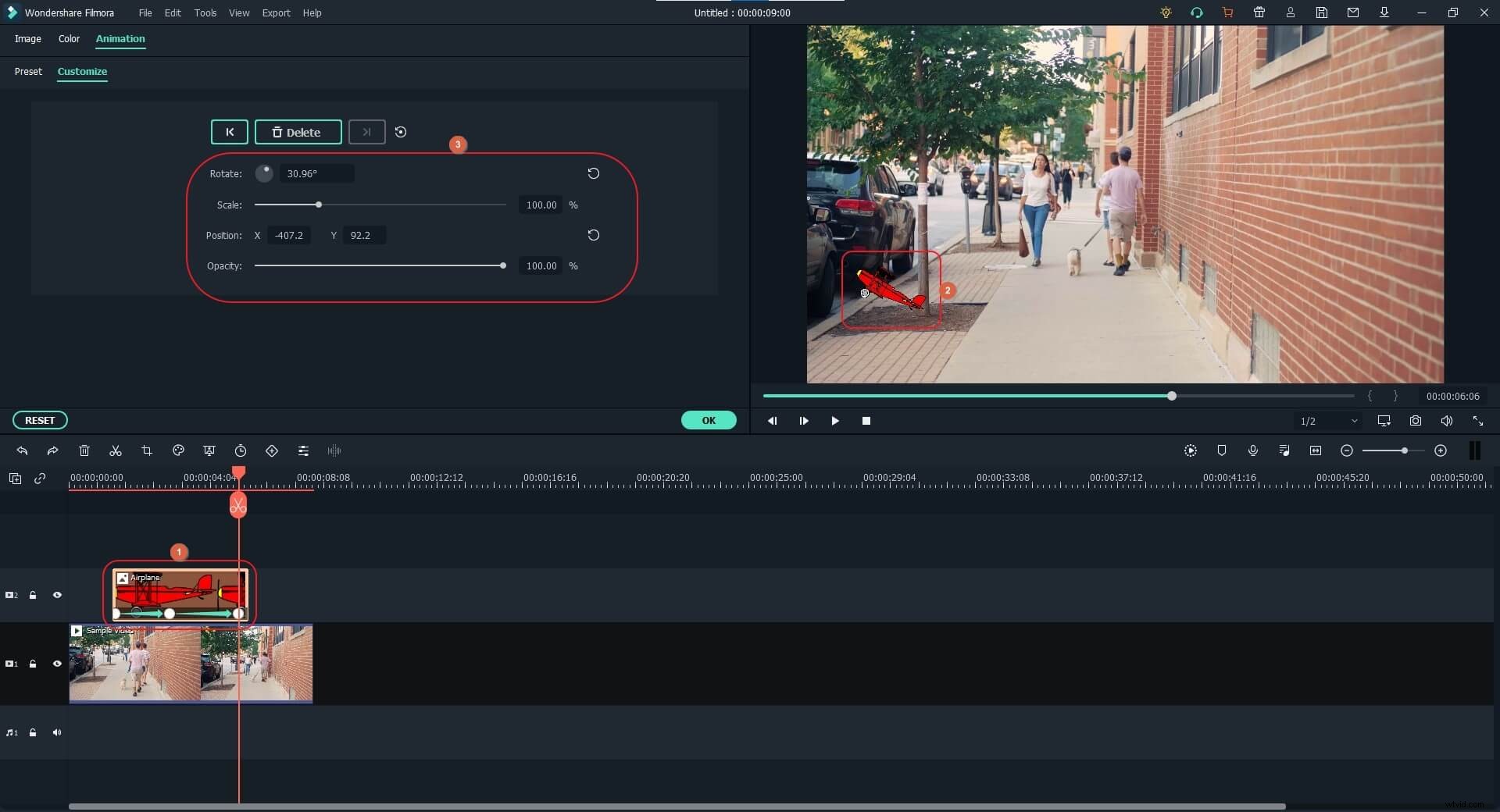
Étape 3 :Prévisualiser et exporter
Cliquez sur Jouer bouton sous Aperçu fenêtre pour voir si l'objet se déplace comme prévu, puis cliquez sur OK depuis le coin inférieur droit de l'Animation la fenêtre. De retour au mode précédent, cliquez sur EXPORTER depuis la zone supérieure centrale pour exporter la vidéo pour la distribution et/ou le partage.
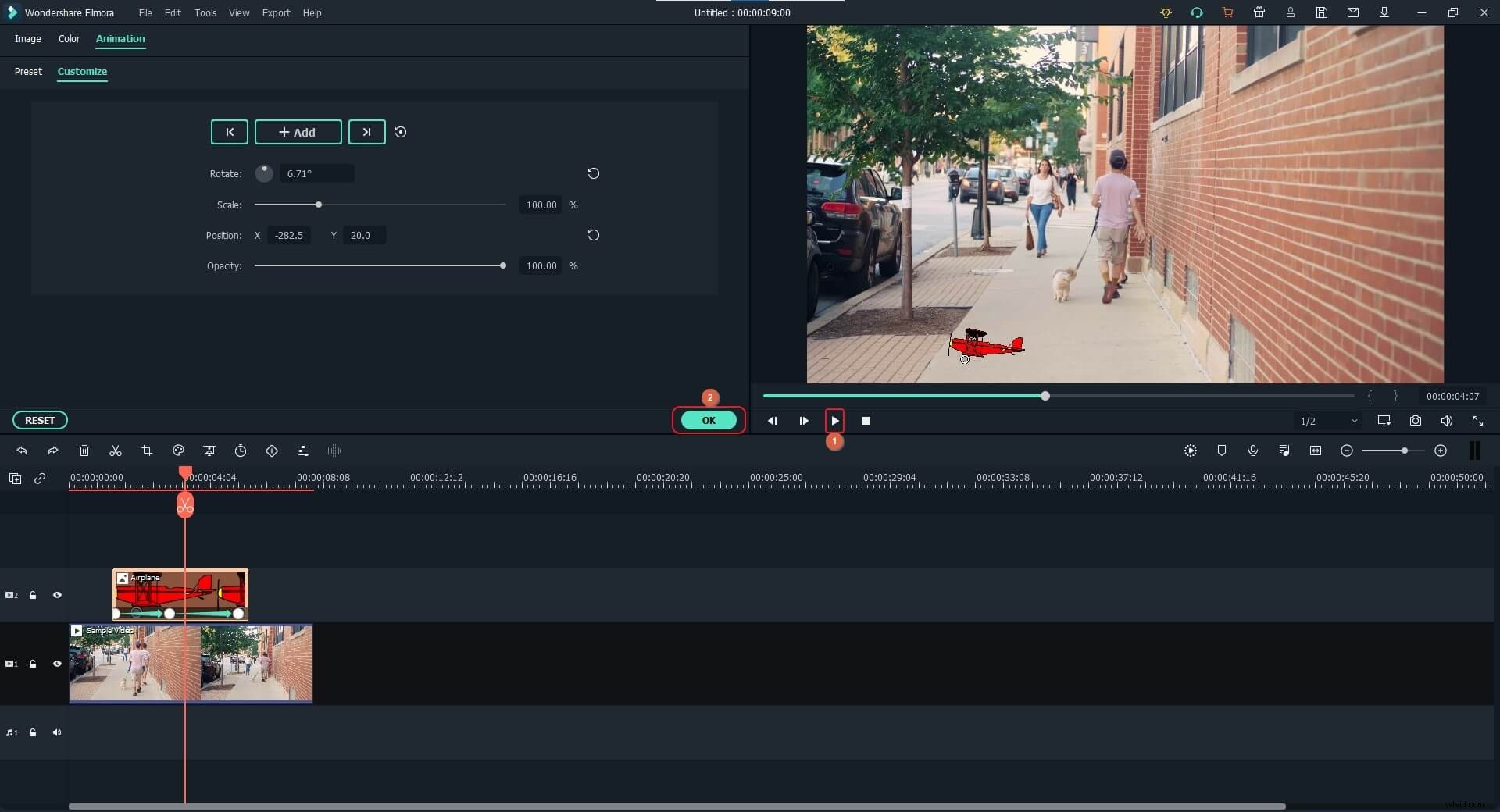
Vous souhaitez en savoir plus sur l'animation par images clés ? Consultez ce didacticiel créatif sur l'animation d'images clés Filmora.
Conclusion
Faire bouger les objets tiers dans une vidéo déjà enregistrée est une tâche facile lorsque vous êtes avec Wondershare Filmora. Là où le suivi de mouvement est utilisé pour faire en sorte qu'un élément externe suive quelque chose qui se trouve dans la vidéo, l'approche par images clés vous permet de déplacer une entité librement et dans la direction de votre choix. La bonne chose est que lorsque vous déplacez un objet dans la fenêtre d'aperçu et/ou modifiez sa direction, un nouveau cadre est automatiquement ajouté, ce qui vous permet d'animer l'élément tiers dans la vidéo.
