.Si vous souhaitez ajouter du style à votre travail, vous devrez peut-être sortir des sentiers battus. Une méthode consiste à ajouter des effets de ralenti ou d'avance rapide à vos vidéos. Ces deux effets sont l'un des effets vidéo les plus populaires et les plus utilisés. Le ralenti est un effet cinématographique célèbre qui remonte aux débuts du cinéma. Vous l'avez probablement vu utilisé dans des situations dramatiques ou romantiques intenses, ainsi que pour dynamiser et intensifier des scènes de combat. Par exemple, vous avez vu le méchant tomber lentement d'un immeuble jusqu'à ce que l'action reprenne à pleine vitesse pour un final explosif !

L'effet d'avance rapide est utilisé pour réduire la longueur des séquences étendues dans le métrage. C'est avantageux lorsque vous voulez montrer toute la scène mais que vous ne voulez pas que le film soit trop long. Cet article vous expliquera comment vous pouvez utiliser les effets de ralenti et d'avance rapide dans vos vidéos facilement et rapidement. Alors continuez à lire :
Partie 1 :comment créer un ralenti fluide en quelques étapes simples ?
Les effets de ralenti peuvent donner l'illusion d'un "gros plan dans le temps" et créer une atmosphère surréaliste. Vous aurez besoin d'un logiciel de montage vidéo pour ralentir une vidéo afin de révéler plus de détails ou d'ajouter de l'ambiance à une vidéo.
Si vous souhaitez utiliser le ralenti sur un clip pour l'exagérer, suivez ces étapes simples mentionnées ci-dessous :
- Ouvrez Wondershare Filmora. Pour importer des fichiers vidéo de votre ordinateur dans ce logiciel, accédez à la médiathèque et cliquez sur Importer.
- Vous pouvez également faire glisser et déposer des fichiers dans l'album de l'utilisateur. M4V, MPG, VOB, ASF, 3GP, MP4, AVI, WMV, MOV, FLV, 3G2, F4V, TP, DAT, MKV, DV, MOD, MPEG, TS, TRP, M2TS, MTS, NSV, TOD, EVO, etc. sont tous pris en charge par Wondershare Filmora.
- Faites glisser les vidéos de l'album de l'utilisateur vers la piste vidéo de la chronologie, puis cliquez avec le bouton droit sur l'onglet Modifier.
- Accédez au panneau Vitesse et sélectionnez la vitesse en fonction de vos besoins. Vous pouvez choisir parmi les réglages de vitesse lente 0,5X, 0,25X, 0,1X, 0,05X et 0,01X. Plus le préréglage est petit, plus la vidéo est lente. Par exemple, 0,50 X signifie que la vidéo est ralentie de 50 %. Désormais, lorsque vous lirez le métrage, ce sera au ralenti.
Pour plus de logiciels de montage au ralenti, veuillez lire cet article :Top 10 des logiciels de montage vidéo au ralenti.
Part2 :Comment adopter la vidéo avec effet d'avance rapide ?
Si vous souhaitez savoir comment utiliser efficacement l'effet d'avance rapide dans vos vidéos, suivez ces étapes :
- Ouvrez Wondershare Filmora et ajoutez des séquences en cliquant sur l'option Importer. Faites glisser la vidéo sur la piste de la chronologie et faites défiler les zones que vous ne souhaitez pas conserver.
- Lorsque vous arrivez aux zones où vous souhaitez utiliser une ligne, divisez le métrage à cet endroit. Capturez la ligne, puis divisez à nouveau le métrage. Vous pouvez répéter cette étape tout au long du métrage pour séparer les zones que vous souhaitez conserver des zones que vous souhaitez parcourir rapidement.
- Assurez-vous que l'ondulation automatique est activée, qui est un petit lien chaîné présent sur le côté gauche de votre chronologie. Il est crucial de garder l'effet d'entraînement activé sans ligne afin que quoi que vous fassiez sur la chronologie comblera automatiquement l'un des espaces entre les actions que vous entreprenez et ne laissera aucun espace si vous modifiez cette section.
- Dans la première section, faites un clic droit et sélectionnez Vitesse et Durée. Changez la vitesse à 15X et cliquez sur OK. Vous pouvez également ajuster la vitesse selon vos préférences.
- L'ondulation automatique fermera tout autour de cette zone et réduira cette séquence car elle est désormais lue 15 fois plus rapidement. Répétez cette opération pour toutes les autres sections restantes.
- Rendez ceci rapidement. Désormais, lorsque vous lirez votre métrage, certaines sections seront en avance rapide tandis que les autres seront à vitesse normale.
- Si vous voulez vraiment donner vie à cet effet d'avance rapide, suivez ces étapes :
- Accédez à l'onglet Effets et vous y verrez de nombreux effets différents qui peuvent donner à votre vidéo l'effet VHS d'avance rapide. Dans la barre de recherche, tapez Statique et sélectionnez Statique 2 pour ajouter un effet de pépin.
- Faites-le glisser vers le haut de la section où vous avez utilisé l'effet d'avance rapide. Réduisez-le pour qu'il corresponde à la longueur du métrage en avance rapide.
- Lorsque vous lisez cette section, vous pouvez voir un effet de pépin supplémentaire qui la fera ressembler à une VHS à l'ancienne. Vous pouvez également ajuster la valeur alpha de cet effet selon vos préférences.
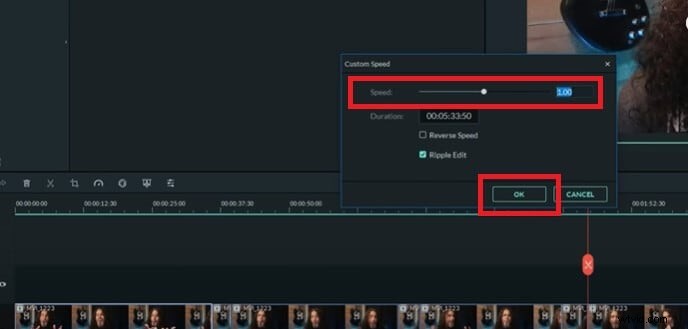
- Pour superposer le bouton d'avance rapide et le faire vibrer pendant que vous avancez rapidement votre vidéo, recherchez le bouton de recherche sur Pixabay.com et téléchargez-le gratuitement.
- Faites-le glisser vers le bas dans une piste au-dessus de votre chronologie et de l'effet statique. Faites un clic gauche dessus pour le mettre en surbrillance et ajuster sa taille. Cliquez avec le bouton gauche dans la fenêtre d'aperçu jusqu'à ce que les lignes d'alignement indiquent qu'il se trouve au centre.
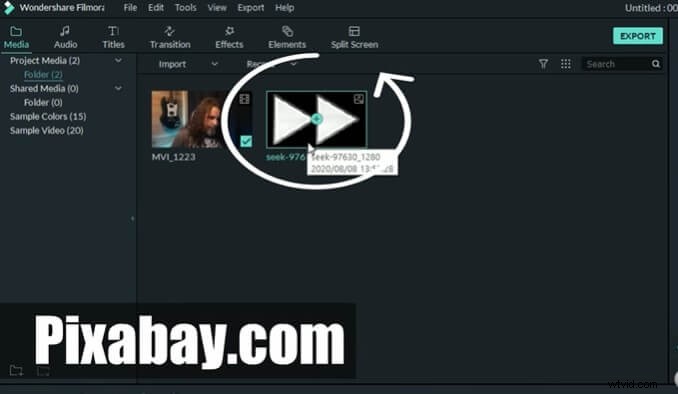
- Si vous ne voulez pas qu'il bloque votre visage, faites un clic gauche dessus. Cliquez sur l'onglet Compositing et remettez-le au-dessus de 50 % dans le coin supérieur gauche.
- Maintenant, pour le faire vibrer, réduisez cette section. Faites un clic gauche en haut de votre montage et étirez-le afin de pouvoir voir chaque image de votre projet.
- Réduisez-le à environ 10 images. Accédez à l'onglet Transitions en haut à gauche, saisissez la transition Dissoudre et déposez-la sur votre bouton d'avance rapide.
- Ajoutez-en un au début et réduisez-le vers le bas et ajoutez-en un à la fin de la même manière. Vous aurez maintenant un bouton d'avance rapide qui se dissoudrait lentement dans les images, apparaîtrait, puis se dissoudrait à nouveau. Faites un clic droit dessus et choisissez Copier.
- Vous avez maintenant copié l'intégralité de ce bouton d'avance rapide avec les paramètres de composition, et les deux se dissolvent à chaque extrémité. Sautez une image pour leur laisser un petit espace vide. Sélectionnez maintenant la piste et collez-la.
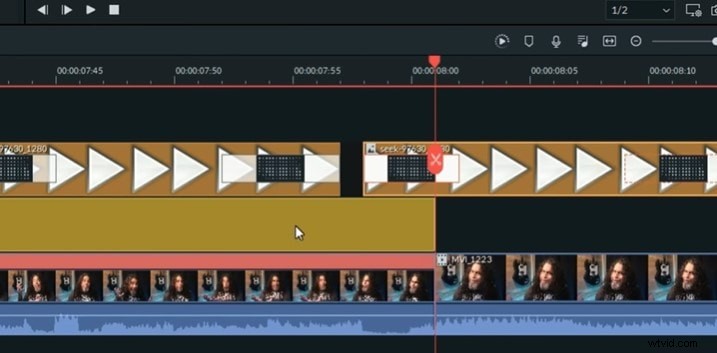
- Répétez le même processus pour la longueur de la section d'avance rapide particulière. Lorsqu'il arrive à la fin de la section, alignez la tête de lecture avec la fin de la superposition statique. Sélectionnez la dernière section d'un clip en avance rapide, divisez-la et supprimez le surplus.
Partie 3 :Comment modifier la vitesse de votre vidéo via des outils en ligne ?
Si vous souhaitez modifier la vitesse de votre vidéo avec un outil de montage vidéo en ligne, vous pouvez utiliser Clideo. Il s'agit d'une plate-forme unique en son genre qui vous permet de produire et de modifier divers types de vidéos, de GIF et d'images en un seul endroit. La fusion, la compression, le redimensionnement, le diaporama, le recadrage, la rotation et d'autres fonctions d'édition vidéo sont inclus dans cet outil. Vous pouvez également utiliser les fonctionnalités telles que le ralenti, l'inversion, l'avance rapide, la boucle, le retournement et les mèmes dans Clideo.
Voici comment changer la vitesse de votre vidéo avec Clideo :
À l'aide de votre PC, appareil mobile, Google Drive ou Dropbox, téléchargez un clip vidéo. Vous pouvez fournir un lien vers n'importe quelle ressource en ligne si vous le souhaitez.
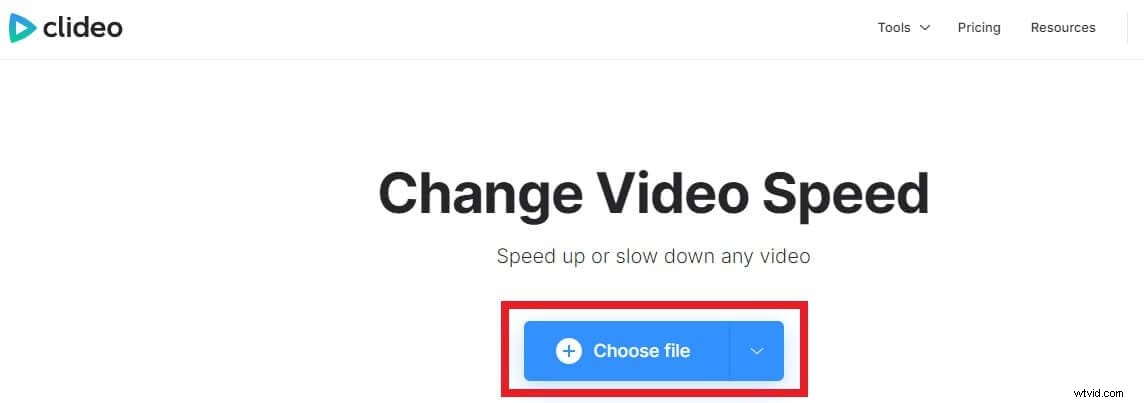
Choisissez d'accélérer ou de ralentir la vidéo une fois qu'elle a été ajoutée. Vous pouvez regarder la vidéo directement dans votre navigateur.
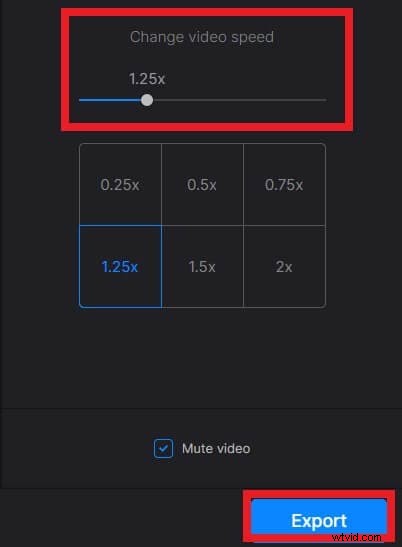
Cliquez sur "Exporter" une fois que vous êtes satisfait de votre travail.
Partie 4 :Comment effectuer un mouvement lent ou accéléré sur votre téléphone ?
Si vous souhaitez créer des vidéos au ralenti ou en accéléré sur votre téléphone, vous pouvez utiliser l'application TikTok. L'une des fonctionnalités les plus remarquables de TikTok est la possibilité de synchroniser de la musique ou des clips audio avec votre vidéo TikTok. L'une des fonctionnalités essentielles de cette application est la possibilité de ralentir et d'accélérer la vidéo que vous capturez. Vous pouvez y parvenir en quelques étapes simples dans l'application TikTok.
Pour ralentir ou accélérer une vidéo précédente, accédez à la galerie "Télécharger" et choisissez la vidéo que vous souhaitez modifier.
Vous pouvez modifier la durée de la vidéo ou continuer en appuyant sur "Suivant".
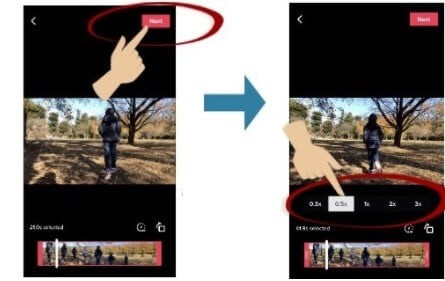
Ralentissez la vidéo de 0,3x ou 0,5x, ou accélérez la vidéo en sélectionnant 2x ou 3x.
Pour continuer, appuyez sur "Suivant" une fois que vous êtes satisfait. Pour publier la vidéo sur votre flux TikTok, appuyez sur "Publier".
Conclusion
Supposons que vous souhaitiez ajouter des effets de ralenti ou d'avance rapide à vos vidéos. Dans ce cas, nous vous recommandons d'utiliser Wondersahre Filmora car il vous permet d'ajuster rapidement la vitesse de la vidéo pour créer des vidéos au ralenti, en avance rapide ou en arrêt sur image. En plus de cela, Filmora propose des outils de montage vidéo essentiels tels que le fractionnement, le hachage, le rognage et la rotation, ainsi que des outils plus sophistiqués tels que la stabilisation vidéo et le tilt-shift.
