Vous voulez savoir comment insérer une vidéo dans votre présentation Google Slides ?
Chez VEED, un éditeur vidéo facile à utiliser mais puissant, nous connaissons le pouvoir d'intégrer une bonne vidéo dans votre présentation Google Slides. Selon des recherches récentes, seuls 4 % des professionnels mettent des vidéos dans leurs présentations.
Cela signifie que 96 % d'entre eux ne disposent pas d'un support efficace pour attirer l'attention des internautes et créer une présentation percutante.
Vous voulez vous démarquer ? Voici le tutoriel parfait pour vous !
Vous apprendrez :
- Comment insérer une vidéo dans Google Slides de manière très simple et rapide.
- Comment permettre à quelqu'un d'accéder à une vidéo sur Google Slides ?
- Comment éditer une vidéo intégrée dans Google Slides
- Boucle vidéo Google Slides :un moyen rapide de boucler vos vidéos pour Google Slides
Allons-y !
Comment intégrer une vidéo dans Google Slides de manière très simple et rapide
1. Accédez à votre présentation Google Slides
2. Accédez à la diapositive pour intégrer votre vidéo dans
3. Dans la barre de menu supérieure, accédez à Insérer > Vidéo
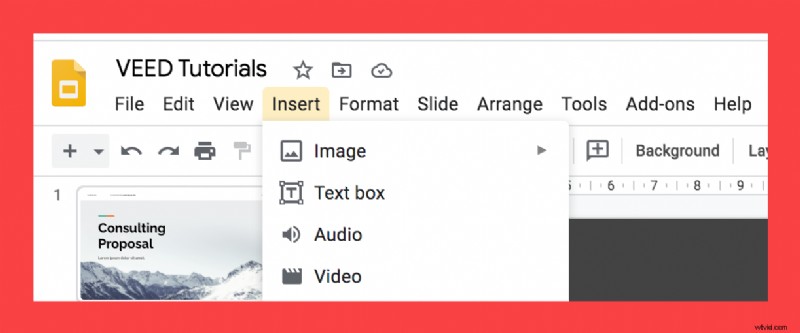
4a. Entrez le lien de YouTube et sélectionnez la vidéo
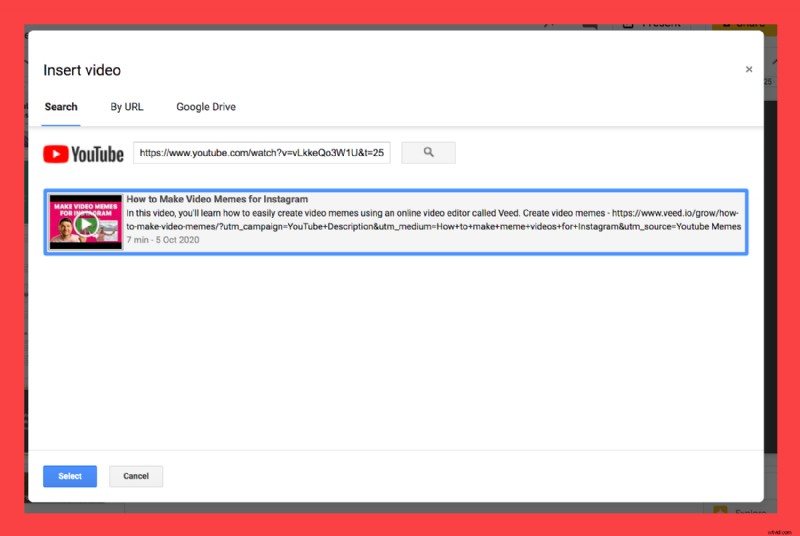
4b. Ou utilisez une vidéo de Google Drive
Vous pouvez également intégrer une vidéo dans Google Slides à partir de vos dossiers Google Drive.
Avertissement :Assurez-vous que tous vos éditeurs peuvent accéder à cette vidéo depuis Google Drive. Sinon, seul le créateur d'origine pourra lire la vidéo dans la présentation (et non les éditeurs).
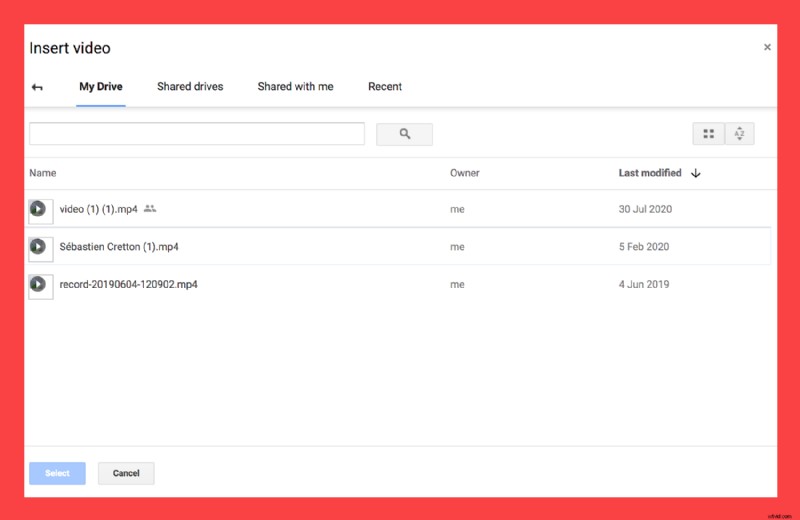
5. Présentez vos diapositives Google avec la vidéo !
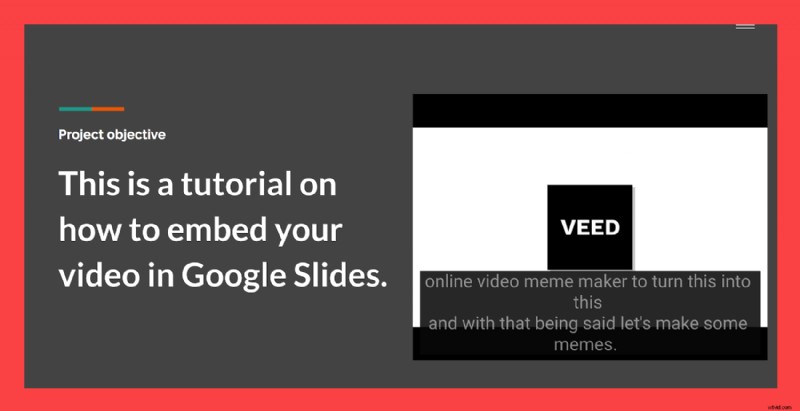
Et voilà, voilà. Vous venez d'intégrer une vidéo dans votre présentation Google Slides !
Comment permettre à quelqu'un d'accéder à une vidéo sur Google Slides ?
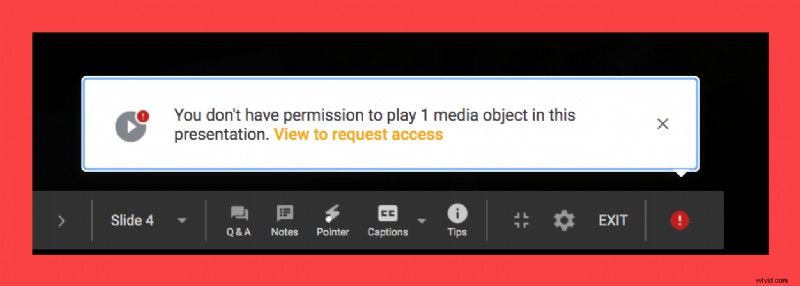
Les personnes autorisées à modifier votre présentation Google Slides peuvent ne pas avoir accès à la vidéo intégrée à partir de votre Google Drive.
Remarque :Si tel est le cas, ils ne pourront pas le lire pendant la présentation.
C'est parce que votre vidéo a un accès restreint (c'est-à-dire que vous seul pouvez y accéder).
Pour rendre la vidéo Google Drive intégrée accessible à vos éditeurs, procédez comme suit :
- Accédez à votre Google Drive
- Cliquez avec le bouton droit sur la vidéo ajoutée dans Google Slides
- Cliquez sur Partager.
Vous pouvez soit partager la vidéo intégrée :
- À toute personne disposant du lien
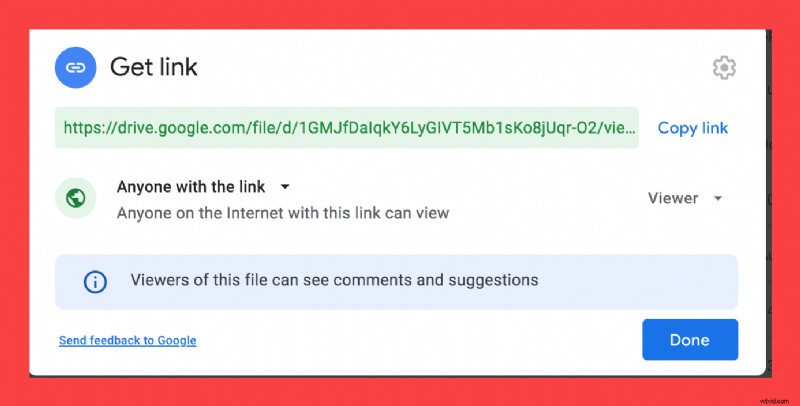
- Avec uniquement les éditeurs impliqués (entrez leurs e-mails).
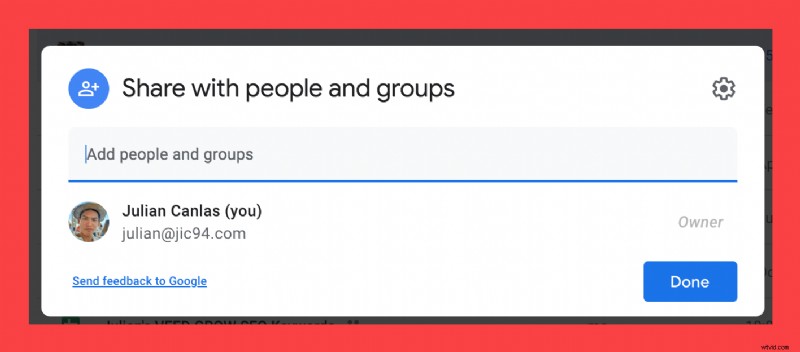
Ensuite, vos monteurs pourront lire la vidéo tout en présentant le tout !
Comment éditer une vidéo intégrée dans Google Slides
Vous venez d'apprendre à mettre une vidéo dans votre présentation Google Slides. Mais maintenant, il est temps d'apprendre à le modifier pour une correction de formatage rapide ou deux.
Remarque :Google Slides a très, très , très capacités de montage vidéo de base (car elles sont destinées aux présentations).
Utilisez l'éditeur vidéo facile à utiliser mais super puissant de VEED si vous souhaitez découper votre vidéo, ajouter du texte, ajouter automatiquement des sous-titres et d'autres fonctionnalités intéressantes.
1. Dans la barre de menu supérieure, accédez à Format> Options de format
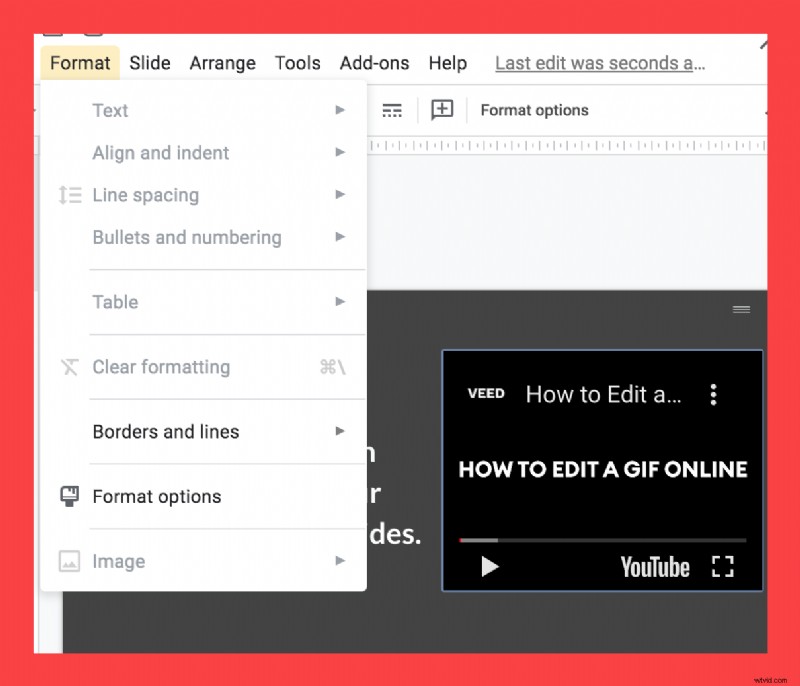
2. Options de lecture vidéo
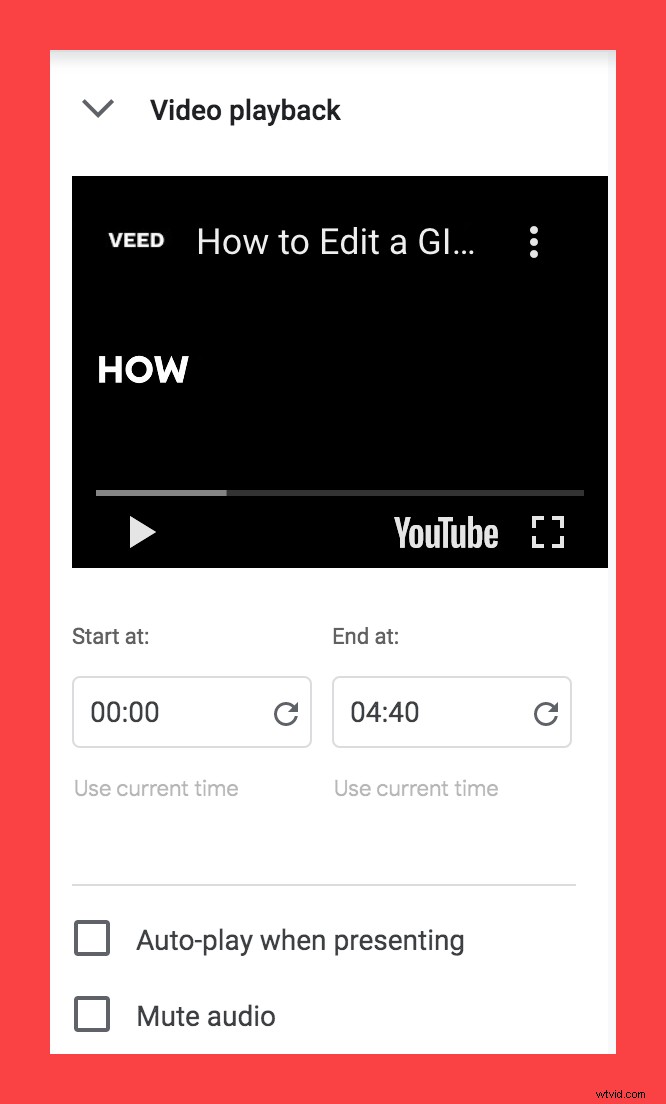
Voici les options de lecture vidéo rudimentaires avec Google Slides. Ils sont assez faciles à comprendre :
- Commencer à ...Fin à :ces éléments indiquent à quel moment la lecture de la vidéo intégrée commence et se termine.
Voici un exemple :imaginons que vous ayez une vidéo de quatre minutes, mais que vous souhaitiez qu'elle ne soit lue qu'entre 00:10 et 00:40.
Entrez ces valeurs, de sorte que lorsque vous lisez cette vidéo intégrée à votre présentation Google Slides, elle commencera à 00h10 et s'arrêtera à 00h40.
- Lecture automatique lors de la présentation . Lorsque cette case est cochée, votre vidéo démarre automatiquement lorsque vous accédez à cette diapositive dans votre présentation Google Slides.
- Mettre le son en sourdine :Si vous cochez cette case, le son sera coupé pendant la lecture de la vidéo.
3. Options de taille et de rotation
Vous pouvez soit faire glisser les extrémités de votre vidéo (en cliquant dessus) pour modifier sa taille et sa position.
Cochez la case Verrouiller les proportions boîte, afin que vous puissiez modifier la taille de votre vidéo sans changer la forme générale.
4. Options de positionnement
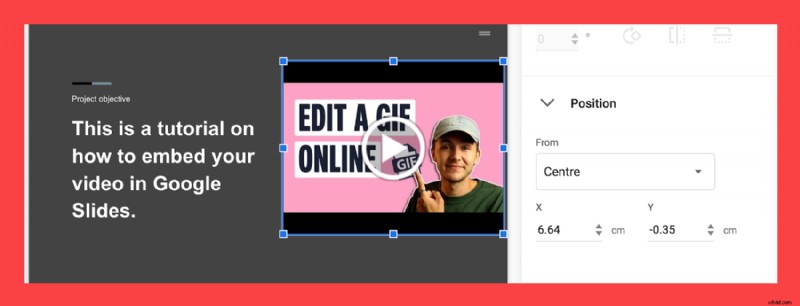
Tout d'abord, vous pouvez faire glisser la vidéo que vous avez intégrée dans Google Slides pour modifier son emplacement.
Mais si vous voulez changer les coordonnées numériquement, vous pouvez modifier les X et Y valeurs pour placer votre vidéo n'importe où dans la diapositive.
Vous ne savez pas ce que signifie Depuis le centre/en haut à gauche ? Ce sont essentiellement des références de points de base :
- Depuis le centre. Si vous mettez X:0 et Y:0, cela place votre vidéo au centre de la diapositive.
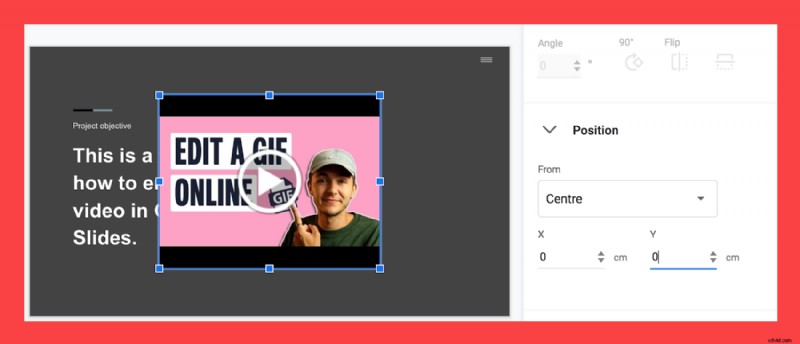
- En haut à gauche. Si vous mettez X:0 et Y:0, cela place votre vidéo intégrée dans le coin supérieur gauche de la diapositive.
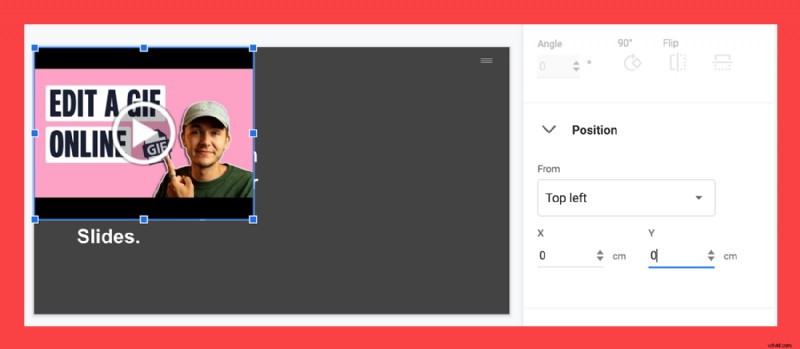
5. Comment boucler de manière basique
Si vous souhaitez boucler la vidéo, faites simplement un clic droit sur la vidéo intégrée et sélectionnez Boucler.
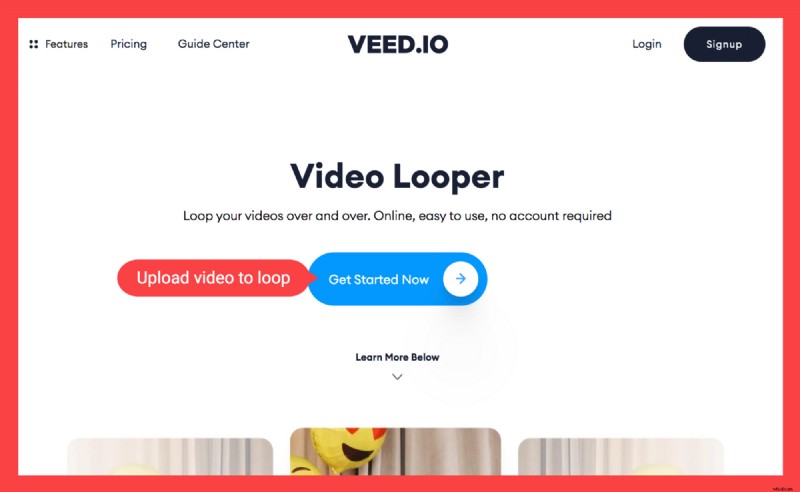
Voici un gros MAIS : Lorsque votre vidéo se termine, elle ne se fait pas automatiquement boucle, et vous devrez le faire vous-même en cliquant sur la vidéo. Ce n'est vraiment utile à personne.
Vidéo Google Slides Loop – La méthode la meilleure et la plus simple
Maintenant, voici la bonne façon de boucler votre vidéo Google Slides avec l'éditeur vidéo gratuit et facile à utiliser de VEED.
1) Accédez à VEED et téléchargez la vidéo Google Slides que vous souhaitez mettre en boucle
Remarque : Si vous souhaitez enregistrer votre projet et en démarrer de nouveaux, vous pouvez vous inscrire gratuitement.
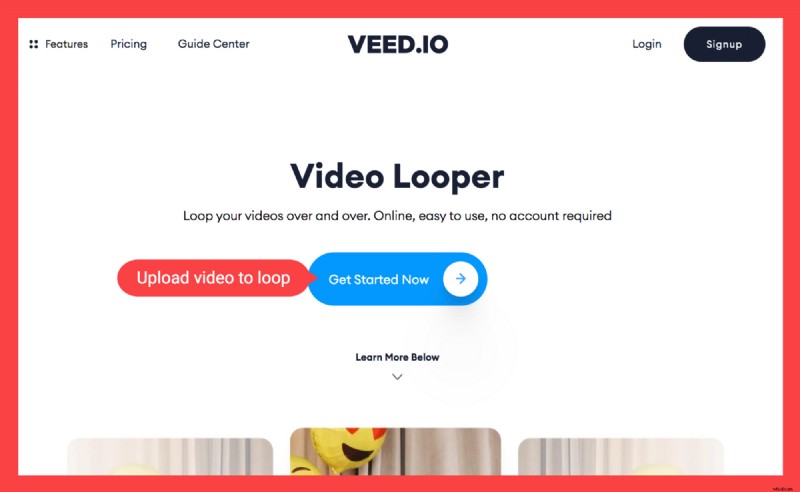
Vous pouvez télécharger depuis :
- Vos fichiers locaux
- Vidéo YouTube (il suffit d'entrer le lien)
- Votre webcam
- Dropbox
2. Cliquez sur Ajouter une vidéo bouton et téléchargez la vidéo pour boucler à nouveau
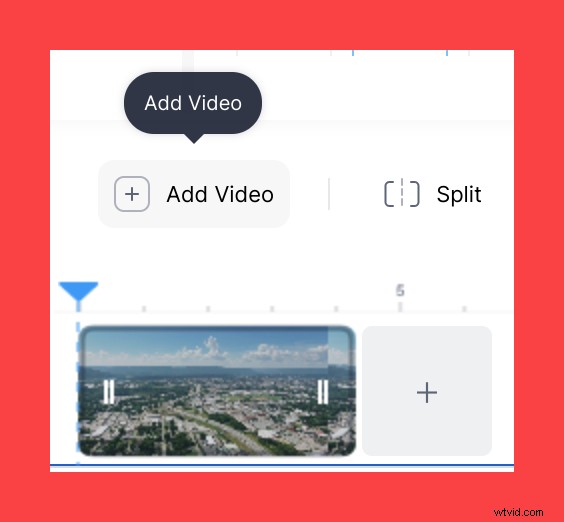
L'onglet Ajouter une vidéo est situé au-dessus de la timeline, à gauche. Téléchargez la vidéo le même nombre de fois que vous souhaitez que le clip soit lu en boucle. Placez-le à côté de l'autre vidéo pour fusionner les deux clips de manière transparente.
3a est destiné à ceux qui souhaitent enregistrer la vidéo qu'ils souhaitent mettre en boucle sous forme de fichier vidéo MP4.
3b. Laissez le fichier vidéo tel quel
Alternativement, vous pouvez également simplement enregistrer la vidéo au format GIF . Dans ce cas, vous n'aurez pas besoin de télécharger le même clip vidéo encore et encore, car les GIF bouclent d'eux-mêmes.
4. Téléchargez la vidéo que vous venez de mettre en boucle et placez-la dans Google Slides !
Appuyez sur Exporter, attendez que la vidéo soit rendue et téléchargez-la en tant que vidéo MP4 ou en tant que GIF. Et tu as fini! Accédez simplement à Google Slides et insérez la vidéo en boucle.
Créez et modifiez de superbes présentations vidéo à l'aide de VEED !
Dans ce didacticiel, vous avez appris tout ce qu'il faut savoir sur l'intégration de vidéos dans Google Slides.
Bien sûr, VEED est bien plus qu'un looper vidéo. Vous pouvez également créer de courtes et belles vidéos pour vos présentations Google Slides. Vous pouvez ajouter du texte à votre vidéo, fusionner, découper et diviser vos vidéos, ajouter un audiogramme, etc.
Pour plus de tutoriels et de guides utiles sur la façon de créer des vidéos incroyables pour interagir avec votre public, abonnez-vous à nous sur YouTube et Instagram.
