Créer une vidéo avec les images avant et après
De cette façon, les gens affichent leurs succès, soulignent la rapidité avec laquelle le temps passe et montrent leurs talents artistiques.
Ce modèle a l'air vraiment impressionnant, et pourtant, il ne nécessite pas beaucoup d'efforts ou de compétences. Tout ce dont vous avez besoin est un outil en ligne fiable (de préférence gratuit) avec une interface conviviale et un bon ensemble de fonctions, d'options et de paramètres.
Heureusement, nous n'avons qu'un. Le service Clideo fonctionne dans un navigateur (assurez-vous donc que votre connexion Internet est suffisamment rapide et stable). Il permet également de télécharger gratuitement des fichiers jusqu'à 500 Mo chacun. Qu'est ce qu'on pourrait demander de plus? Peut-être un manuel complet et détaillé. Et voilà.
-
Mettre en ligne des vidéos avant et après
Ouvrez le créateur de vidéos avant et après de Clideo, appuyez sur le bouton "Commencer".
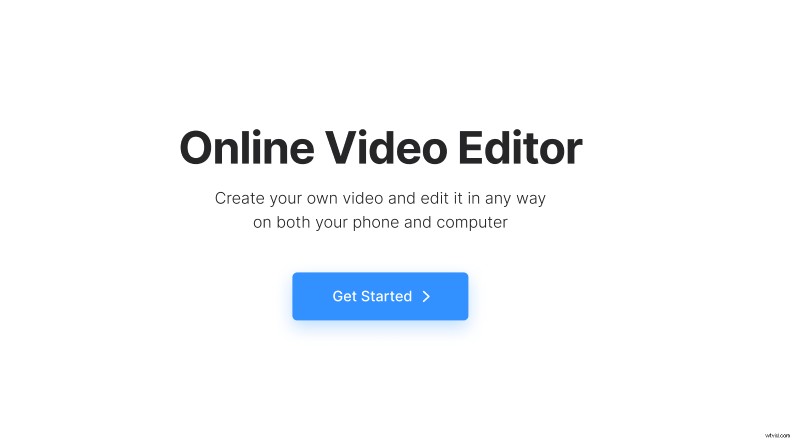
Ensuite, téléchargez vos premières vidéos. C'est une bonne pratique de les enregistrer auparavant dans le même dossier ou stockage cloud. De cette façon, vous pourrez profiter du téléchargement groupé.
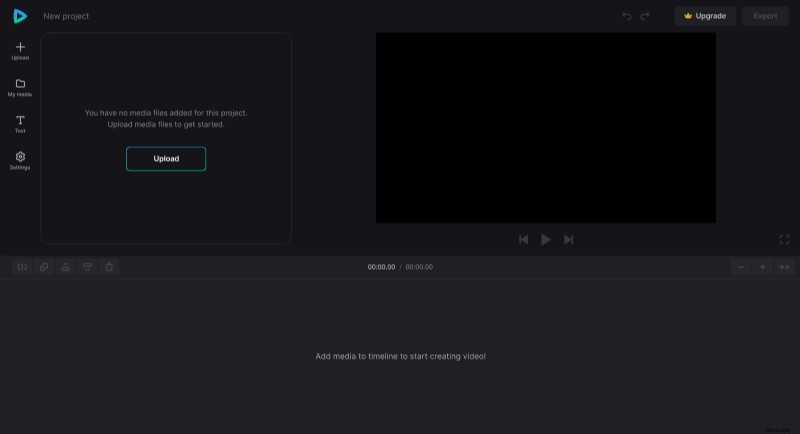
-
Modifier des vidéos
Lorsque les visuels sont ajoutés à la section "Mes médias", faites-les glisser et déposez-les les uns sous les autres sur la timeline.
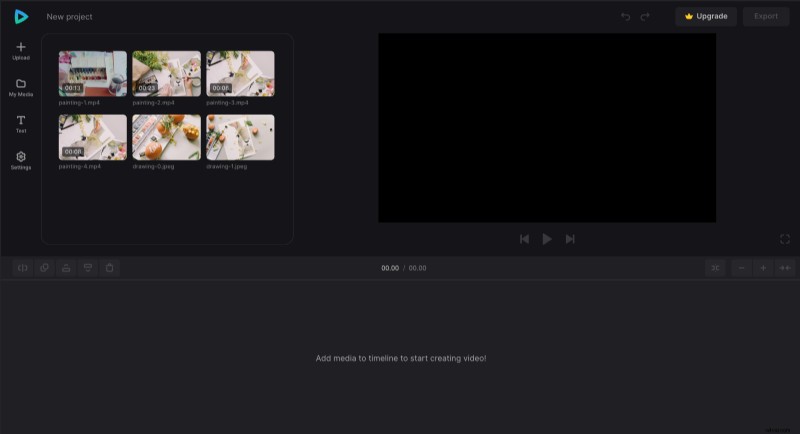
Organisez les vidéos selon vos besoins. Placez-les les uns après les autres pour montrer votre progression étape par étape. De plus, lorsque vous sélectionnez une vidéo dans la chronologie, vous pouvez trouver d'autres paramètres que vous pouvez modifier dans la section des options ci-dessus :vitesse, opacité, couleurs, etc.
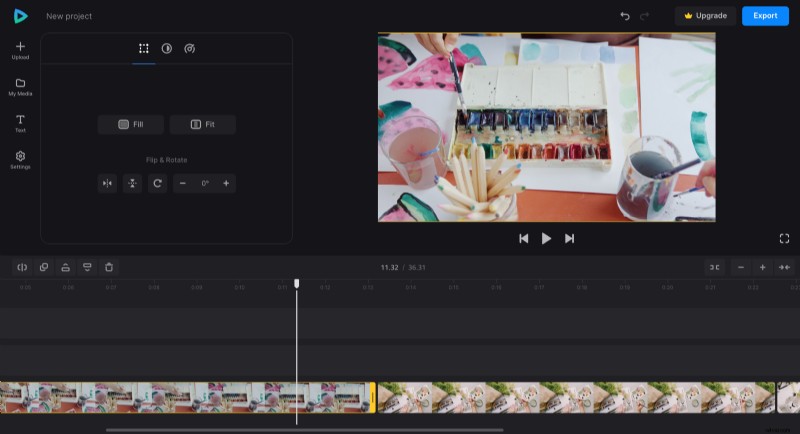
Terminez votre vidéo avec deux plans côte à côte pour mieux illustrer les états avant et après. Placez deux images ou de courtes vidéos, l'une au-dessus de l'autre, dans la chronologie. Assurez-vous que vos derniers clichés ont la même longueur. Faites glisser les poignées jaunes pour ajuster la longueur.
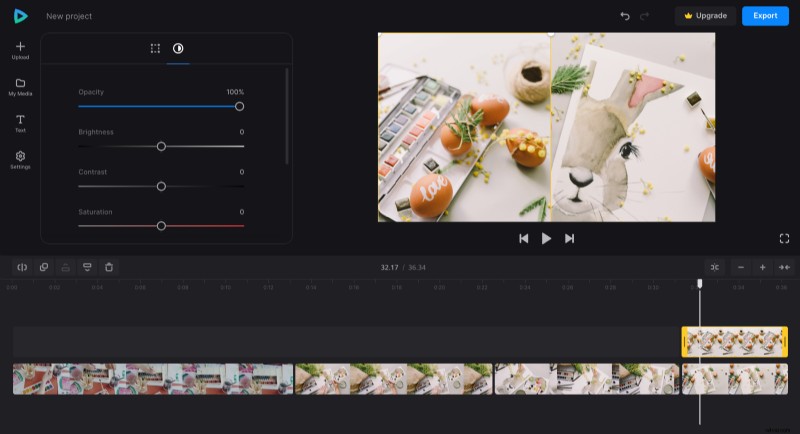
Ne vous inquiétez pas si vous ne voyez qu'un seul élément dans le lecteur :le second pourrait se cacher derrière. Faites simplement glisser le coin de celui du haut pour modifier sa taille et placez deux éléments côte à côte. Si vous avez besoin d'aide supplémentaire, consultez cet article détaillé sur la façon de le faire.
Vous pouvez également télécharger une piste audio et ajouter des sous-titres, recherchez l'icône "Texte" dans la barre latérale gauche.
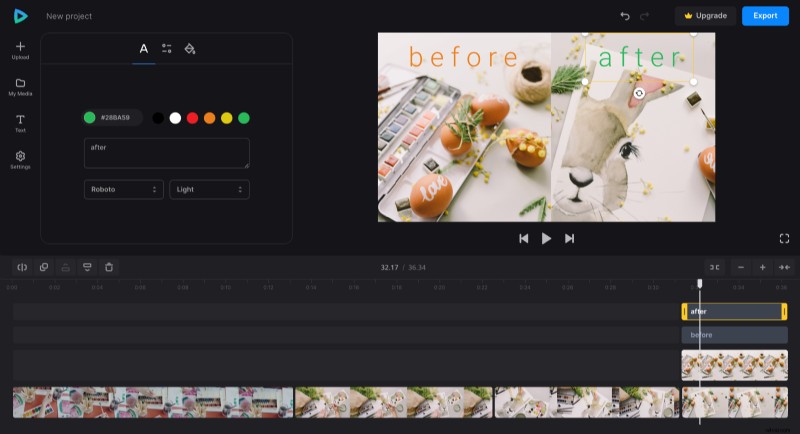
Lorsque vous êtes sûr que cela ne va pas mieux que cela, appuyez sur le bouton "Exporter" dans le coin supérieur droit de l'écran et sélectionnez la résolution. FHD et 4K sont disponibles uniquement pour les comptes Clideo Pro.
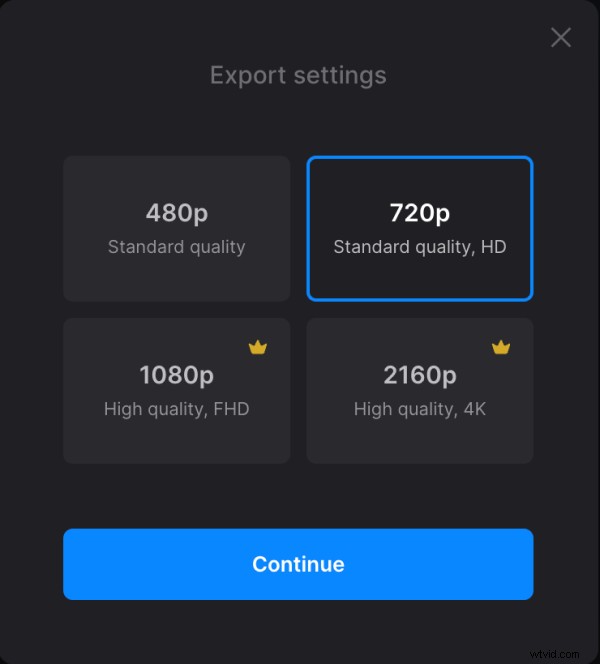
Dès que vous cliquez sur "Continuer", le traitement démarre. Ne vous inquiétez pas si cela prend plusieurs minutes :la durée exacte dépend de la taille de vos fichiers et des paramètres que vous sélectionnez.
-
Enregistrer votre projet
Lorsque vous avez terminé, vous pouvez soit reprendre le montage, soit enregistrer votre nouvelle vidéo sur votre appareil, Google Drive ou Dropbox.
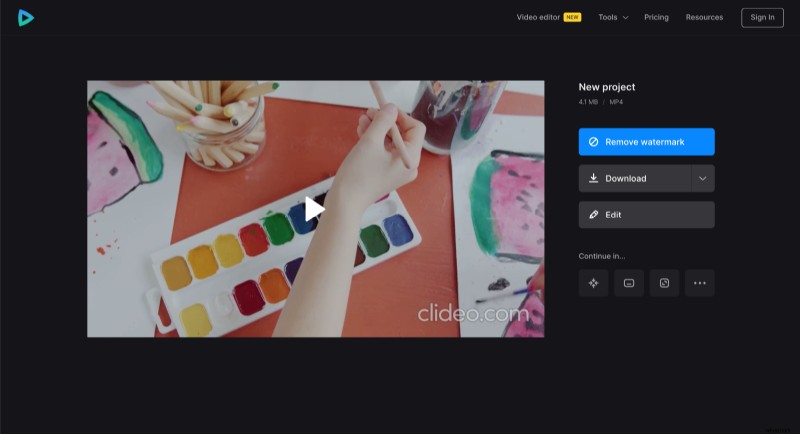
Si vous souhaitez en savoir plus sur l'éditeur, vous pouvez consulter notre centre d'aide pour l'éditeur vidéo.
