Comment créer une vidéo timelapse en ligne
Nous avons exactement ce qu'il vous faut :notre outil prendra un enregistrement ou un film et l'accélérera ; c'est tout ce dont vous avez besoin pour obtenir l'effet timelapse authentique.
Le créateur de vidéos timelapse de Clideo est en ligne et gratuit à utiliser, fonctionne à partir de n'importe quel appareil, qu'il s'agisse d'un ordinateur comme Windows et Mac, ou d'un appareil iPhone, iPad et Android. Et croyez-le ou non, c'est vraiment facile et sûr à utiliser. Essayez et voyez par vous-même.
-
Téléchargez votre film à vitesse standard
Pour commencer, rendez-vous sur l'outil vidéo timelapse de Clideo, auquel vous pouvez accéder directement depuis votre navigateur. Cela fonctionnera sur n'importe quel navigateur Web de votre choix, tant qu'il dispose d'une connexion Internet.
Une fois que vous avez atterri sur la page d'accueil de l'outil, vous serez accueilli par un gros bouton bleu "Choisir un fichier". Tapez dessus et vous aurez la possibilité de télécharger votre clip directement depuis l'appareil que vous utilisez.
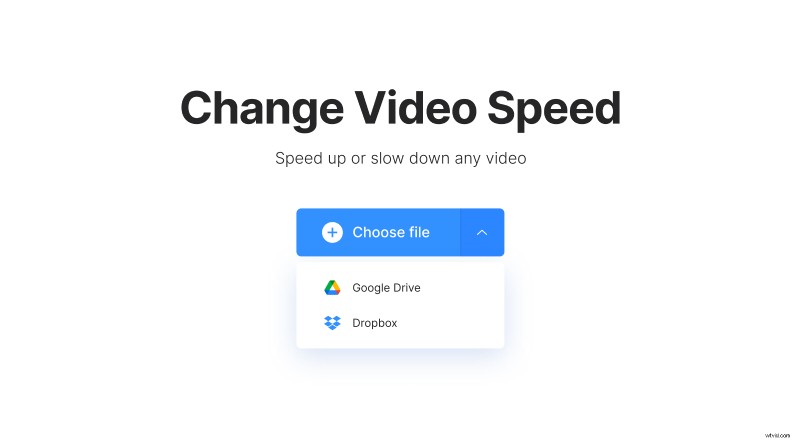
Veuillez noter que tous les principaux formats vidéo sont pris en charge, y compris MP4, AVI, MPG, WMV, MOV, etc.
Votre clip est-il stocké sur un compte cloud ? Nous avons cela couvert aussi. Appuyez sur la flèche vers le bas sur le côté droit du bouton et vous pourrez ajouter un fichier à partir de vos comptes Google Drive ou Dropbox.
-
Time lapse it
Tout ce que vous avez à faire est d'ajuster les paramètres de vitesse en faisant glisser le bouton de la barre "Modifier la vitesse de la vidéo".
À ce stade, vous devez savoir que tout ce qui dépasse la vitesse de 1,0x vous donnera l'effet de timelapse souhaité. Cependant, assurez-vous de vérifier certaines de nos options de vitesse présélectionnées de 1,25x, 1,5x et 2x pour voir quel résultat vous préférez.
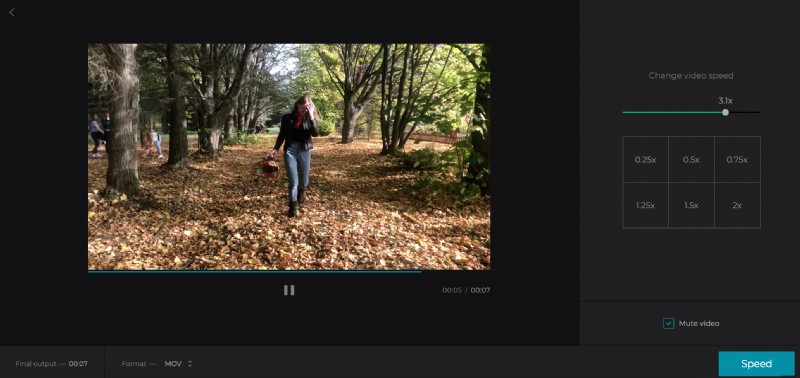
Le seul inconvénient d'accélérer un clip rétrospectivement comme celui-ci est que l'audio se déformera. Cependant, vous pouvez facilement résoudre ce problème. Cochez simplement la case "Muet" et le son de votre vidéo sera supprimé.
Ensuite, modifiez le format vidéo de sortie du fichier si nécessaire. Nous recommandons MP4 pour tout ce que vous envisagez de transférer sur un appareil mobile.
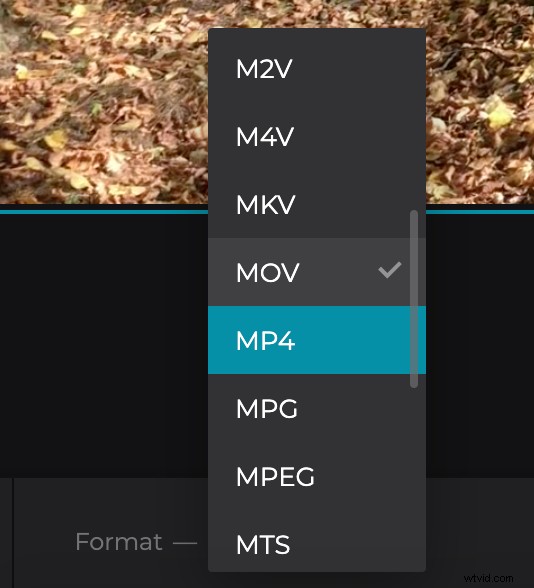
Enfin, appuyez sur le bouton "Vitesse" en bas et votre clip timelapse commencera à être traité.
-
Téléchargez votre nouveau clip
Après quelques instants, votre nouveau film sera prêt à être téléchargé. Avant d'enregistrer sur votre appareil, nous vous recommandons de lui donner un aperçu rapide pour vous assurer que tout est à votre goût. Pour ce faire, appuyez sur le bouton de lecture dans le volet de prévisualisation.
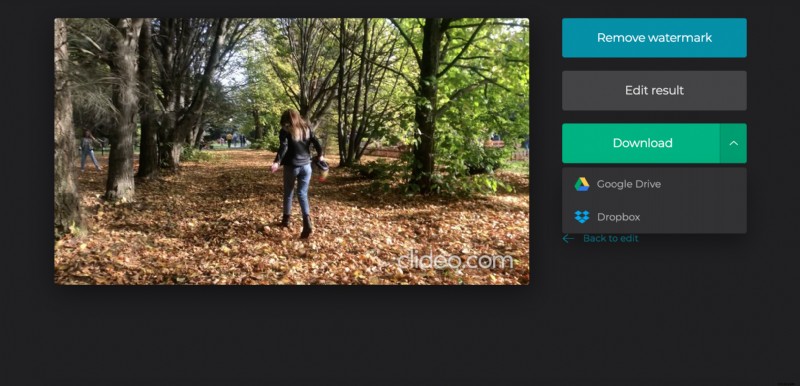
Content du résultat ? Sélectionnez le bouton vert "Télécharger". Comme auparavant, vous aurez la possibilité d'enregistrer sur votre appareil ou sur un compte de stockage cloud et une fois sélectionné, il sera enregistré et prêt à être apprécié encore et encore !
