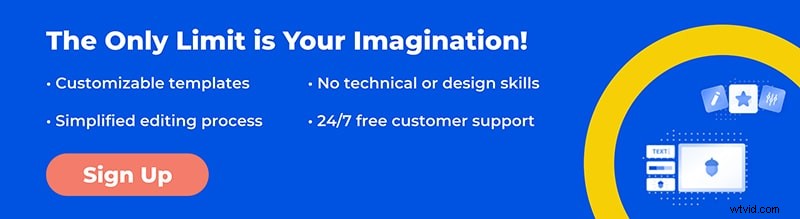Il faut une éternité pour télécharger votre vidéo sur votre plateforme préférée ou vous ne pouvez pas l'envoyer par e-mail car la taille du fichier est trop grande ! Ah, nous sommes tous passés par là. Partage ou mise en ligne de vidéos jusqu'à une minute de longueur n'est pas un gros problème. Mais quand il s'agit de vidéos plus longues, des problèmes surviennent. C'est là que les compresseurs vidéo viennent à notre secours.
Le téléchargement d'un fichier vidéo volumineux sur Internet sans recourir à un compresseur vidéo peut s'avérer délicat. Tout d'abord, il vous faudra un certain temps pour le télécharger. Deuxièmement, il se mettra en mémoire tampon pendant la diffusion, en particulier si le spectateur dispose d'une connexion Internet lente. Pour cette raison, la plupart des vidéos que vous regardez en ligne ont été compressées avant d'être mises en ligne.
Le principe de la compression vidéo est qu'elle supprime les détails de votre fichier vidéo et regroupe les pixels similaires afin de réduire la taille de la vidéo. Mais si c'est bien fait, la perte de qualité sera suffisamment légère pour passer inaperçue.
Heureusement, il existe un tas d'outils en ligne et hors ligne disponibles pour compresser différents formats de fichiers vidéo . Alors, jetons un coup d'œil à certains des meilleurs outils pour vous aider à compresser une vidéo avec un minimum de temps et d'efforts.
- Comment compresser des vidéos en ligne ?
- Comment compresser des vidéos hors connexion ?

Comment compresser des vidéos en ligne ?
Si vous souhaitez compresser vos vidéos sans télécharger ni installer de logiciel, nous sommes là pour vous. Voici quelques solutions en ligne.
-
Vouscompressez
YouCompress est un outil gratuit qui fonctionne entièrement dans le navigateur. Il prend en charge les formats de fichiers vidéo suivants :MP4, MOV, MP3, PDF, JPEG, JPG, PNG et GIF. Vous ne pouvez compresser qu'un seul fichier vidéo à la fois.
Une fois la compression terminée, votre fichier est disponible en téléchargement. Vous pouvez voir la taille du fichier du produit final, ainsi que le pourcentage de compression. Le seul inconvénient de ce compresseur vidéo est qu'il ne vous permet pas de personnaliser les options de compression et que le traitement des fichiers peut être un peu lent.
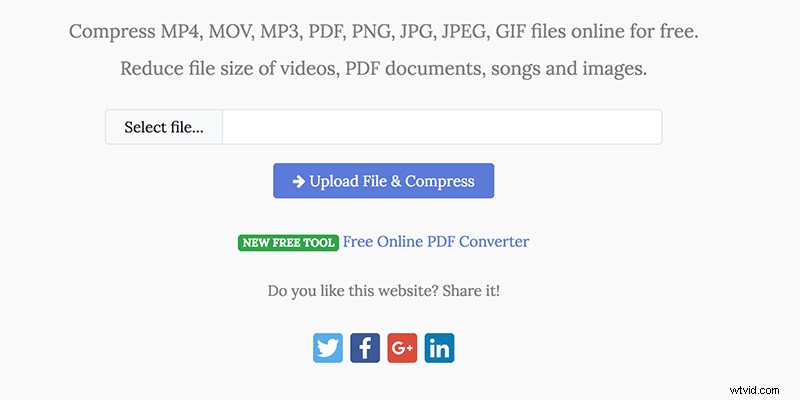
Source :YouCompress
-
UniConverter en ligne (Media.io)
Online UniConverter est un compresseur vidéo en ligne gratuit qui ne laisse aucun filigrane. Vous pouvez personnaliser la taille, la résolution et le format de la vidéo comme bon vous semble. Tout ce que vous avez à faire est d'ajouter votre fichier vidéo et de choisir les paramètres de compression. Vous pouvez partager votre vidéo immédiatement après la compression.
UniConverter propose également un logiciel disponible en téléchargement gratuit sur Mac et Windows.
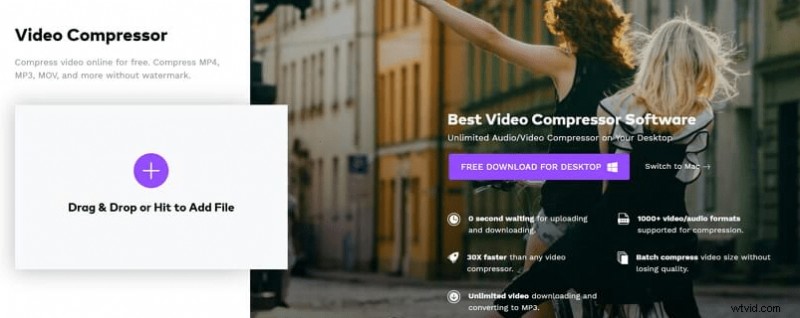
Source :UniConverter
-
VideoSmaller
VideoSmaller est un autre compresseur vidéo entièrement gratuit que vous pouvez utiliser en ligne. Il est assez simple à utiliser mais présente certaines limites. La plate-forme ne peut compresser que les formats MP4, AVI et MOV, et la taille de votre fichier ne doit pas dépasser 500 Mo. Il vous suffit de télécharger votre fichier vidéo, de choisir la largeur de la vidéo et de compresser.
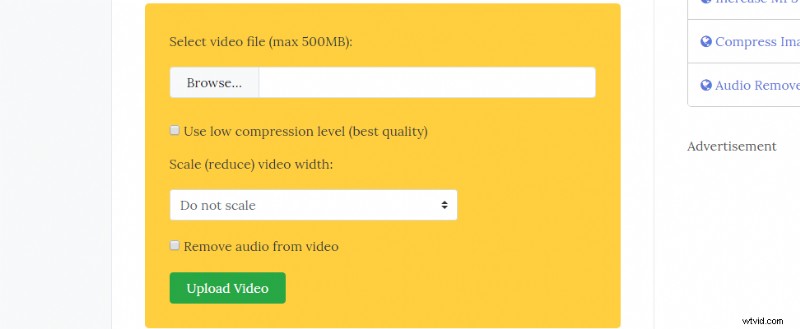
Source :VideoSmaller
-
Clipchamp
Clipchamp vous permet d'éditer et de compresser votre fichier vidéo, de choisir le format, la résolution et la taille du fichier vidéo. Une fois la compression terminée, vous pouvez voir exactement de combien elle a réduit la taille de votre fichier. Ensuite, vous pouvez soit le partager, soit l'enregistrer sur votre ordinateur.
Clipchamp vous oblige à vous inscrire. Avec la version gratuite, vous ne pouvez exporter vos vidéos compressées qu'en 480p, et elle filigrane votre vidéo. Pour une meilleure qualité d'exportation, vous devrez payer le service.
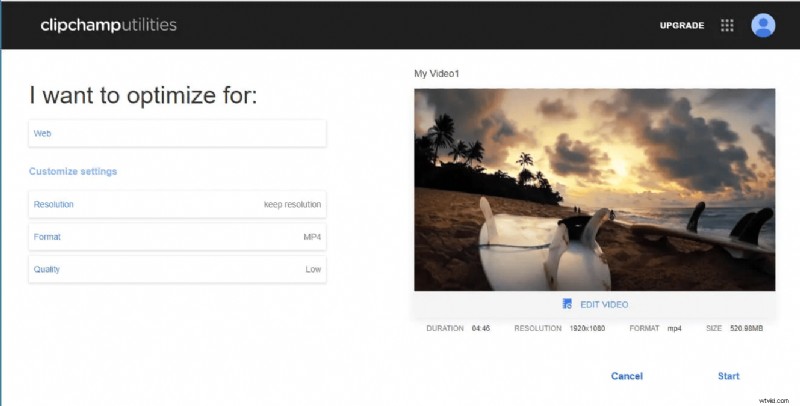
Source :Clipchamp
-
CloudConvert
Ensuite, nous avons CloudConvert, qui prend en charge plus de 200 formats vidéo, dont MP4, AVI, WMV, MOV et VOB, vous permettant de convertir tout type de fichier vidéo que vous souhaitez. Pour compresser un fichier vidéo, téléchargez-le et ajustez le profil, la largeur, la hauteur, Fps, Crf, etc. Vous pouvez compresser différents fichiers simultanément.
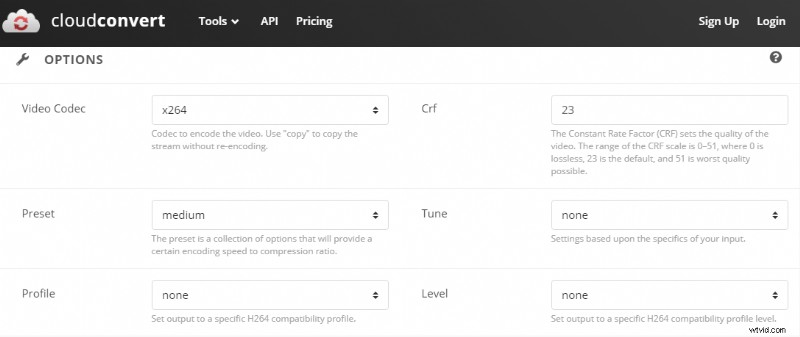
Source :Cloud Convert
La version gratuite de CloudConvert vous offre jusqu'à 1 Go d'espace pour vos fichiers, soit environ 25 minutes de vidéo. Alternativement, vous pouvez payer pour un forfait, à partir de 8 $/mois avec 500 minutes de fichiers vidéo.
-
Clideo
Clideo est un logiciel basé sur un navigateur, gratuit pour les fichiers jusqu'à 500 Mo. Si vous voulez plus d'espace, vous pouvez passer à Clideo Pro moyennant des frais mensuels de 6 $. Avec son interface conviviale, ce compresseur vidéo est idéal pour les débutants et ne nécessite aucune compétence particulière en montage vidéo. Il vous permet de prévisualiser votre vidéo avant de l'enregistrer.
Vous pouvez utiliser Clideo pour compresser MP4, AVI, WMV, MOV, VOB et de nombreux autres formats de fichiers vidéo rares.
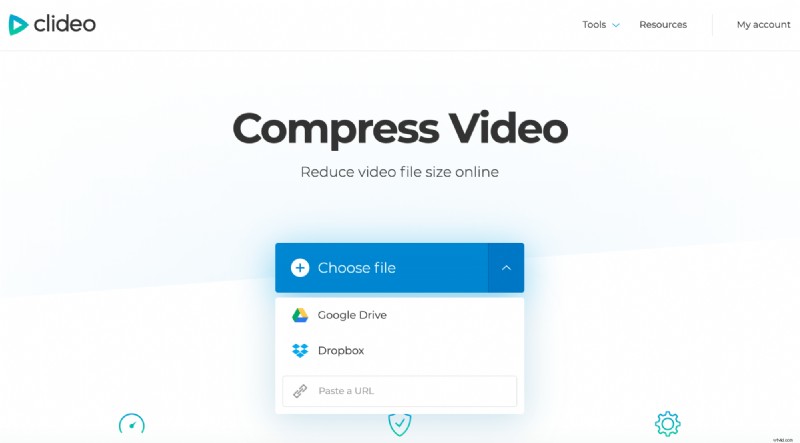
Source :Clideo
-
ConserverVid
KeepVid est une boîte à outils vidéo en ligne tout-en-un gratuite. Pour la compression, vous pouvez ajouter votre fichier vidéo, puis choisir la qualité dont vous avez besoin. KeepVid vous permet de choisir le format de fichier de sortie et la résolution. Le fichier vidéo traité final doit être téléchargé, car aucune option de partage n'est disponible. Vous pouvez également acheter la version logicielle de KeepVid pour Mac et Windows.
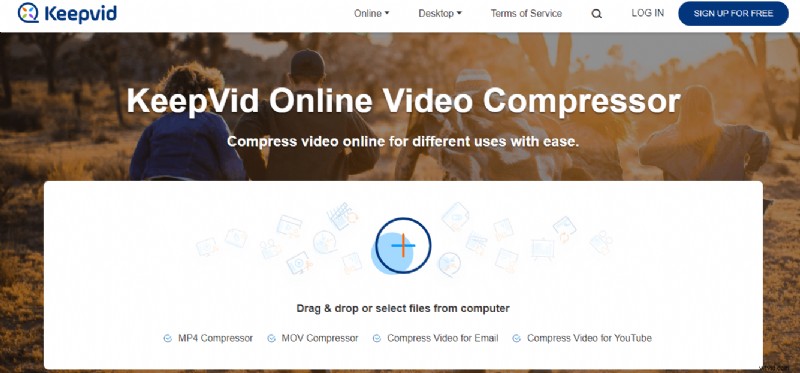
Source :KeepVid
-
PS2PDF
PS2PDF est un compresseur vidéo en ligne gratuit sans perte/avec perte. La première étape consiste à télécharger votre fichier, puis à modifier les options de compression si nécessaire. Le seul format de sortie pris en charge est MP4. En ce qui concerne le processus de compression, deux options s'offrent à vous :basse qualité mais rapide ou haute qualité mais lente. Enfin, cliquez sur "Compresser maintenant" et vous êtes prêt à partir.
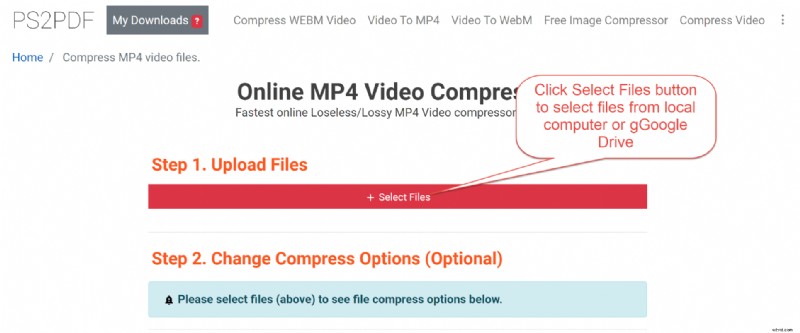
Source :PS2PDF
-
Compresser MP4
MP4 Compress est un compresseur vidéo MP4 en ligne entièrement gratuit qui peut réduire la taille du fichier vidéo sans perte de qualité. Tout ce qui vous est demandé est de télécharger votre fichier, qui ne peut pas dépasser 500 Mo.
Comme son nom l'indique, vous pouvez utiliser les outils pour convertir uniquement les fichiers vidéo MP4. Donc, si vous cherchez à compresser une vidéo d'un autre format, vous devrez soit la convertir en MP4, soit utiliser un autre outil.
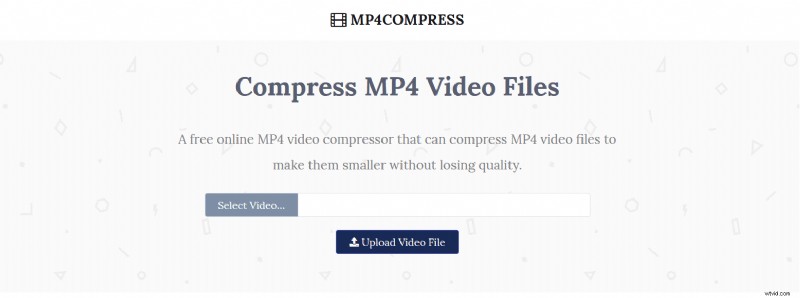
Source :MP4 Compress
-
Convertisseur en ligne
Online Converter est une autre option simple et conviviale pour les débutants qui convertit et compresse les vidéos gratuitement. Vous pouvez soit télécharger votre fichier, soit entrer l'URL de votre vidéo. Ensuite, saisissez la taille de fichier vidéo souhaitée, choisissez la qualité (vous pouvez supprimer l'audio pour réduire encore plus la taille) et compressez.
Vous pouvez utiliser cet outil pour compresser les formats vidéo MP4, AVI, FLV, MOV, 3GP, MKV, WMV. Mais après la compression, votre format vidéo sera automatiquement MP4.
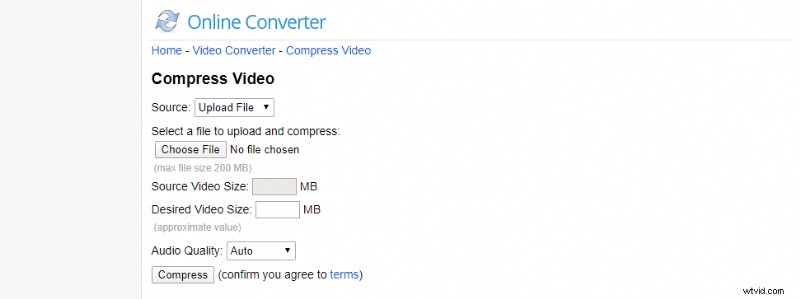
Source :convertisseur en ligne
Comment compresser des vidéos hors ligne ?
Pour compresser des fichiers vidéo hors ligne, vous pouvez soit utiliser des programmes par défaut pour Mac et Windows, soit un logiciel de compression vidéo spécialisé. Ce dernier permet plus de contrôle sur votre vidéo. Mais selon vos besoins, les deux sont de bonnes options.
-
Frein à main
HandBrake est un logiciel gratuit open source pris en charge par Windows, Linux et Mac. Il propose différents profils et formats pour votre fichier vidéo. Bien que cela réduise considérablement la taille de votre fichier vidéo, la perte de qualité est insignifiante. Les seuls formats de sortie pris en charge sont MKV et MP4.
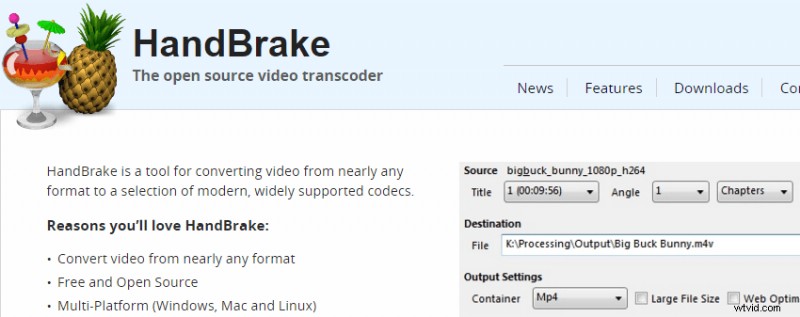
Source :HandBrake
Pour compresser une vidéo, sélectionnez le fichier, ouvrez-le, choisissez où vous souhaitez enregistrer la vidéo compressée, sélectionnez vos paramètres préférés et cliquez sur Démarrer l'encodage.
-
Lecteur multimédia VLC
VLC Media Player est l'un des programmes de visualisation et d'édition de médias les plus populaires. C'est un logiciel gratuit et open-source, disponible pour ordinateur de bureau et mobile. VLC Media Player est compatible avec Mac et Windows.
Ce programme est assez facile à utiliser. Tout ce que vous avez à faire est d'ajouter votre fichier, d'ajuster les paramètres et de cliquer sur Démarrer. VLC fournit des recommandations pour différents types de vidéos, telles que "vidéo pour iPod", "vidéo pour Android", "vidéo pour YouTube", etc.
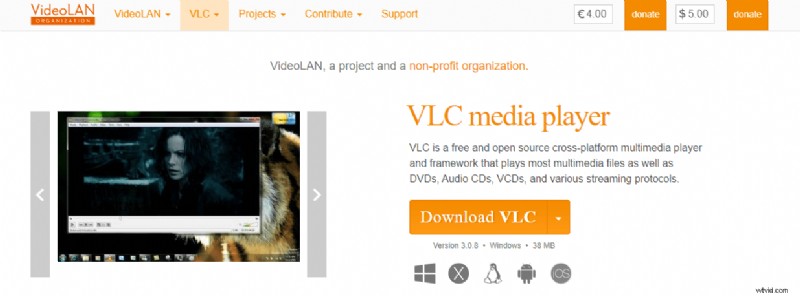
Source :lecteur multimédia VLC
-
Adobe Première Pro
Adobe Premiere Pro est un programme de montage vidéo basé sur la chronologie très populaire. Adobe n'est pas l'outil le plus convivial pour les débutants, mais il est idéal pour le montage vidéo professionnel. L'abonnement est de 19,99 $ par mois.
Pour compresser votre vidéo, créez un nouveau projet et insérez votre fichier. Dans le menu, choisissez "Exporter le média" et une fenêtre s'ouvrira. Là, sous l'option "Paramètres de débit", vous pouvez réduire le débit vidéo moyen afin de réduire la taille. Il ne vous reste plus qu'à exporter le fichier vidéo compressé et à l'enregistrer sur votre ordinateur.
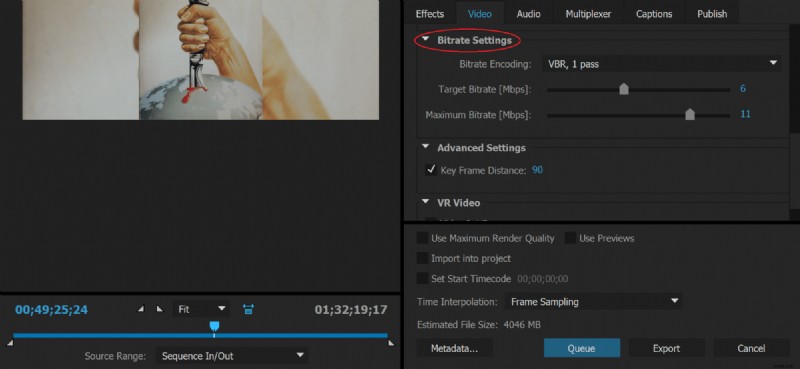
Source :Adobe Premiere Pro
-
Merveille partagé
Wondershare est un outil vidéo tout-en-un compatible avec Windows et Mac. Il offre 1000 formats de fichiers vidéo pris en charge. C'est un outil très puissant pour compresser de gros fichiers vidéo sans perte de qualité. Vous êtes autorisé à compresser plusieurs fichiers en même temps. Wondershare prétend convertir 30 fois plus vite que tout autre programme.
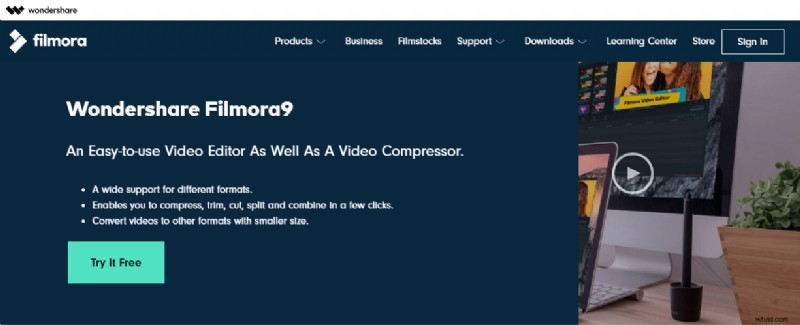
Source :Wondershare
Si vous recherchez uniquement un compresseur vidéo, vous pouvez télécharger gratuitement Wondershare Free Video Converter. Mais si vous voulez l'outil vidéo tout-en-un, le coût d'une licence à vie est de 59,95 $.
Pour un guide étape par étape sur la façon de compresser des fichiers vidéo à l'aide de Wondershare, nous vous suggérons de consulter cet article .
-
Tout convertisseur vidéo
Any Video Converter est un logiciel gratuit spécialisé dans la conversion, l'enregistrement et l'édition de vidéos. Le logiciel dispose d'un outil de compression qui fournit une compression de qualité sans perte. Any Video Converter prend en charge plusieurs formats et vous permet de manipuler facilement le résultat final.
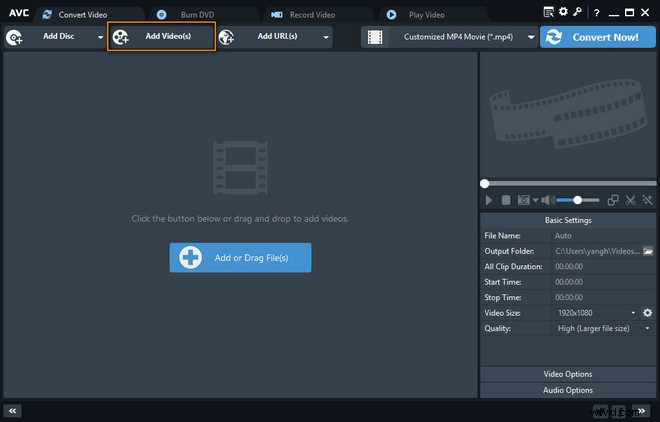
Source :n'importe quel convertisseur vidéo
-
iMovie
iMovie est une application logicielle de montage vidéo facile à utiliser développée par Apple Inc. Elle est gratuite mais n'est disponible que pour Mac. iMovie vous offre la possibilité de compresser des fichiers vidéo en ajustant la résolution et la qualité jusqu'à ce que vous atteigniez la taille de fichier cible. Il vous offre également la possibilité de partager immédiatement votre fichier sur Youtube, Facebook ou par e-mail.
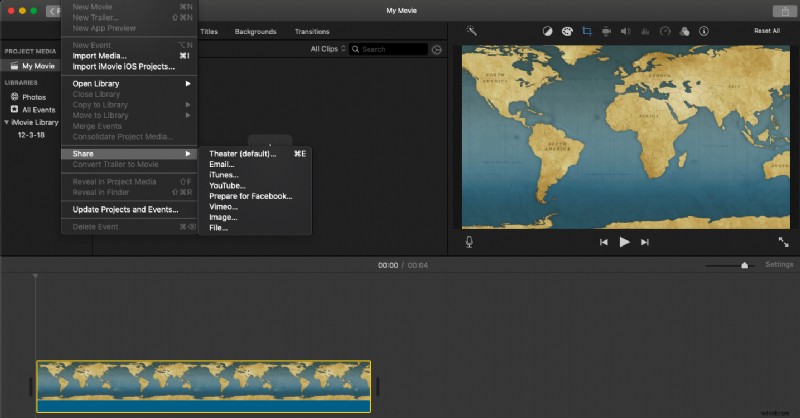
Source:iMovie
-
Final Cut Pro Compressor
Final Cut Pro is a non-linear video-editing software program designed for running on Mac only. It has a specialized video compressor that allows you to create custom export settings. The video compressor is quite flexible and has support for 360° video, HDR, HEVC, and MXF outputs. However, this program is a bit on the pricey side, with a $49.99 fee.
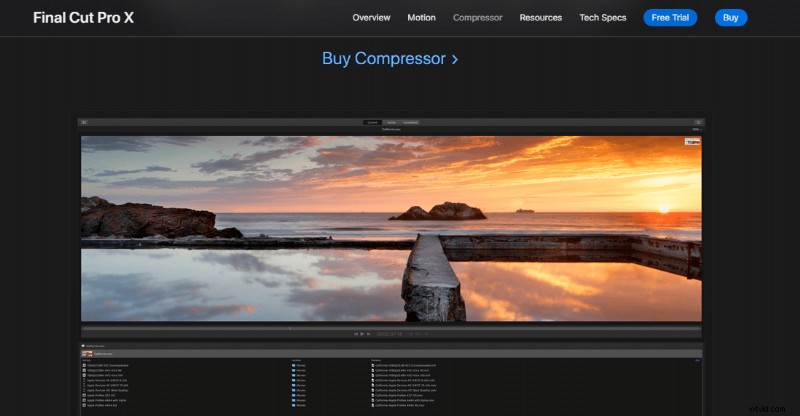
Source:Apple
-
PowerDirector
CyberLink’s PowerDirector is a video-editing software program, running only on Windows. It offers a completely free version, as well as a subscription model starting at $5.83 per month.
PowerDirector provides high-end performance tools for video creation, including a video compressor. The compressor allows you to choose your desired video frame size and frame rate, ranging from 6 to 50 Mbps.
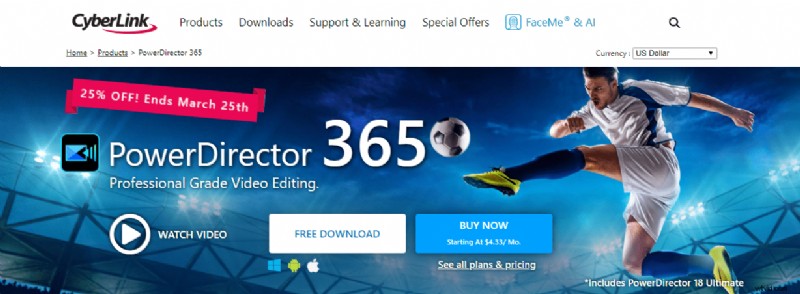
Source:PowerDirector
-
FreeMake
FreeMake is a free file compressor supported by Windows only. It works with over 500 file formats, has no size limitations, and gives an option to export your video file directly to YouTube. FreeMake has a very simple user interface and is fairly easy to work with.
For video compression, you need to add your video file and customize the output size. Additionally, you can adjust the width and height, frame rate, bitrate, etc.
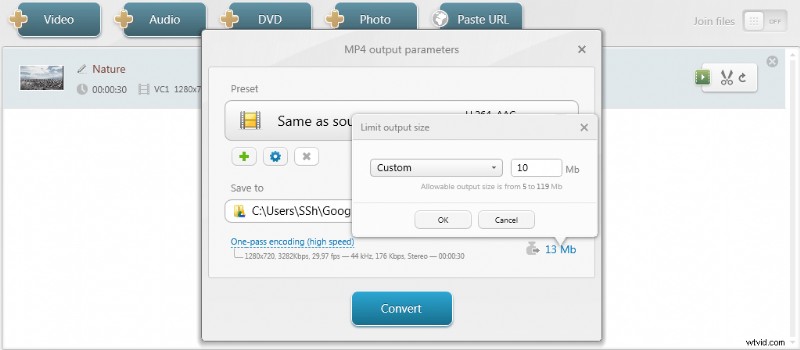
Source:FreeMake
-
QuickTime Player
QuickTime Player is Apple’s default media player that includes an option to compress video files. First, open your file, then select “File” from the menu options, go to “Export As,” and adjust the resolution as needed. This doesn’t give you tons of adjustment options but is a sure and quick way to reduce video file size.
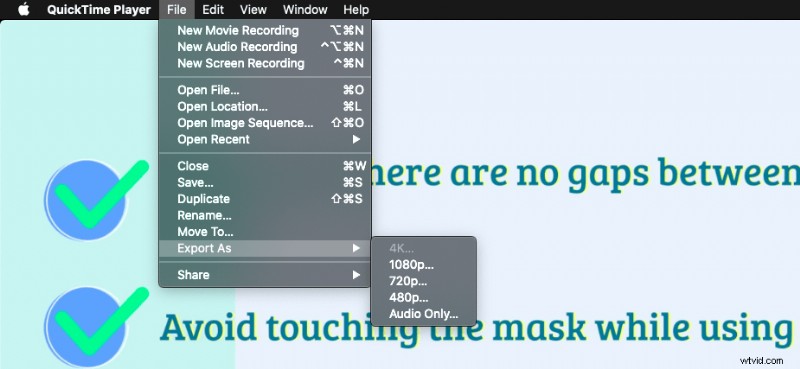
Source:QuickTime Player
Conclusion
To sum up, small file size and high video quality don’t have to be mutually exclusive. Compressing your video files benefits both you and your viewer. It saves you upload time and reduces buffering on the receiver’s end.
Compression works by removing certain details from your video file. Sometimes, the video sound or background music is deleted as well. If the compressor has automatically muted your video, no worries, as you can always add the music back to your video .
Whether you want to compress your video file online or with specialized software offline, there are plenty of options at your disposal. This article covered the main and most efficient tools to help you get the job done. Test various options and tools to find the one that fits your needs best.