Comment accélérer votre processus d'ajout de sous-titres
Lorsque nous avons créé Zubtitle, nous avons décidé de créer le premier outil automatisé à la demande pour ajouter des sous-titres aux vidéos. Nous voulions également qu'il soit fiable et facile à utiliser pour rendre votre création vidéo aussi simple que possible. Et c'est pourquoi nous voulons vous donner quelques bonnes pratiques pour faciliter encore plus l'ajout de sous-titres à vos vidéos.
Nous savons qu'au moment où vous arrivez à l'étape de sous-titrage du processus de montage vidéo, vous êtes généralement prêt à finir de travailler sur votre projet et à le diffuser dans le monde. Nous sommes donc là pour vous expliquer cette partie de légende le plus rapidement possible ! Grâce à ces étapes simples, vous pouvez compléter vos sous-titres plus efficacement que jamais.
Étape 1 :stylisez vos sous-titres
Après avoir téléchargé votre vidéo sur Zubtitle, l'une des options que vous verrez dans le menu de droite est Styles de texte . Il peut être tentant de garder ce choix apparemment cosmétique pour la fin après avoir modifié vos légendes, mais résistez ! Parfois, le style de légende peut en fait changer la façon dont les lignes mesurent. Donc, si vous revenez à la fin et modifiez votre style de légende après avoir divisé toutes vos lignes exactement comme vous le souhaitez… vous aurez peut-être quelques modifications supplémentaires à apporter. Bien sûr, c'est très facile si vous devez le faire, mais pour vous assurer de suivre le processus le plus rapidement possible, nous vous recommandons de commencer par styliser vos sous-titres.
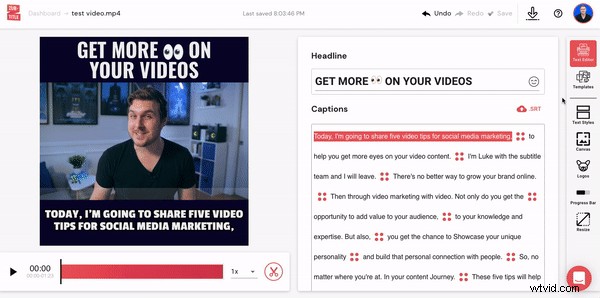
Étape 2 :Vérifiez les fautes d'orthographe et de ponctuation
Vous pourriez être tenté de vouloir regarder votre vidéo jusqu'au bout à ce stade pour voir les légendes dans toute leur splendeur, mais nous vous recommandons d'attendre la fin. Si votre vidéo dure 1 minute, voire plus, ce temps de visionnage supplémentaire s'additionne, alors attendez pour l'instant, car vous voudrez tout regarder avant de le télécharger de toute façon.
Au lieu de cela, rendez-vous service et lisez simplement la transcription pour les fautes d'orthographe et de ponctuation. Notre technologie de synthèse vocale est très intuitive, mais il y a toujours un risque d'erreur. Commencer par une lecture rapide est toujours bon car cela vous donne une chance de détecter les erreurs évidentes ou les fautes d'orthographe avant d'être distrait par d'autres modifications.
Étape 3 :Modifiez ou ajoutez des sauts de sous-titres
Il est maintenant temps de parcourir à nouveau la transcription. Mais cette fois, faites attention à l'endroit où les sauts de légende ont été chronométrés par Zubtitle. Si la synchronisation de la transcription n'est pas exactement comme vous le souhaitez, vous pouvez la modifier à la milliseconde lorsque vous cliquez sur un saut de légende. Zubtitle détermine également automatiquement le nombre de lignes de texte qui seront affichées sur chaque diapositive. Si vous souhaitez afficher plus ou moins de texte sur une diapositive de légende spécifique, ajustez simplement les sauts de légende en conséquence. Et nous avons fait en sorte qu'il soit très simple de le faire. Il n'est pas nécessaire de jouer avec aucun de vos textes. Tout ce que vous avez à faire est de cliquer et de faire glisser les icônes de saut de légende existantes vers leur nouvel emplacement ou de cliquer sur l'icône "+" pour ajouter entièrement de nouvelles pauses. Vous pouvez supprimer tout saut de sous-titre indésirable en cliquant sur l'icône de saut de sous-titre et en sélectionnant la corbeille.
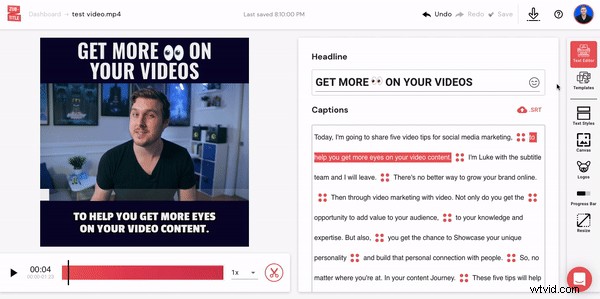
Étape 4 :Regardez votre vidéo
Une fois que vous avez parcouru et modifié les pauses dans la transcription, il est enfin temps de regarder votre vidéo ! Faites attention aux sous-titres pendant que vous regardez votre vidéo tout au long, en gardant un œil sur les erreurs d'orthographe ou de grammaire que vous avez manquées auparavant. Au fur et à mesure que vous progressez dans la vidéo, si vous voyez des sauts de sous-titres qui ne sont pas chronométrés comme vous le souhaitez, mettez simplement la vidéo en pause et apportez les corrections nécessaires.
Conseil de pro : Si vous souhaitez apporter une correction à un autre endroit de la vidéo, il n'est pas nécessaire de faire glisser avec précaution la barre de progression de la vidéo jusqu'au point exact que vous essayez de modifier. Tout ce que vous avez à faire est de cliquer dans le texte lui-même, et l'aperçu vidéo reprendra à cette pause de sous-titre !
Étape 5 :vous avez terminé !
Téléchargez votre vidéo et partagez votre création avec le monde !
Prêt à ajouter facilement des sous-titres à vos vidéos ?
Créez un compte Zubtitle gratuit et commencez à créer dès aujourd'hui !
