Camtasia est un programme de montage vidéo riche en fonctionnalités et populaire. Cette page vous donnera un aperçu complet de Camtasia en termes de prix, d'interface, de fonctionnalités, etc.

Examen de Camtasia
Camtasia est un logiciel de montage vidéo multifonctionnel et facile à apprendre publié par TechSmith Company des États-Unis. Il peut être utilisé pour le montage vidéo, le montage audio, l'ajout de narration, les annotations clés, la création de menus, l'enregistrement PPT, l'enregistrement d'écran d'ordinateur, la lecture vidéo, etc.
D'une manière générale, il est difficile de considérer à la fois des fonctions riches et des opérations simples. Mais Camtasia l'a fait, ce qui a surpris de nombreux utilisateurs. Il n'y a pas beaucoup de barres de menus dans l'interface, mais elles sont très raffinées, ce qui est très pratique pour vous permettre de trouver les fonctions dont vous avez besoin. Il vous permet de couper des clips vidéo, d'ajouter des effets de transition, de zoomer sur des images locales, des illustrations ou d'ajouter des effets d'image dans l'image, etc. Dans le même temps, ses formats de sortie incluent MP4, AVI, WMV, M4V, CAMV, MOV, RM, animation GIF et de nombreux autres formats courants, qui peuvent être considérés comme un excellent programme pour faire des présentations vidéo.
Plus d'avis récents :Revue LumaFusion, Revue VideoPad, Revue iMovie
(L'écran clignote à l'ouverture du programme)
Avantages et inconvénients
Camtasia est un excellent point de départ pour les nouveaux éditeurs. C'est également un excellent logiciel pour l'enregistrement, la diffusion d'écran et la projection de didacticiels.
AVANTAGES
- Le flux de travail est simple et facile pour les nouveaux arrivants.
- Un site Web dédié aux didacticiels (https://www.techsmith.com/learn/tutorials/camtasia/) est disponible pour que les utilisateurs puissent apprendre à tout moment.
- Prise en charge de la liaison d'images et de clips vidéo dans de nombreux formats dans des films.
- Ensuite, le processus d'enregistrement d'écran peut être interrompu et redémarré à tout moment pour réduire le temps d'édition ultérieur.
- Un service client réactif améliore votre expérience.
- Résolution jusqu'à 4K.
CONTRE
- Il est relativement coûteux et nécessite des coûts supplémentaires de mise à niveau logicielle.
- Parfois, il y aura un plantage dans le processus d'enregistrement.
- Filigrane (version gratuite).
Prix
Bien que Camtasia soit un logiciel payant, les utilisateurs peuvent bénéficier d'une période d'essai gratuite de 30 jours. Cela vous laisse amplement le temps de réfléchir à la question de savoir si vous souhaitez dépenser 299,99 $ pour cela.
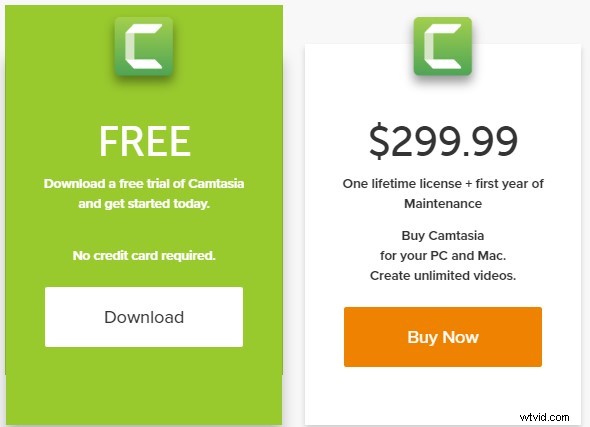
Liste de prix Camtasia
Comment obtenir Camtasia
Accédez au site Web officiel de Camtasia pour télécharger directement afin d'éviter l'invasion de logiciels groupés ou de logiciels antivirus.
Lien vers le site officiel :https://www.techsmith.com/video-editor.html
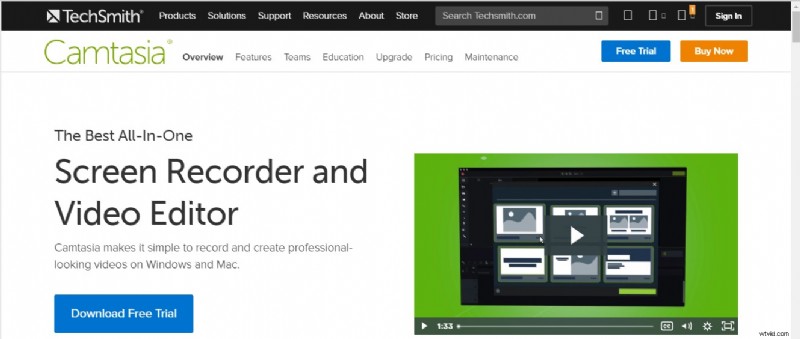
Télécharger Camtasia
Interface principale
Lorsque vous entrez dans l'interface principale de Camtasia, vous êtes accueilli par quatre grands panneaux partitionnés :la barre d'outils, la fenêtre d'aperçu vidéo, la barre d'outils des propriétés et le panneau de la chronologie.
Quatre vues de partition de l'interface principale.
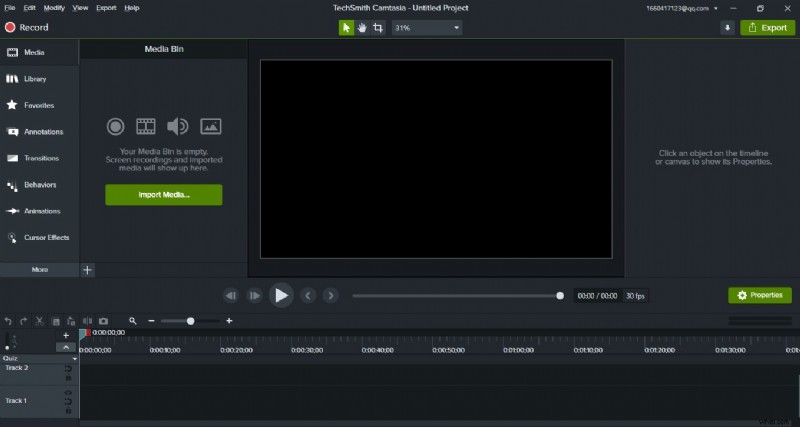
Interface principale de Camtasia
Barre d'outils
La barre d'outils est, comme son nom l'indique, un résumé de tous les boutons de fonction qui sont utilisés dans le processus de montage vidéo. Nous pouvons voir que cette section est également divisée en deux parties. A gauche se trouve la liste des fonctions et à droite la zone d'affichage, Camtasia a divisé toutes les fonctions en 13 catégories :
- Médias :placez tous les matériaux importés, y compris les matériaux audio, vidéo, PPT, etc. Vous pouvez modifier la disposition du matériau en ajustant la petite icône en bas à droite.
- Bibliothèque :L'animation et le logo de Camtasia sont faciles à obtenir pour les utilisateurs.
- Favoris :Collectez des annotations ou des effets en cliquant sur l'icône étoile.
- Annotation :Ajoutez des annotations et une identification de forme à la vidéo ou créez un effet de mosaïque en ajustant la couleur et le flou.
- Transitions :Ajoutez des effets de transition pour rendre chaque image plus naturelle.
- Comportements :principalement utilisé pour ajouter des effets d'animation au texte ou à la vidéo.
- Animations :ajustez les effets de zoom, de translation, de rotation ou d'inclinaison de l'image vidéo.
- Effets de curseur :Ajoutez un curseur à la souris pour mettre en surbrillance le suivi des mouvements de la souris.
- Narration vocale :Pour enregistrer une narration vocale.
- Effets audio :Supprimez le bruit de l'audio ou ajoutez des effets de fondu entrant et sortant.
- Effets visuels :ajoutez des bordures, supprimez des couleurs et accélérez ou ralentissez la vitesse de la vidéo.
- Interactivité :Ajoutez un quiz pour voir qui regarde la vidéo et sa progression.
- Légendes :Ajoutez des sous-titres à la vidéo.
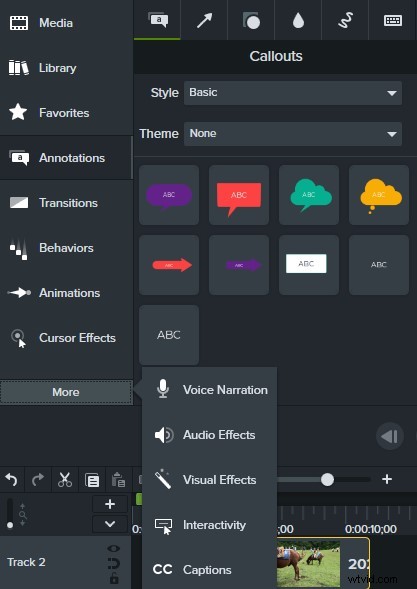
La puissante boîte à outils
Fenêtre d'aperçu vidéo
Dans la fenêtre de prévisualisation, vous pouvez prévisualiser non seulement les clips sur la timeline, mais également les différents effets. Il y a quatre boutons principaux :le bouton Modifier (pour déplacer le média, redimensionner ou faire pivoter l'écran), le bouton Panoramique (ou maintenez simplement la barre d'espace enfoncée pour faire glisser l'écran pour obtenir une meilleure vue), le bouton Recadrer (ou maintenez simplement la touche Alt enfoncée pour rogner les zones indésirables de l'écran), et la toile se redimensionne et se redimensionne. Sous la fenêtre d'aperçu de Camtasia se trouvent les boutons de lecture, de pause et la durée totale de la vidéo.
The scale of the screen can be adjusted with the mouse wheel.
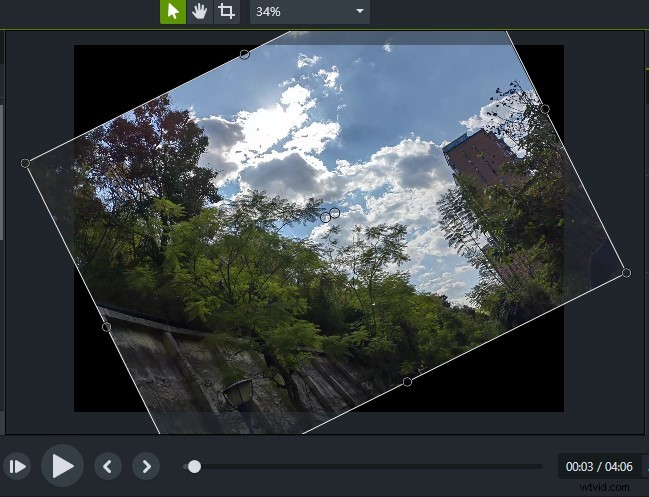
Camtasia Preview Window
Properties Toolbar
On the right-hand side of the main Camtasia screen, there is a prominent little green box – Properties. Here you can not only see the current settings of the selected screen. You can also set and adjust the Scale, Opacity, Rotation, Position, Width, and Height of the target. This column is also very important during the operation. (Hide with two clicks)
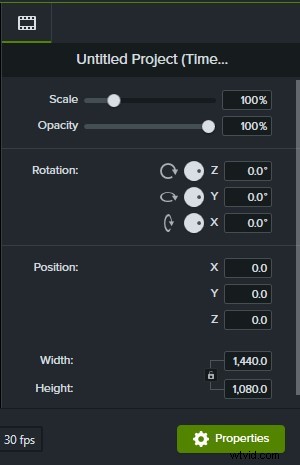
Camtasia Properties
Timeline Panel
There are two main ways to add the timeline in Camtasia. The first one is to drag the material directly from the material library to the timeline. The second is to click “+” on the left side of the timeline panel to add it. At the same time, the arrow buttons in the upper left and right directions have the functions of undo and return respectively, which gives you a chance to try and make mistakes. Here, cutting and segmentation are two functions that are easily confused. When you drag the cursor of the timeline to a picture, if you click Cut, the whole picture will disappear. If you click the split button, that picture will be split into two separate frames. The Copy and Paste buttons are the same as the Copy and Paste function we use every day. It can copy the effect or animation to the clipboard and paste it to the position you need. The active axis next to the magnifying glass icon can zoom in and out the entire timeline, which is used to adjust the time interval gap. This is very necessary when intensive care is needed. Similarly, the vertical movable axis on the left can adjust the height of each time axis. In the timeline, you can hide, lock, and enable the tracks on the timeline.
Use the red and green cursors above the timeline to Mark or add Quiz.

Camtasia Timeline Panel
Screen Recording
Camtasia’s best feature is the screen recording function, which can be regarded as one of the best software on the market at present, and it is in line with industry standards.
Click Record (shortcut Ctrl+R) on the top left of the main interface to directly enter the screen recording field. Then a small black box appears on your screen. Take Camtasia 2021 as an example. After clicking, there will be five parts:Screen, Integrated camera, Conexant SmartAudio HD, System Audio, and a Start button. You can accept the system’s default full-screen recording settings or choose to customize the screen recording range. Click on the drop-down arrow of the screen box and you will see more options. Clicking on Custom Region will allow you to make your screen size selection just like a screenshot. A preset window (16:9) will also be available in the software. If your recorded media will eventually be posted to Instagram or Facebook, Camtasia is kind enough to offer you a choice of platform-compliant options. Whether you turn the camera on or off is up to you. You can choose to turn the camera off when you are presenting a PowerPoint or tutorial and turn it on when you broadcast live. Also, if you only want to record your voice, you can simply turn off the System Audio option. So that some system sounds don’t make the whole video noisy. The microphone’s sound can be adjusted in size depending on the situation, usually with the option to turn the volume to maximum. Some preferences can also be set via Tool. Once all the details have been adjusted you can record directly by clicking the red button (shortcut F9). Camtasia allows you to pause the recording at any time after it has started, a feature that effectively saves some of the subsequent editing time. Click the Stop button (shortcut F10) when the recording is finished. The recorded material will be automatically saved to the Camtasia media pool and timeline. If there are frequent errors or unexpected situations during the recording process, you can delete them by clicking the Delete button and the interface will revert to the previous recording frame settings panel.
After recording with the use of Cursor Effects can highlight an area or clear mouse click position.
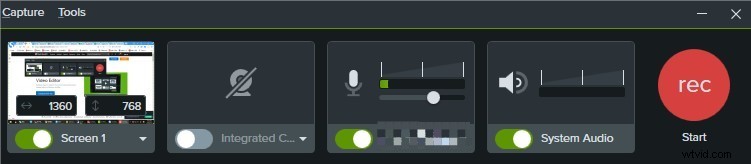
Camtasia Screen Recording
Audio Effects
When you import a piece of audio into Camtasia, you will see a green horizontal line on the timeline, which you can pull to adjust the sound level of the entire audio directly. Select Audio Effects in the toolbar to add effects directly to the audio. For example, you can embed a Fade in or Fade out sound effect at the beginning or the end. When you want to highlight the climax, you can add Emphasize sound effects, etc. The most noteworthy is the Noise Removal. Just drag it onto the entire audio and the system will automatically do the noise removal for you. This is very convenient and fast. Although Camtasia’s built-in settings for sound adjustments are limited and not up to the professional standards. But for most users, it can already meet their daily needs.
Slow playing sound can also play a role in setting off the atmosphere.

Camtasia Audio Effects
Interactivity
The interactive function of Camtasia is also very powerful. This is very suitable for teachers and some other online education lecturers. You can set the Quiz in the middle or the end of a course, change the quiz name in Properties, select the quiz type, set questions and answers, and check Display Feedback. Finally, you will find that you can adjust the follow-up of whether you answered correctly or not. If answerers don’t fill out the correct answer, you can set the video to automatically turn to a certain place to review again. And Camtasia allows you to set multiple questions. At the same time, viewers can also get happiness from multiple-choice, fill in the blank, short answers, and true/false.
This feature can be effective in keeping you focused during the viewing process.
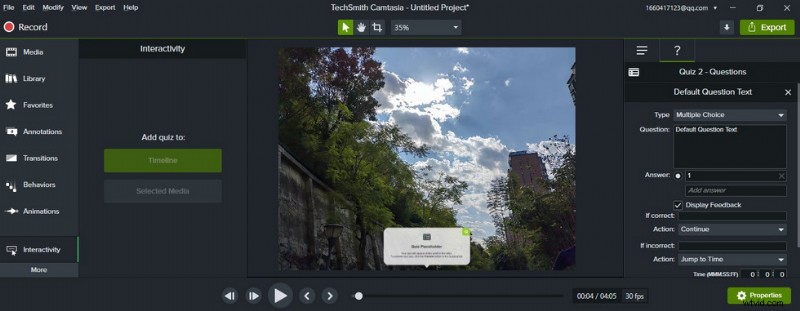
Camtasia Interactivity
Animations
The Animations feature in Camtasia can be used to enhance the viewing experience by zooming in, zooming out, rotating, and other effects to emphasize a screen, video, or commentary. Camtasia has 10 built-in Animations effects, which are similar to a camera lens zooming in for a close-up effect. The principle of each effect is similar except for Full Opacity and No Opacity, which are transparency adjustments. Select an effect and drag it to the clip-on top of the timeline. At this point, an arrow icon will appear on the timeline, which means it was successfully added. Click Zoom-n-Pan in the function bar to select the range where you want to generate the effect. If you want to revert to the original scale in subsequent playback, just click Scale to fit. You can change the time of the zoomed-in and zoomed-out effects by directly elongating or shortening the arrows on the timeline.
Partial zoom animation show effect.
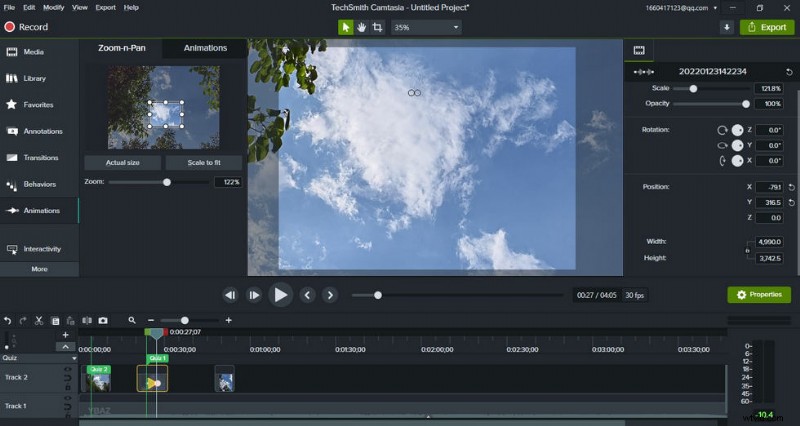
Camtasia Animations
Export
Once you’ve finished your clip and made sure it’s error-free, you can then export your entire work. Click directly on the Export option at the top and you’ll find that Camtasia gives you a variety of options for exporting and sharing:Local File, Screencast.com, Knowmia, TechSmith Video Review, Vimeo, YouTube, and Google Drive. You can also export a clip or audio separately.
The exported video formats are mainly MP4, WMV, AVI, GIF, M4A, WAV (Windows); or MP4, MOV, GIF, M4A, WAV (Mac). You can set the video size, frame rate, encoding mode, color mode, and other related specific parameters independently. Preview available before export.
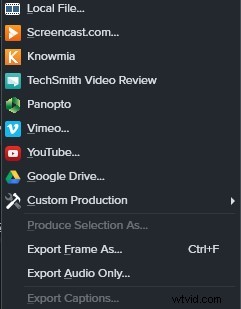
Camtasia Export
Device Support
Camtasia can run on both Windows and Mac.
Notes:
Windows 7 and below no longer support Camtasia 9.0 and above.
Windows 7/Windows XP please download version 3.0.
Is Camtasia Worth Purchasing?
All in all, Camtasia is a piece of very user-friendly video editing software. Its simple interface and rich training resources make your editing journey enjoyable and easy. Therefore, it is perfect for newcomers to the world of video editing. Camtasia can help you create training videos, explainer videos, live game recordings, video conference recordings, and more. This powerful feature is worth pursuing even for professionals.
Camtasia is designed to promote “Everyone can make a great looking video” to encourage all users to give it a try. 30 days trial period is set up to allow you to fully understand and experience Camtasia before deciding whether you want to purchase the Subscription.
Plus d'articles connexes
- 10 meilleurs convertisseurs MP4 vers MP3
- Les meilleures alternatives à Windows Movie Maker
- Les 3 meilleures applications pour convertir YouTube en MP3 pour iPhone
- 10 logiciels Chroma Key recommandés
- 12 meilleurs logiciels de montage vidéo pour YouTube
