Apprenez de ce guide sur la façon de créer une superbe vidéo lyrique sur PC et téléphones mobiles, les méthodes introduites sont entièrement gratuites et faciles. Alors n'oubliez pas de l'essayer par vous-même.
De nos jours, de nombreuses vidéos sont accompagnées d'une bande sonore. Mais si nous ne l'écoutons qu'à l'oreille, parfois nous ne pouvons pas ressentir l'émotion que la chanson essaie de transmettre. Si nous pouvons ajouter les paroles à la vidéo, le spectateur peut avoir une idée plus claire du ton et de l'ambiance de la vidéo. En particulier dans les vidéos dédiées à la recommandation de chansons populaires, joindre des paroles à la vidéo peut augmenter considérablement le nombre de recherches et d'appels pour les chansons suggérées.
Mais comment créer des paroles dans une vidéo ? C'est devenu un problème complexe pour tout le monde. Cet article est divisé en quatre parties et vous présentera trois méthodes pour réaliser une vidéo lyrique en détail. Veuillez lire la suite pour plus d'informations.
A ne pas manquer : 22 meilleurs logiciels de montage vidéo gratuits, 22 éditeurs vidéo en ligne, 16 meilleurs logiciels de montage vidéo pour Mac
Table des matières
Partie 1. Comment créer une vidéo de paroles sur PC gratuitement avec FilmForthPartie 2. Comment créer une vidéo lyrique sur Mac gratuitement avec iMovie
Partie 3. Comment créer une vidéo de paroles gratuitement sur téléphone Android et iPhone
Partie 1. Comment créer une vidéo de paroles sur PC gratuitement avec FilmForth
Pour commencer, nous utiliserons le meilleur créateur de vidéo lyrique gratuit, FilmForth. FilmForth est un logiciel de montage vidéo puissant doté d'une interface simple, vous permettant d'effectuer des montages avancés comme la superposition vidéo transparente en quelques clics. Les didacticiels officiels intégrés vous permettent d'apprendre et de comprendre rapidement la logique de certaines opérations d'édition n'importe où et n'importe quand. Par conséquent, il est très facile de créer des paroles audio avec le programme FilmForth. Tout ce que vous avez à faire est de suivre ces étapes.
Étape 1. Télécharger FilmForth
Pour ajouter rapidement des paroles à la vidéo, nous devons d'abord obtenir un outil de montage vidéo simple - FilmForth. Vous pouvez télécharger FilmForth directement depuis le site officiel, et vous pouvez également cliquer sur le bouton de téléchargement ci-dessous pour l'obtenir sur votre ordinateur Windows.
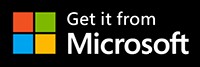
Étape 2. Ajouter un média
Double-cliquez pour ouvrir le logiciel de montage vidéo FilmForth, entrez et cliquez sur "Nouveau projet". Après être entré dans l'interface principale, localisez "Ajouter des clips vidéo/photo" et sélectionnez les clips que vous devez télécharger en un clic de souris pour les ajouter en haut de la chronologie.
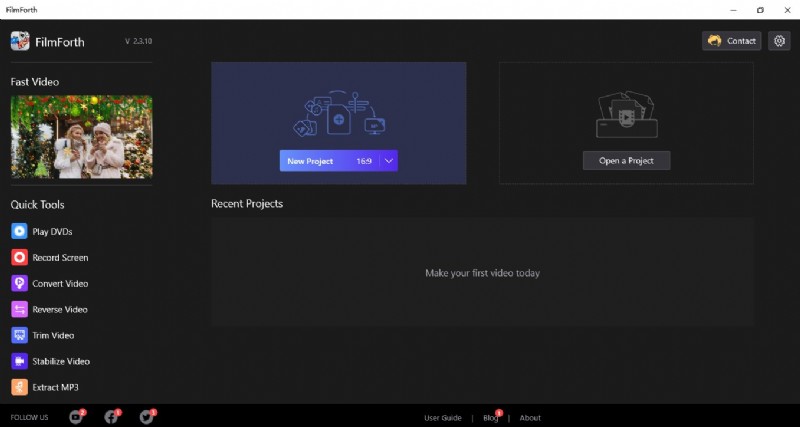
Créer un nouveau clip dans FilmForth
Étape 3. Image dans l'image
Une fois que la chronologie a affiché le matériel que nous avons ajouté. Nous allons déplacer la souris vers le bas et trouver le bouton "Image dans l'image" dans le ruban. Vous verrez apparaître une nouvelle ligne d'options de ruban. Cliquez sur Ajouter une image dans l'image et sélectionnez Ajouter des clips vidéo/photo pour ajouter les icônes d'incrustation d'image. Après l'ajout, vous pouvez ajuster la taille et la position de l'icône en la tirant et en la déposant avec la souris. Il convient de noter que vous devez ajuster la durée de l'effet d'image dans l'image à la même heure que la vidéo principale en la déplaçant avec un clic de souris.
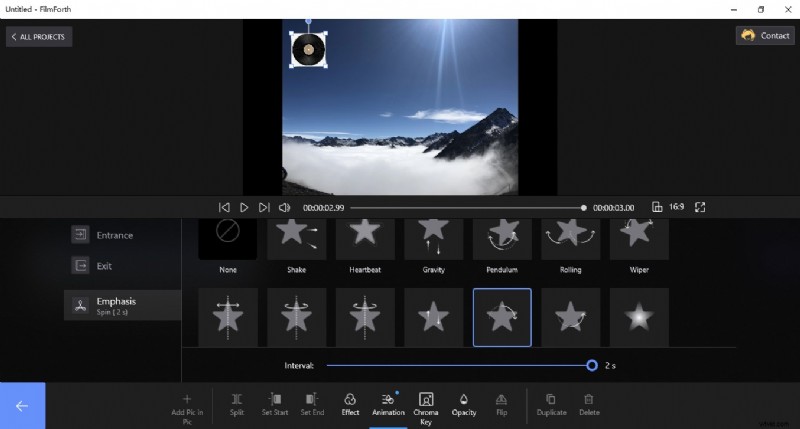
Ajouter des effets d'image dans l'image dans FilmForth
Étape 4. Sélectionnez l'effet
Pour améliorer l'apparence, nous ajoutons généralement un effet d'animation à l'incrustation d'image. Cliquez sur "Animation", sélectionnez "Emphasis" dans la catégorie à gauche et choisissez "Spin". Une fois votre sélection effectuée, vous pouvez ajuster la vitesse de rotation en fonction de la vitesse audio et de l'ambiance.
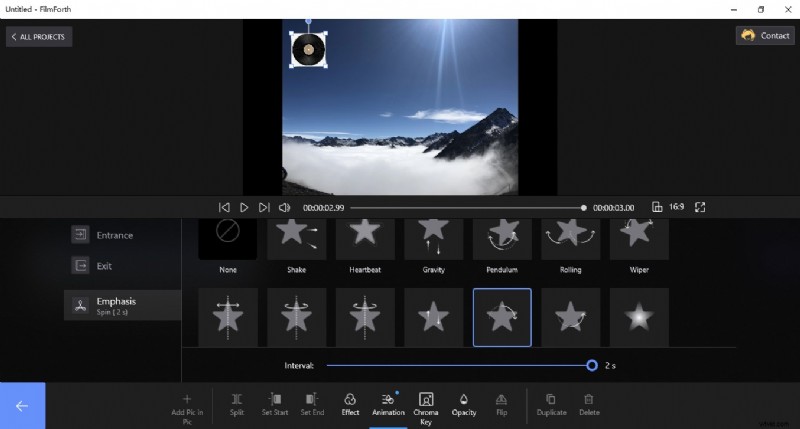
Sélectionnez l'effet de FilmForth
Étape 5. Ajouter des paroles
Une fois que toutes les préparations ont été faites et que l'audio a été ajouté, nous arrivons à l'étape de l'ajout des paroles. Cliquez sur le symbole de flèche bleue dans le coin inférieur gauche pour revenir à l'écran de fonction d'origine. Cliquez sur l'option de fonction "Texte" au milieu. Cliquez sur "Ajouter du texte", et lorsqu'un axe de texte apparaît dans la chronologie, cela signifie que vous pouvez commencer à ajouter des paroles.
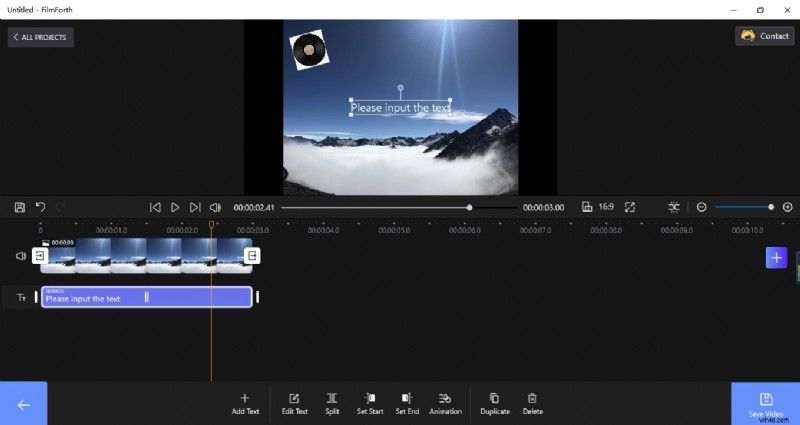
Ajoute des textes dans FilmForth
Étape 6. Réglage des paroles
Double-cliquez sur la zone de texte dans l'écran d'aperçu et une fenêtre contextuelle pour ajouter du texte apparaîtra automatiquement dans le ruban. Vous pouvez taper directement dedans ou coller les paroles en les copiant à partir d'autres documents. Vous pouvez définir la couleur, la taille, la position, l'épaisseur, l'inclinaison, le soulignement, l'ombre, le formatage, la police, le cadre, etc. des paroles ajoutées dans cette interface, et vous êtes même autorisé à ajouter des émoticônes aux paroles si vous le souhaitez. Une chose à noter, cependant, est que vous ne pouvez ajouter des paroles qu'une par une à des moments différents. De cette façon, vous pouvez vous assurer que les paroles s'affichent une par une avec le rythme de la musique lorsque vous lisez la vidéo et non toutes ensemble. Bien sûr, si vous souhaitez que la vidéo ait l'air plus avancée, vous pouvez ajouter des effets aux paroles, tels que Afficher le caractère fondu, Faire glisser le caractère à partir de la droite et Wave Bounce.
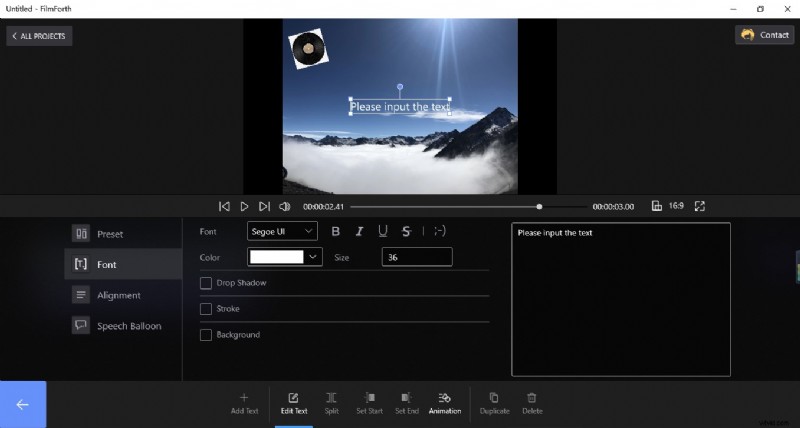
Réglage des paroles dans FilmForth
Étape 7. Exporter la vidéo des paroles
Enfin, cliquez sur le bouton bleu - Enregistrer la vidéo dans le coin inférieur droit pour télécharger la vidéo avec les paroles. En définissant la résolution vidéo, la qualité vidéo, la fréquence d'images, la qualité audio et la fréquence d'échantillonnage, vous pouvez connaître la taille du fichier de la vidéo lyrique finale exportée. Pour améliorer l'expérience du spectateur, il est recommandé de décocher l'option Exporter avec un filigrane.
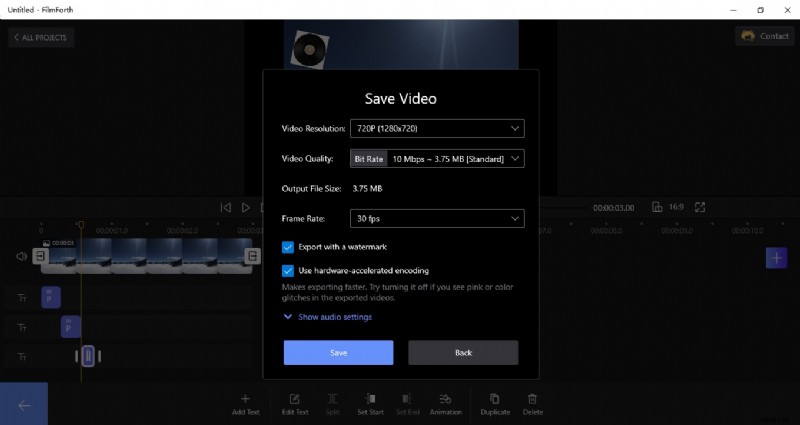
Get the Lyric Video from FilmForth
Part 2. How to Make Lyric Video on Mac for Free Using iMovie
iMovie is a video editing software for Mac and iOS only. You can define themes, add music and photos, share movies, and more in iMovie. iMovie video editor is a very powerful and professional video editing tool with many practical video editing features such as mirror flipping. Here are some steps for you to easily create a lyric video that exceeds your expectation.
Step 1. Open iMovie
Double-click to open the iMovie application and select “Create New” to start adding video, audio, or picture clips.
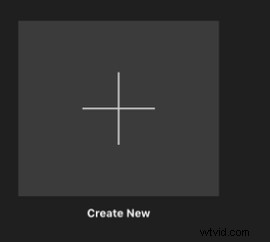
Add Audio to iMovie
Step 2. Select Titles
Drag the added audio from the Media screen to the top of the timeline with the mouse. You can adjust the width and length of the audio display. At this point, you will need to move your eyes up to the upper ribbon of the main screen and click the Select Titles button. You can place your mouse over the corresponding Title preset to preview it and see if it matches your expectations. Since lyrics often cover a large section of the text, we need to choose the kind of effect that is parallel and can be applied to add a large amount of text. For example Scrolling Credits.
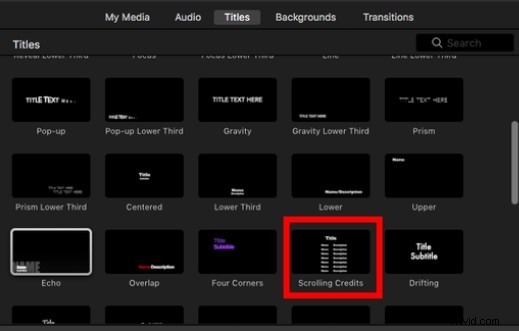
Add Titles to iMovie
Step 3. Customize the Lyrics Effect
Drag the selected preset Title effect image to the timeline interface by mouse. You will find that it will be shorter in length, at this point, you need to manually pull its time to the same length as the audio time. Then you can position your eyes to the top right corner and double-click on the title box to add text. You can paste text directly from elsewhere instead of typing it word by word. Above the preview window are some relevant settings. You can personalize the position, alignment, color, font, size, thickness, slant, etc. of the typed lyrics.
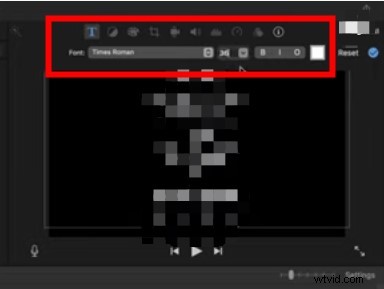
iMovie Custom Lyrics
Step 4. Rendering
When you are done, you can click the Play button in the Preview window to view the final result. If the result is as expected, then you can click the Export button on the top right to enter the rendering process. Or click File> Share and choose the mode you want to download the lyric video everywhere.
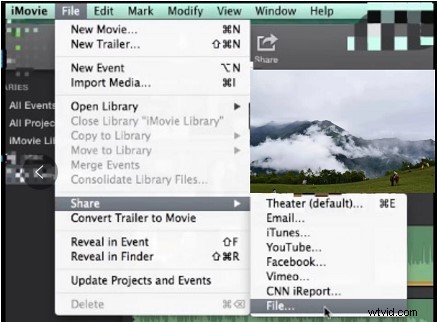
Export Lyric Video from iMovie
Part 3. How to Make a Lyric Video for Free on Android Phone and iPhone
CapCut is a piece of feature-rich but free video editing software for users. It is mainly used on cell phones (Android and iPhone). Most people know Capcut video editor for its huge library of powerful filters and the popular velocity edit, but when you try it, you will find it very easy to create a lyric video in CapCut. And it will bring you an unexpected experience.
Step 1. Enter the CapCut Application
Touch the CapCut icon on your phone to open the software and click “New project” to select a clip to upload. You can choose to add your local clips or add CapCut’s built-in preset clips.
Step 2. Extract the Audio
Click the “Audio” button in the ribbon below to add audio. Select “Extracted” to separate and extract the music from the selected audio. Again, when you have successfully added, the audio bar will be displayed on the timeline, and you can set the playback time by pulling your finger. (Note:the audio playback time needs to be consistent with the screen playback time)
Step 3. Add Lyrics
Click the “Text” function button to add lyrics. You can choose to listen to the audio while adding the lyrics to synchronize the sound and words. Of course, a quicker way is to play the audio you’ve added and then use the “Match cut” function to add the beats for better segmentation. This will make it easier for you to quickly tell when you’re adding lyrics and when to break them. (To save time, you can copy and paste the first set of text to add directly to the top of the timeline)
Step 4. Lyric Settings
When you finish adding all the lyrics fields, you can make some personalized settings for it. For example, font, color, size, underline, style, bubble, effect, etc. You are allowed to add many text boxes at the same time in the same interface.
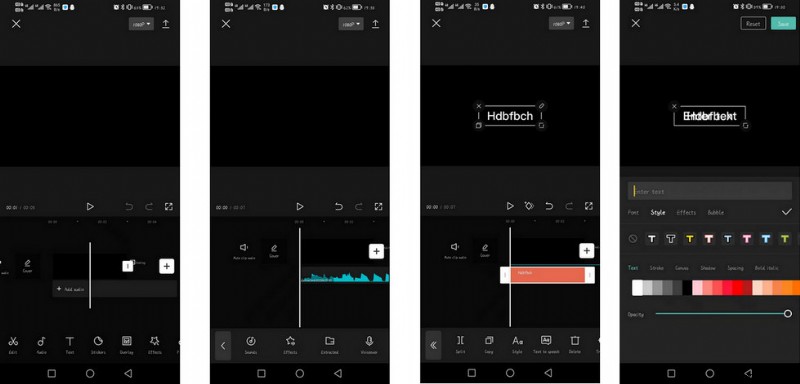
Make Lyric Video in CapCut
Step 5. Download the Lyrics Video
When all the operations are done, click the Resolution option on the top right to set the resolution and Frame Rate. Then tap the up arrow symbol to enter the download process. You only need to wait for a few seconds to get a surprisingly advanced lyric video.
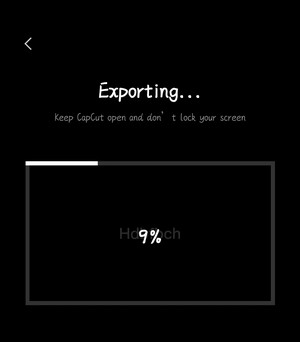
Export from CapCut
Part 4. Conclusion
The above is all the content of this article enough. With some details, have you understood how to make a great lyric video with great effect easily? If you are on Windows, you can try FilmForth video editor. If you are on Mac platform, then iMovie will simplify your operation. If you want to make them anytime and anywhere, then get CapCut.
More Related Articles
- 16 Best Video Editing Software for Mac:Free and Paid
- 12 Best Face Swap Apps to Add Some Fun to Your Photos
- Top 18 Slow Motion Video Editors to Slow Down the World
- The Complete Guide on How to Make a Smooth Video Slow Motion
- 15 Best Split-Screen Video Editors for Professionals and Beginners
- Top 24 PC Games Download Websites [Updated]
