Le GIF est l'un des moyens les plus populaires pour les gens d'exprimer leurs sentiments. Vous pouvez trouver des tonnes de GIF sur le Web. Bien sûr, vous pouvez également créer un GIF par vous-même (Pour créer un GIF, essayez MiniTool MovieMaker développé par MiniTool). Dans cet article, nous vous apprendrons à modifier un GIF et vous fournirons les 8 meilleurs éditeurs GIF. Consultez cet article !
GIF, officiellement connu sous le nom de Graphics Interchange Format, est un format d'image bitmap. Mais vous ne pouvez pas éditer directement des GIF comme des images sur votre ordinateur ou votre téléphone. Pour éditer des GIF, vous devez utiliser un logiciel d'édition GIF. Cet article vous montre comment éditer un GIF sur ordinateur/téléphone/en ligne et vous propose les 8 meilleurs éditeurs GIF.
Partie 1 :Comment modifier un GIF
La première partie vous explique comment modifier un GIF sur ordinateur/téléphone/en ligne.
Comment modifier un GIF sur ordinateur
Voici deux éditeurs GIF qui vous aident à éditer un GIF sur ordinateur. Voyons comment ils fonctionnent.
MiniTool MovieMaker
MiniTool MovieMaker est un logiciel d'édition GIF gratuit et propre et un créateur de GIF. Vous pouvez l'utiliser pour ajouter du texte au GIF, découper le GIF, diviser le GIF et modifier la résolution du GIF. En outre, il vous permet de convertir une vidéo en GIF et vice versa.
En plus de cela, cet outil est également un convertisseur vidéo. Avec lui, vous pouvez convertir VOB en MP4, WMV en MP3, MP4 en WebM, MKV en MP4, etc.
Vous trouverez ci-dessous les étapes détaillées sur la façon de modifier un GIF à l'aide de MiniTool MovieMaker.
Étape 1 :Téléchargez et installez MiniTool MovieMaker.
Étape 2. Lancez le logiciel et fermez la fenêtre du modèle de film pour accéder à son interface principale.
Étape 3. Cliquez sur Importer des fichiers multimédias pour ajouter le GIF cible à la bibliothèque multimédia .
Étape 4. Faites glisser et déposez le GIF sur la chronologie.
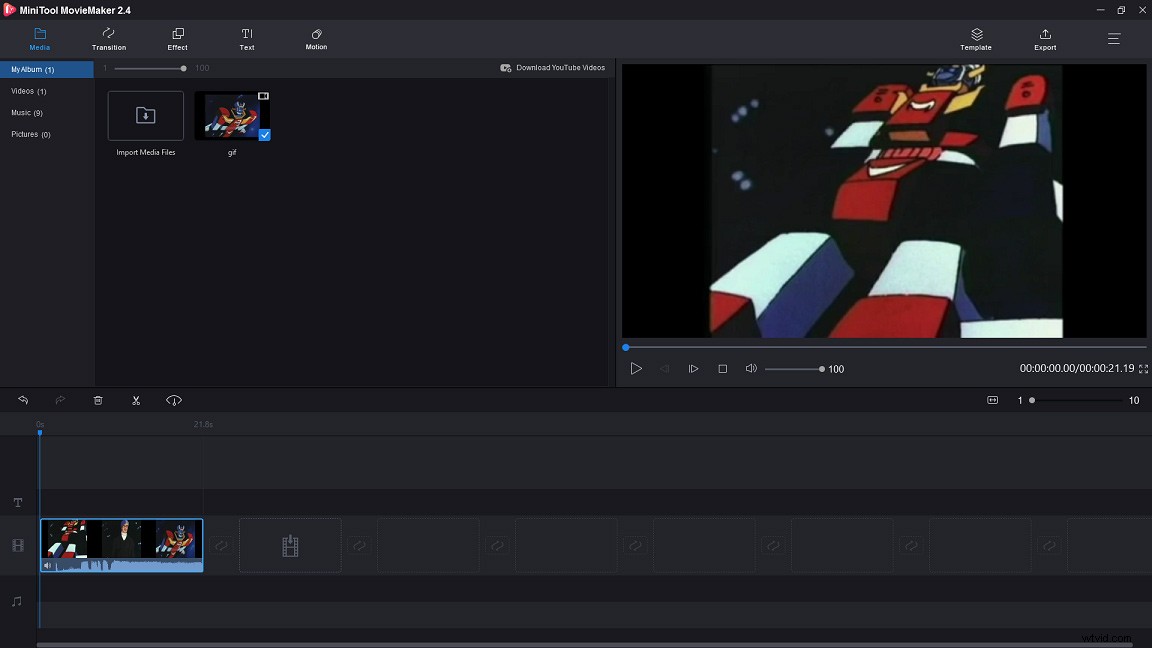
Étape 1. Déplacez la tête de lecture à l'endroit où vous souhaitez diviser et cliquez sur l'icône de ciseaux pour diviser le GIF.
Étape 2. Choisissez le clip que vous souhaitez supprimer et cliquez dessus avec le bouton droit de la souris pour choisir Supprimer option.
Étape 1. Passez au texte languette. Cet éditeur GIF propose de nombreuses légendes, choisissez celle que vous aimez.
Étape 2. Passez votre souris sur les sous-titres pour les prévisualiser et sélectionnez votre sous-titre préféré dans cette liste.
Étape 3. Faites glisser et déposez la légende souhaitée sur la chronologie du texte et saisissez le texte. Vous pouvez modifier la couleur, la taille et le type de la police. Ou déplacez le texte sur le GIF au bon endroit.
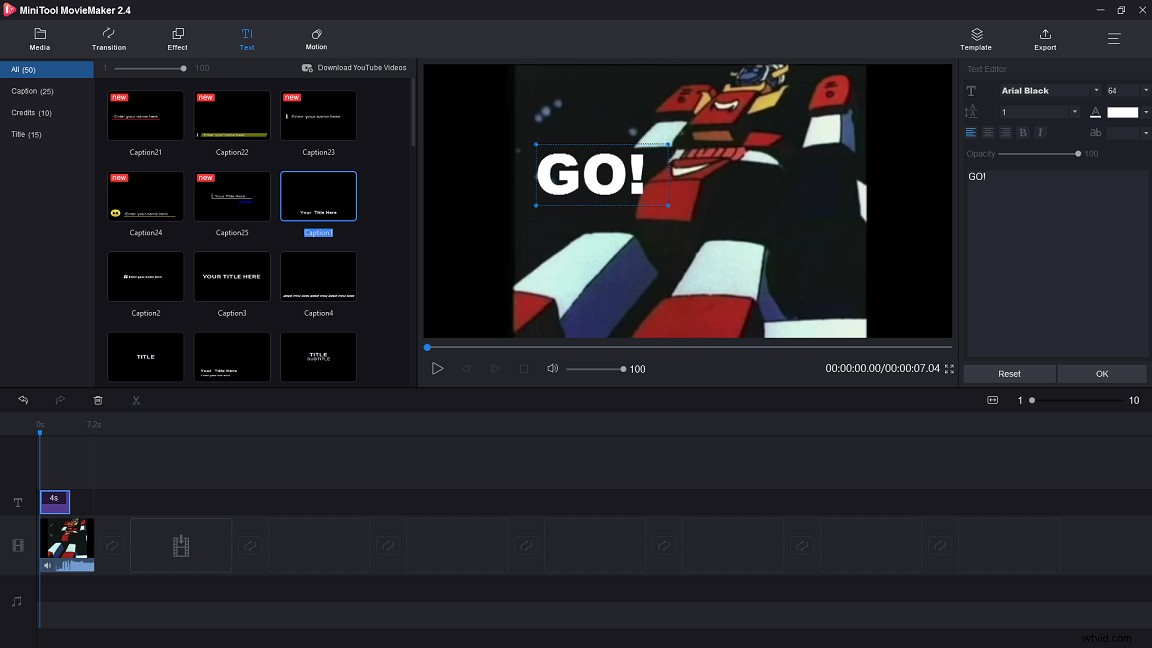
Étape 4. Lorsque vous avez terminé, cliquez sur OK pour appliquer ce changement.
Étape 5. Si vous souhaitez ajuster la durée du texte, vous pouvez déplacer un côté vers la gauche ou vers la droite.
Étape 6. Cliquez sur Exporter continuer. Le format MP4 est coché par défaut, vous devez donc choisir le format GIF dans la liste.
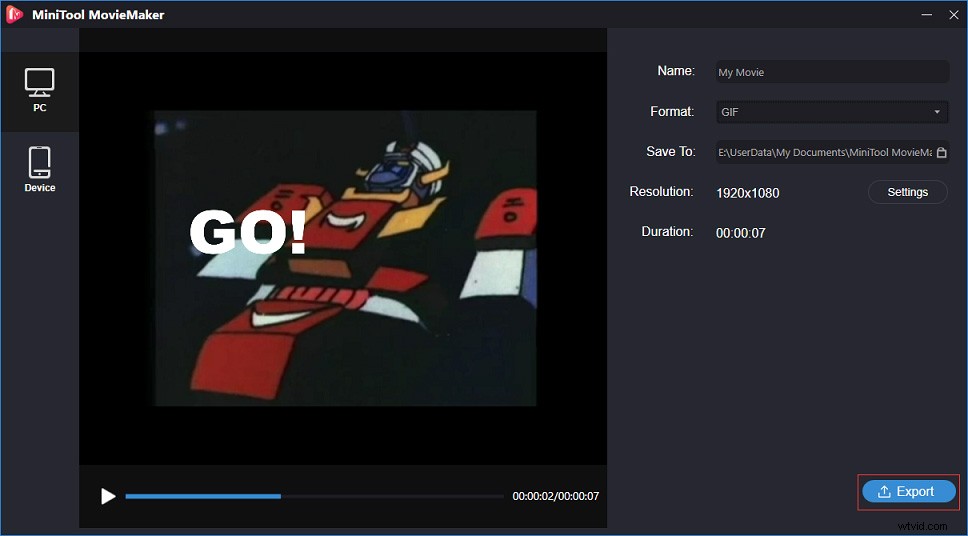
Étape 7. Enfin, appuyez sur Exporter pour exporter le GIF modifié sans filigrane.
Êtes-vous intéressé par la façon de supprimer les filigranes d'une vidéo, consultez cet article :Comment supprimer efficacement le filigrane d'une vidéo et d'une photo.
Avec MiniTool MovieMaker, je peux modifier le GIF librement !Cliquez pour tweeter
Photoshop
Si vous avez installé Photoshop sur votre ordinateur, vous vous demandez peut-être si je peux modifier un GIF dans Photoshop. Oui, vous pouvez. Voyons comment éditer un GIF avec l'éditeur d'image professionnel - Photoshop.
Étape 1. Lancez Photoshop sur l'ordinateur et importez le fichier GIF.
Étape 2. La fenêtre de la chronologie s'affiche en bas de l'écran. Ici, vous pouvez définir le GIF sur une boucle. Pour boucler un GIF, cliquez sur cette icône pour mettre le GIF en boucle si vous le souhaitez.
Étape 3. Vous pouvez également appuyer sur le texte icône dans la barre d'outils de gauche pour ajouter du texte au GIF.
Étape 4. Une fois que vous avez terminé, cliquez sur Fichier et sélectionnez l'option Enregistrer pour le Web (ancien) de la liste en appuyant sur Exporter bouton.
Si la taille du fichier GIF est trop grande, vous souhaitez réduire sa taille de fichier. Lisez cet article pour savoir comment redimensionner le GIF :Top 5 des meilleurs redimensionneurs GIF de 2020 (bureau et en ligne).
Comment modifier un GIF sur téléphone
Après avoir appris à éditer un GIF sur ordinateur, cette partie vous explique comment utiliser une application d'édition GIF sur votre téléphone. Avec lui, vous pouvez modifier le GIF n'importe quand et n'importe où.
Recommandez ici l'application d'édition GIF la plus populaire - GIF Maker &GIF Editor. C'est une application GIF gratuite. Il vous permet de créer et d'éditer des GIF sans filigrane. En outre, il prend en charge la conversion de clips vidéo en GIF.
Voici comment :
Étape 1. Téléchargez et installez GIF Maker &GIF Editor.
Étape 2. Ouvrez l'application sur votre téléphone et accédez à l'interface principale.
Étape 3. Cliquez sur Modifier le GIF et choisissez le GIF que vous souhaitez modifier.
Étape 4. Après cela, vous pouvez l'enregistrer sur votre téléphone.
Comment modifier un GIF en ligne
Vous voulez éditer un GIF sans aucun logiciel ? Cette partie vous propose l'éditeur de GIF en ligne le plus puissant et le plus populaire - Ezgif.com et un guide détaillé sur la façon d'utiliser cet outil.
Étape 1. Ouvrez votre navigateur et accédez à EZgif.com.
Étape 2. Ensuite, vous verrez divers outils d'édition GIF dans la barre d'outils. Choisissez simplement celui que vous aimez, prenez le GIF de censure par exemple.
Étape 3. Déplacez votre souris sur Effets et sélectionnez l'option Couper la durée dans la liste contextuelle.
Étape 4. Appuyez sur Choisir un fichier pour ajouter le GIF et cliquez sur Télécharger ! bouton.
Étape 5. Modifiez le nombre dans les Options de coupe et appuyez sur Couper la durée ! bouton pour continuer.
Étape 6. Faites défiler la page et trouvez le SAVE bouton. Appuyez ensuite dessus pour télécharger le GIF.
Partie 2 : 8 meilleurs éditeurs GIF
Voici les 8 meilleurs éditeurs GIF en 2020
- MiniTool MovieMaker
- EZgif.com
- Lunapique
- Image Online.co
- Gifntext.com
- GifMaker
- Créateur de GIF et éditeur de GIF
- GIF Maker – Vidéo en GIF
La partie 2 présente les principales fonctionnalités de 8 éditeurs GIF, jetez-y un œil !
#1. MiniTool MovieMaker
MiniTool MovieMaker n'est pas seulement un éditeur vidéo, mais un logiciel d'édition GIF. Il a une interface simple et propre qui vous permet d'éditer votre vidéo ou votre GIF sans effort. De plus, il offre une variété de transitions, d'effets et de légendes. En dehors de cela, il vous permet de créer une vidéo sympa en quelques secondes avec ses modèles de films.
Caractéristiques principales
- C'est gratuit, sans filigrane, sans bundle et sans publicité.
- Il prend en charge GIF, MKV, MP4, WMV, AVI, RMVB, VOB, MOV, etc.
- Il vous permet d'éditer le GIF et de convertir MP4 en GIF.
- Il offre des transitions, des effets, des sous-titres et des titres époustouflants.
- Vous pouvez facilement créer une vidéo grâce aux modèles de films sympas fournis.
- Il s'agit d'un découpage et d'un séparateur vidéo.
- Cela peut fonctionner sur Windows 7/Windows 8.1/Windows 10.
#2. EZgif.com
EZgif.com est un éditeur de GIF en ligne qui propose un ensemble d'outils pour éditer les GIF. Avec lui, vous pouvez créer, recadrer, optimiser, redimensionner, diviser, inverser, faire pivoter et appliquer des filtres aux GIF. Plus que cela, le clip vidéo peut être converti en GIF.
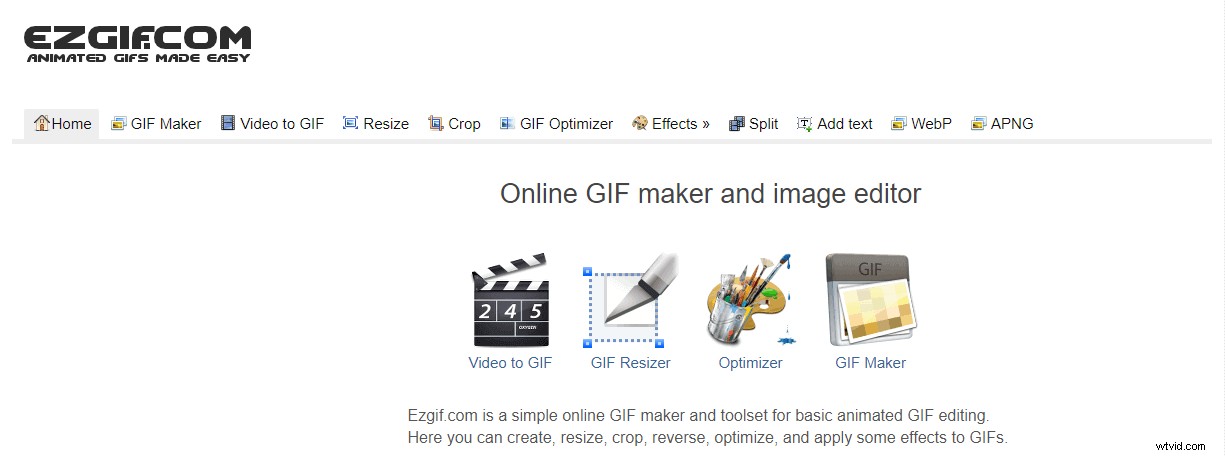
Caractéristiques principales
- C'est un éditeur de GIF en ligne gratuit.
- Il permet de convertir une vidéo en GIF.
- Il vous permet de redimensionner, d'optimiser, de diviser et d'écrire du texte sur GIF.
- Il peut être utilisé pour enregistrer des GIF à partir de Twitter.
#3. Lunapique
Lunapic est un éditeur d'images en ligne doté de nombreuses fonctionnalités. Plus important encore, vous pouvez utiliser cet outil pour modifier l'animation GIF.
Caractéristiques principales
- Cela peut changer la vitesse du GIF. Pour en savoir plus, consultez cet article :5 meilleurs changeurs de vitesse GIF pour vous aider à changer la vitesse du GIF.
- Vous pouvez afficher les cadres en taille réelle et supprimer les cadres inutiles.
- Il vous permet de définir le délai de trame et la feuille de contact des trames.
- Les GIF optimisés sont également autorisés.
#4. Image Online.co
C'est une application Web gratuite qui ne contient aucun paiement caché. Cet outil est facile à utiliser et vous pouvez éditer le GIF en ligne sans perte de qualité.
Caractéristiques principales
- Il dispose d'une interface conviviale.
- Il prend en charge la conversion de GIF en JPG et PNG.
- Il permet d'extraire des images de GIF et de rejoindre GIF.
- Vous pouvez faire pivoter et retourner le GIF comme vous le souhaitez.
- Il offre des fonctionnalités supplémentaires telles que des filtres d'image, des outils de manipulation d'image et des outils de conversion d'image.
- Aucune inscription requise.
#5. GIFntext.com
Cet éditeur GIF en ligne vous permet d'ajouter du texte en mouvement sur un GIF et propose des outils d'édition GIF de base. De plus, si vous ne savez pas comment modifier un GIF avec Gifntext.com, vous pouvez parcourir les didacticiels fournis.
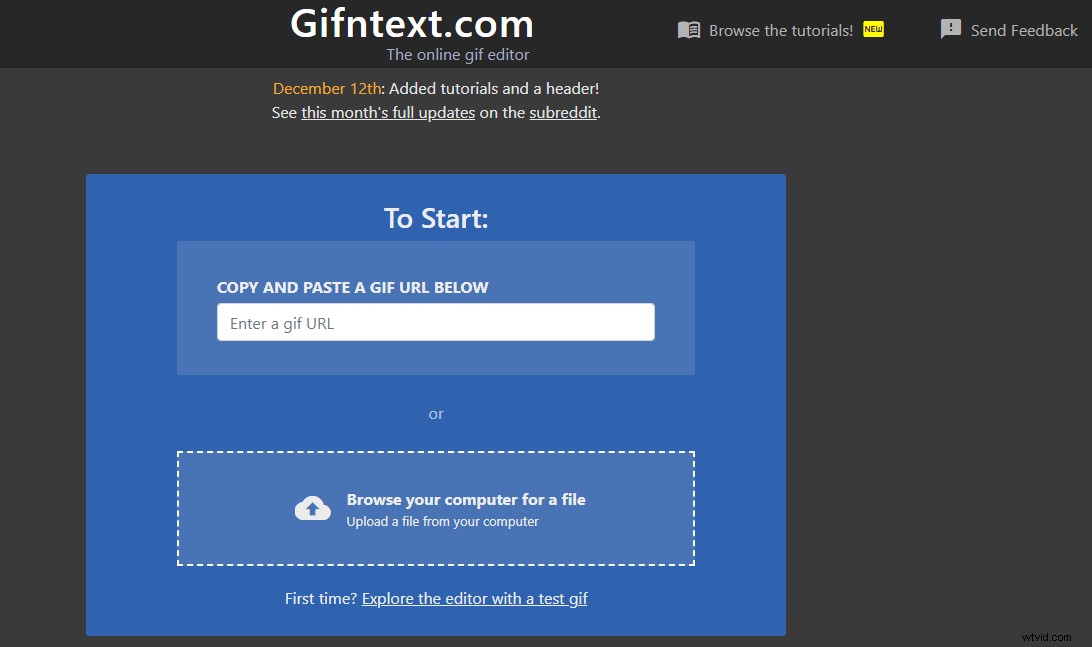
Caractéristiques principales
- Vous pouvez coller l'URL du GIF et la modifier en ligne.
- Il vous permet d'ajouter du texte animé à un GIF et d'ajouter des images animées sur un GIF.
- Il vous permet d'ajouter des légendes et des sous-titres à un GIF.
- Il fournit d'autres fonctionnalités d'édition telles que la personnalisation de la couleur et du contour du texte.
- Vous pouvez animer le texte et ajouter l'image sur GIF.
- C'est gratuit.
#6. Créateur de GIF
GifMaker est une application d'édition GIF que vous pouvez créer GIF à partir de votre clip vidéo. Vous pouvez également publier directement votre GIF sur Facebook, Twitter, Imgur, Gipphy, Instagram, etc.
Caractéristiques principales
- Vous pouvez couper ou recadrer des vidéos avant de créer des GIF.
- Il fournit plus de 200 images et 100 autocollants pour vous aider à créer des GIF.
- Il peut ajouter une étiquette avec un style de texte et une couleur au GIF.
- Vous pouvez partager votre GIF avec tout le monde.
- Vous pouvez parcourir des GIF amusants sur cette application.
#7. Créateur de GIF et éditeur de GIF
GIF Maker &GIF Editor prend en charge 22 langues. En utilisant cette application gratuite d'édition de GIF, vous pouvez éditer des GIF, des images, des vidéos et des enregistrements d'écran sans filigrane.
Caractéristiques principales
- Il peut combiner plusieurs images en un seul GIF.
- Cela peut aider à enregistrer une vidéo et à la convertir en GIF. Pour enregistrer une vidéo, vous aimerez peut-être :4 meilleurs enregistreurs vidéo en streaming gratuits pour 2020.
- Il permet de créer des GIF avec un arrière-plan et de modifier le GIF comme le redimensionner, changer la vitesse, etc.
- Il vous permet de compresser le GIF et de le partager sur les réseaux sociaux.
#8. GIF Maker - Vidéo en GIF
L'application est entièrement gratuite. Avec l'aide de cet outil, vous pouvez créer rapidement des fichiers GIF animés.
Caractéristiques principales
- Il prend en charge la conversion de vidéos en GIF et d'images en GIF.
- C'est aussi un outil de création de mèmes.
- Vous pouvez ajouter ou supprimer des images du GIF.
- Il fournit toutes les fonctionnalités nécessaires pour modifier les GIF, telles que recadrer, retourner, inverser, etc.
Conclusion
Pour résumer, cet article vous donne un guide détaillé sur la façon d'éditer un GIF et les 8 meilleurs éditeurs GIF. Si vous aimez ce message, n'oubliez pas de le partager avec d'autres.
Si vous avez des questions sur l'édition de GIF, veuillez laisser un commentaire ci-dessous.
Comment modifier une FAQ GIF
📮 Comment modifier un fichier GIF ?- Téléchargez et installez MiniTool MovieMaker. Ensuite, lancez-le.
- Importez le GIF et ajoutez-le à la chronologie.
- Vous pouvez le faire pivoter et le diviser comme vous le souhaitez. Après cela, cliquez sur Exporter pour ouvrir la fenêtre d'exportation.
- Appuyez sur Exporter pour exporter le GIF modifié.
- Téléchargez et installez GIF Maker sur votre téléphone.
- Importez le GIF et modifiez-le.
- Une fois que vous avez terminé, enregistrez le GIF que vous venez de modifier sur votre téléphone.
- Téléchargez et installez MiniTool MovieMaker, puis lancez-le.
- Importez la vidéo. Ensuite, faites-le glisser et déposez-le sur la chronologie.
- Cliquez sur Exporter et choisissez le format GIF dans la case Format.
- Appuyez sur Exporter bouton pour convertir la vidéo en GIF.
