Aujourd'hui, ajouter des filigranes à vos œuvres est devenu de plus en plus important. Cela peut protéger efficacement votre contenu contre le vol et c'est aussi un moyen de promouvoir votre marque. Dans cet article, je partagerai quatre façons de créer un filigrane avec vous tous.
Un nombre croissant de personnes aiment partager leurs œuvres sur YouTube, Instagram, Twitter et d'autres réseaux sociaux. Cependant, certains d'entre eux volent les vidéos ou les images d'autres personnes et les publient sur leurs réseaux sociaux sans autorisation (pour créer votre propre vidéo, essayez MiniTool MovieMaker).
Dans ces circonstances, les créateurs choisissent de filigraner leurs œuvres. Faire un filigrane est le moyen le plus efficace d'empêcher les voleurs de voler votre contenu et de construire votre marque. Et un filigrane ne peut pas être facilement effacé.
Dans cet article, vous saurez comment créer un filigrane pour une vidéo, une photo, un mot et un PDF, ce qui réduit considérablement les risques de vol.
Partie 1. Comment créer un filigrane pour une vidéo
Un filigrane vidéo peut être un logo ou un texte. La première partie vous montrera comment créer un logo et un filigrane textuel pour votre vidéo.
Créer un logo pour la vidéo
Vous pouvez facilement créer votre propre filigrane en ligne gratuitement dans Canva. Canva est un superbe outil de conception en ligne qui vous permet de créer un logo, une affiche, une vignette, une couverture Facebook, etc. Plus important encore, son utilisation est gratuite. Ci-dessous, vous comprendrez comment utiliser Canva pour créer un logo. Et voilà !
Étape 1. Rendez-vous sur Canva et connectez-vous avec votre compte Google.
Étape 2. Entrez "logo" dans la barre de recherche et vous trouverez tous les modèles de logo gratuits répertoriés ici.
Étape 3. Cliquez sur le modèle de logo souhaité et vous serez redirigé vers la page d'édition.
Étape 4. Sur cette page, vous pouvez remplacer le texte existant par le nom de votre marque et modifier le type, la couleur et la taille de la police.
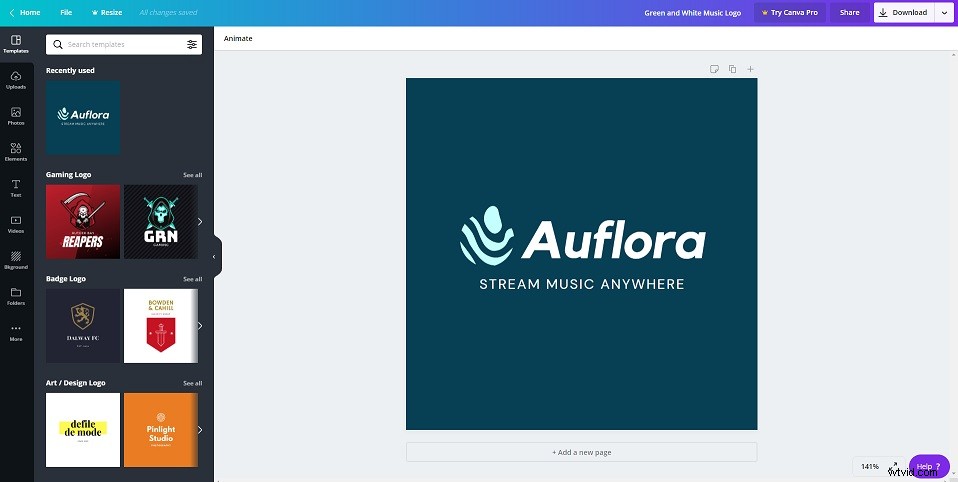
Étape 5. Après cela, appuyez sur Télécharger bouton pour enregistrer le logo créé. Si le logo est trop grand, vous pouvez découper la partie inutile du logo en utilisant un rogneur d'image.
Après avoir créé un logo, l'étape suivante consiste à ajouter un logo à la vidéo. Voici un guide rapide :
Étape 1. Ouvrez Format Factory après l'avoir installé sur notre PC.
Étape 2. Cliquez sur Vidéo et choisissez le format de sortie souhaité.
Étape 3. Téléchargez ensuite la vidéo à laquelle vous souhaitez ajouter un logo.
Étape 4. Choisissez Paramètres de sortie puis appuyez sur Filigrane dans le coin inférieur droit de la fenêtre.
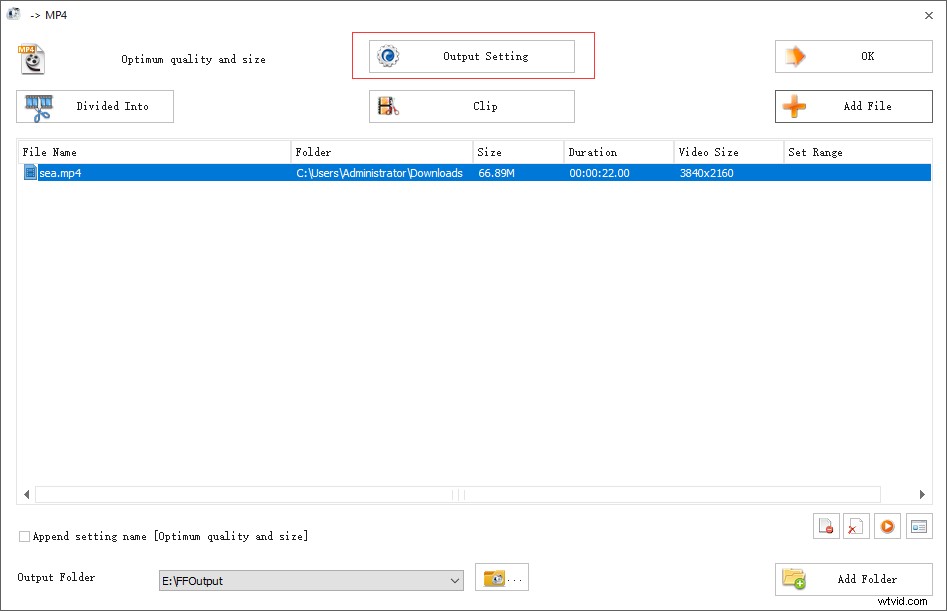
Étape 5. Appuyez sur Ajouter des images pour importer le logo et le déplacer dans le coin supérieur droit. Ici, vous pouvez redimensionner le logo et le rendre transparent.
Vous aimerez peut-être :Rendre le logo transparent.
Étape 6. Lorsque vous avez terminé, cliquez sur OK pour revenir à la fenêtre Sortie.
Étape 7. Cliquez ensuite sur OK bouton, choisissez la vidéo et lancez la conversion.
Étape 8. Après un certain temps, vous pouvez vérifier la vidéo en filigrane en cliquant sur l'icône du dossier.
Créer un filigrane textuel pour la vidéo
Si la création d'un logo est trop compliquée pour vous, vous devriez envisager de créer un filigrane textuel pour votre vidéo. Pour créer un filigrane de texte, MiniTool MovieMaker peut facilement faire ce travail. Outre le filigrane de votre vidéo, il est également livré avec de nombreuses fonctionnalités d'édition telles que l'inversion, l'accélération, le ralentissement, la division, le découpage, la coupe et plus encore.
Voyons comment créer un filigrane avec MiniTool MovieMaker.
Étape 1. Lancer MiniTool MovieMaker
Téléchargez MiniTool MovieMaker et installez-le sur l'ordinateur. Ensuite, exécutez-le pour accéder à l'interface utilisateur principale.
Étape 2. Importer la vidéo
Importez la vidéo cible en cliquant sur Importer des fichiers multimédias et faites glisser la vidéo sur la chronologie. Ou cliquez sur "+ " pour ajouter la vidéo à la chronologie.
Étape 3. Créer un filigrane de texte
Appuyez sur Texte dans la barre de menu et choisissez Légende pour parcourir les modèles de sous-titres. Passez votre souris sur votre modèle préféré et appuyez sur "+ ” pour ajouter le modèle à la piste de texte. Ensuite, vous devez taper le texte dans la zone d'édition de texte. Si vous êtes un YouTuber, vous pouvez saisir le nom de votre chaîne YouTube ou le nom de votre marque.
Modifier le filigrane du texte :Vous êtes autorisé à modifier la couleur et la taille du texte et à personnaliser le type de police du texte.
Ajuster la durée du filigrane de texte :La durée par défaut du texte est de 4 secondes. Pour allonger le texte en filigrane, vous devez faire glisser son extrémité vers la droite jusqu'à ce qu'il corresponde à la vidéo.
Après avoir fait cela, appuyez sur OK pour appliquer les modifications.
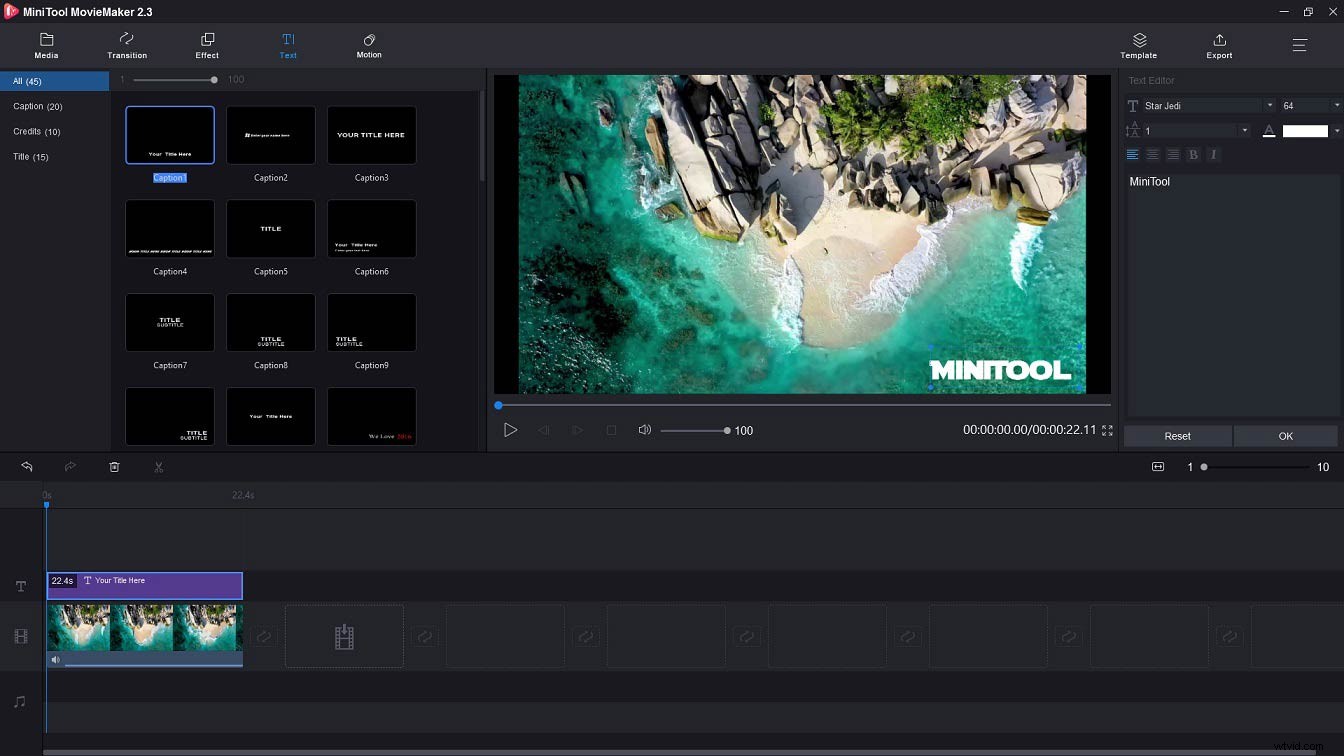
Étape 4. Exporter la vidéo en filigrane
Enfin, allez dans Exporter et configurez les paramètres de sortie. Exportez ensuite la vidéo en filigrane.
Vous aimerez peut-être :Top 8 des éditeurs vidéo sans filigrane pour PC (2020).
Caractéristiques principales
- Sans filigrane, sans publicité, sans bundle, sans virus.
- Offre divers modèles de films, titres, génériques et sous-titres.
- Livré avec une fusion vidéo, un coupe-vidéo, un séparateur vidéo et d'autres outils d'édition.
- Fournir des effets de mouvement, des filtres et des transitions.
- Enregistrer automatiquement vos fichiers de projet.
- La vidéo dans n'importe quel format populaire peut être ouverte et modifiée.
Ajouter un filigrane à la vidéo sur YouTube
Que faire si vous souhaitez créer un filigrane pour les vidéos YouTube après l'avoir téléchargé ? Ne vous inquiétez pas, voici les étapes à suivre pour ajouter un filigrane aux vidéos sur YouTube. Avant cela, assurez-vous que le filigrane est au format PNG ou GIF, 150 x 150 pixels et pas plus de 1 Mo.
Étape 1. Allez sur YouTube et connectez-vous à votre compte.
Étape 2. Cliquez sur votre photo de profil après avoir accédé à la page d'accueil de YouTube. Dans le menu déroulant, choisissez l'option YouTube Studio.
Étape 3. Accédez à Paramètres> Chaîne et appuyez sur Marque .
Étape 4. Cliquez sur CHOISIR L'IMAGE pour télécharger le filigrane.
Étape 5. Sélectionnez ensuite l'option de durée d'affichage souhaitée et enregistrez les modifications. Plus tard, ce filigrane s'affichera sur toutes vos vidéos YouTube.
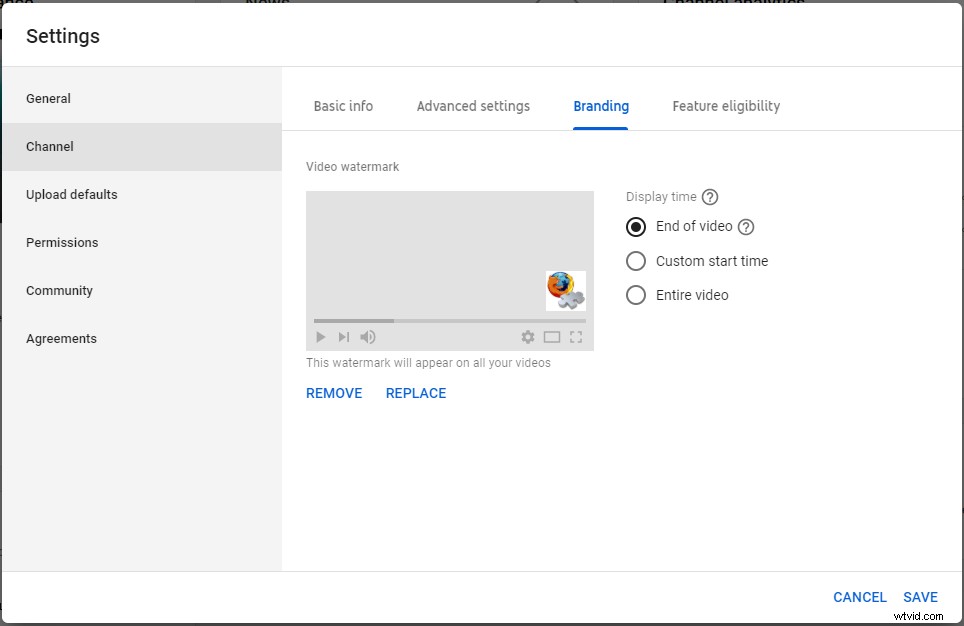
Partie 2. Comment créer un filigrane pour une photo
Pour les photographes, la deuxième partie vous proposera un guide détaillé sur la façon de créer un filigrane pour les photos.
Créer un filigrane pour photo dans Photoshop
Les photographes professionnels aiment utiliser Photoshop pour retoucher des photos ainsi que des photos en filigrane. Si vous ne savez pas comment créer un filigrane dans Photoshop, suivez les étapes ci-dessous pour apprendre à filigraner vos photos.
Étape 1. Ouvrez Photoshop que vous avez installé sur votre ordinateur.
Étape 2. Trouvez la photo que vous souhaitez filigraner et ouvrez-la avec Photoshop.
Étape 3. Ensuite, faites glisser et déposez le logo créé sur la photo.
Étape 4. Choisissez le logo, ajustez sa taille de fichier et placez-le au bon endroit.
Étape 5. Sélectionnez le premier outil dans le panneau de gauche pour insérer le logo dans la photo.
Étape 6. Allez dans Fichier> Enregistrer pour le Web pour enregistrer la photo en filigrane.
Article connexe :4 meilleures méthodes pour supprimer des objets dans Photoshop.
Créer un filigrane pour la photo en ligne
Vous voulez filigraner une photo en ligne gratuitement? Befunky peut vous aider. C'est une application de filigrane gratuite. En l'utilisant, vous pouvez créer votre propre filigrane en ligne gratuitement, pixeliser des photos, ajouter un logo à une photo, faire des collages de photos, flouter des photos, etc.
Voici comment créer un filigrane pour vos photos.
Étape 1. Ouvrez votre navigateur et accédez au site Web BeFunky.
Étape 2. Sur sa page d'accueil, cliquez sur Get Started et choisissez Modifier une photo possibilité de continuer.
Étape 3. Appuyez sur Ouvrir> Ordinateur pour importer la photo.
Étape 4. Sélectionnez l'outil de texte dans le panneau de gauche et entrez le texte comme "nom de marque". Ensuite, vous pouvez choisir votre type de police préféré, sa taille, sa couleur, etc. Ou télécharger le logo créé et superposer la photo avec le logo.
Étape 5. Après cela, déplacez le texte à l'emplacement souhaité de cette photo.
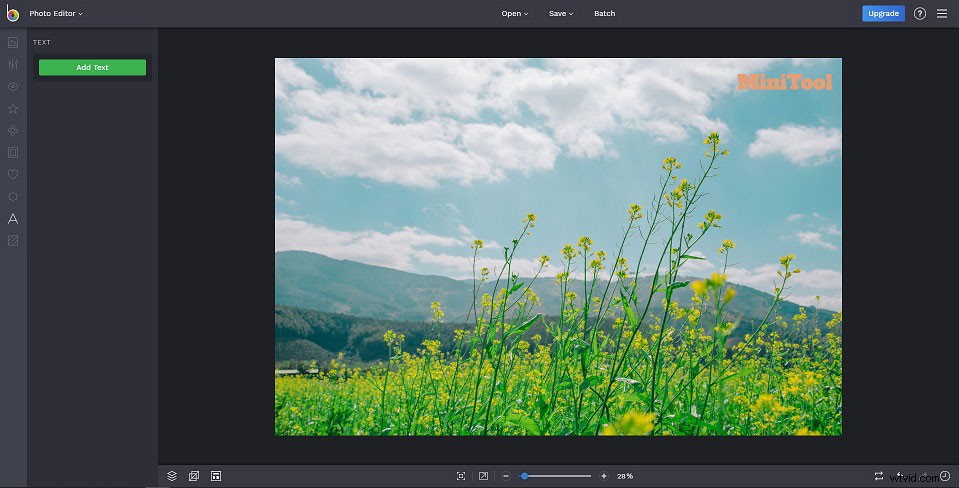
Étape 6. Finalement, enregistrez cette photo en filigrane sur votre ordinateur.
Partie 3. Comment créer un filigrane dans Word
Pour protéger vos documents contre le vol, cette partie vous montrera comment ajouter un filigrane dans Word étape par étape. Voyons :
Étape 1. Ouvrez votre document et accédez à la conception onglet.
Étape 2. Ensuite, vous trouverez l'outil Filigrane dans la section Arrière-plan de la page.
Étape 3. Cliquez dessus et sélectionnez le filigrane intégré souhaité dans le menu déroulant. Ou choisissez le filigrane personnalisé option pour saisir le texte que vous souhaitez utiliser.
Étape 4. Enregistrez ensuite le document en filigrane.
Si vous avez besoin de créer un filigrane de texte dans Word à l'aide de nouvelles polices, vous ne pouvez pas manquer cet article :Le guide complet sur la façon d'ajouter des polices à Word.
Partie 4. Comment créer un filigrane en PDF
Vous pouvez créer un filigrane pour la vidéo, la photo et Word. De plus, vous pouvez filigraner vos PDF. Comment ajouter un filigrane au PDF ? Vous trouverez ci-dessous les étapes détaillées sur la façon de filigraner un PDF.
Étape 1. Accédez au site Web de Soda PDF et choisissez l'outil Ajouter un filigrane au PDF.
Étape 2. Téléchargez le fichier PDF sur lequel vous souhaitez mettre un filigrane en cliquant sur CHOISIR LE FICHIER , Google Drive ou Dropbox .
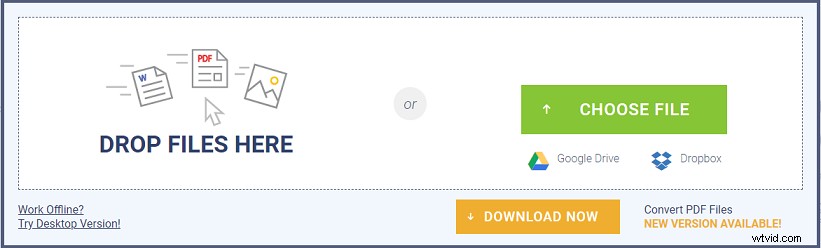
Étape 3. Tapez le texte que vous souhaitez utiliser ou téléchargez le logo créé depuis votre ordinateur.
Étape 4. Choisissez l'ensemble des pages PDF ou serval pour afficher le filigrane.
Étape 5. Modifiez ensuite l'apparence du filigrane, comme l'opacité et l'emplacement.
Étape 6. À la fin, appuyez sur AJOUTER UN FILIGRANE bouton pour commencer à filigraner votre PDF.
Partie 5. 5 meilleurs créateurs de filigrane gratuits
Après avoir appris à créer un filigrane pour vidéo, photo, Word et PDF, voici les 5 meilleurs créateurs de filigrane gratuits.
- Toile
- Soyez Funky
- Photomarks
- Photo
- PickyMonkry
Recommander l'article :4 astuces pour rendre une image transparente.
Conclusion
Dans l'ensemble, la création d'un filigrane est utile pour les créateurs afin de protéger leurs œuvres contre la contrefaçon. Cet article vous apprend à créer un filigrane pour vidéo, photo, Word et PDF. J'espère que ça vous plaira !
Si vous avez des suggestions à propos de ce message, veuillez nous contacter via [email protected] ou nous en faire part dans la zone de commentaires.
Comment créer un filigrane FAQ
Comment créer un filigrane ?- Allez sur Canva.
- Trouvez votre modèle de logo préféré.
- Saisissez le nom de votre marque.
- Téléchargez le filigrane.
- Ouvrez le site Web remove.bg et importez le logo.
- Le logo sera transparent dans quelques secondes.
- Téléchargez le logo transparent sur Internet.
- Lancez l'application Photoshop.
- Ouvrez la photo et choisissez l'outil.
- Créez un filigrane textuel.
- Ensuite, enregistrez la photo en filigrane.
- Protégez votre vidéo contre le vol.
- Contribuez à accroître la notoriété de votre marque.
