Vous recherchez un éditeur vidéo pour Windows 11 ? Ne vous inquiétez pas, dans cet article, j'ai compilé une liste des 5 meilleurs éditeurs vidéo Windows 11 et illustré comment éditer des vidéos sur Windows 11 avec son éditeur vidéo intégré et MiniTool MovieMaker.
Windows 11 est la dernière version de Windows. Windows 11 a une interface utilisateur fraîche et élégante avec des coins arrondis et apporte un tas de nouvelles fonctionnalités. Si vous utilisez Windows 11 et souhaitez éditer des vidéos dessus, de nombreux éditeurs vidéo sont disponibles pour Windows 11.
Voyons maintenant la liste des meilleurs éditeurs vidéo Windows 11 en 2022.
5 meilleurs éditeurs vidéo Windows 11
Voici les 5 meilleurs éditeurs vidéo pour Windows 11
- Éditeur vidéo intégré de Windows 11 :l'application Photos
- MiniTool MovieMaker
- Shotcut
- Pinnacle Studio
- Adobe Première Pro
Éditeur vidéo intégré de Windows 11 - l'application Photos (gratuite)
En parlant de montage vidéo, beaucoup d'entre vous pensent peut-être d'abord à Adobe Premiere. En fait, si vous souhaitez simplement apporter quelques modifications simples à votre vidéo, l'outil de montage vidéo intégré de Windows 11 est plus que suffisant pour gérer les tâches de montage. C'est gratuit, simple à utiliser et il n'est pas nécessaire d'installer de logiciel tiers sur votre PC Windows.
L'interface de cet éditeur vidéo Windows 11 est simple et propre avec toutes les fonctions d'édition de base nécessaires et une gamme d'effets 3D, de modèles de texte, de filtres et de transitions. Les fonctions d'édition incluent le fractionnement, le rognage, la rotation, l'accélération et le ralentissement.
Il existe des tonnes d'effets 3D disponibles dans l'application Windows 11 Photos, tels que les aurores, les dernières nouvelles, les bulles, la traînée de comètes, les explosions, les feux d'artifice, les lucioles, etc. En outre, la bibliothèque 3D intégrée vous fournit toutes sortes d'objets 3D tels que comme les animaux et les insectes, les voitures et les véhicules, les bâtiments et les structures, les célébrations, la science-fiction et la fantaisie, etc.
Ce que nous aimons | Ce que nous n'aimons pas |
|
|
MiniTool MovieMaker (Gratuit)
MiniTool MovieMaker est un autre créateur de films et éditeur vidéo pour Windows 11. Il est également compatible avec Windows 8/10. Ce logiciel de montage vidéo est livré avec une interface utilisateur intuitive et facile à utiliser et de nombreuses fonctionnalités. Il vous permet d'éditer des vidéos en coupant, en coupant, en faisant pivoter, en inversant et en ajoutant des effets fascinants, du texte animé à votre vidéo.
En plus de l'édition de vidéos, MiniTool MovieMaker prend également en charge l'édition de GIF. Vous pouvez l'utiliser pour couper, diviser, ajouter du texte aux GIF et créer un GIF à partir d'une vidéo ou d'une image. Il peut également être utilisé comme créateur de diaporamas pour vous aider à transformer vos photos en vidéo. Lors de l'édition de vidéos et d'images, vous pouvez appliquer une transition, un effet à tous les clips ou aux clips sélectionnés en un seul clic.
Prenant en charge les formats les plus populaires, MiniTool MovieMaker peut convertir n'importe quel format populaire en MP4 et extraire le MP3 de la vidéo.
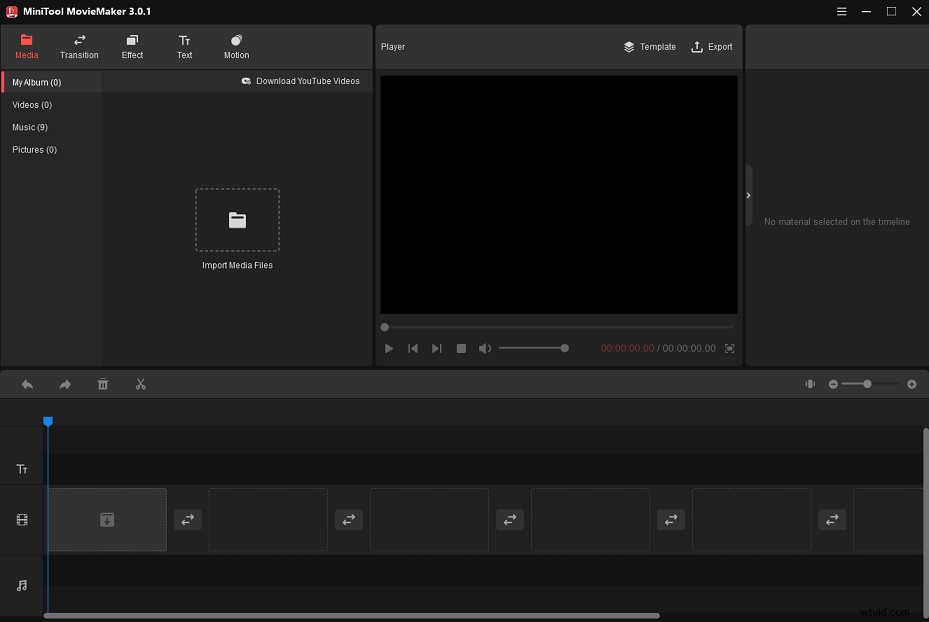
| Ce que nous aimons | |
|
|
Shotcut (Gratuit)
Il s'agit d'un éditeur vidéo gratuit et open source pour Windows 11. Il prend en charge des centaines de formats vidéo, audio et image, vous pouvez donc importer vos fichiers multimédias dans Shotcut sans avoir à les convertir dans des formats populaires.
La fonction de chronologie multiformat vous permet de mélanger des vidéos de différentes résolutions et fréquences d'images. De plus, Shotcut prend en charge la capture audio, la capture de webcam, la lecture de flux réseau, les images clés, les marqueurs de chronologie et propose un certain nombre de filtres audio, de portées audio, de filtres vidéo, de filtres vidéo à 360°, de transitions larges, de portées vidéo.
C'est l'un des meilleurs éditeurs vidéo Windows 11 gratuits avec des fonctionnalités riches. L'interface utilisateur de Shotcut a été traduite dans plus de 30 langues, dont l'anglais, le néerlandais, l'allemand, le français, le japonais, etc.
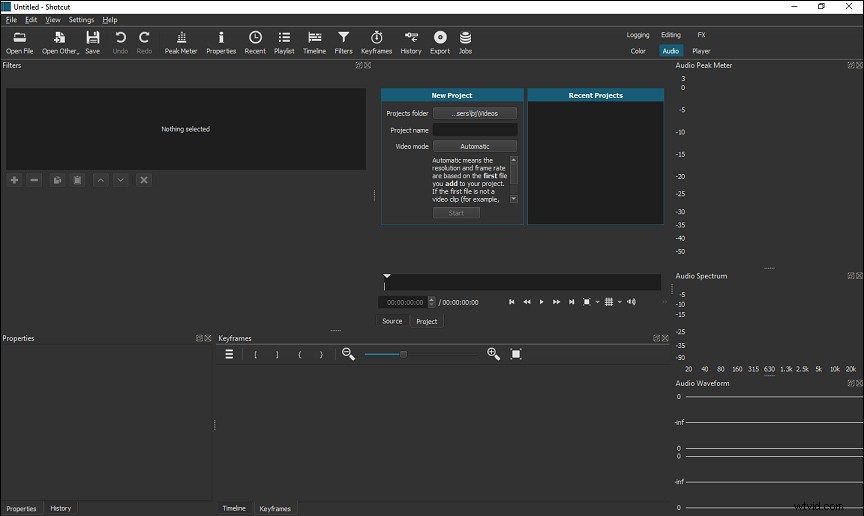
| Ce que nous aimons | |
|
|
Pinnacle Studio (payant)
Un autre logiciel de montage vidéo Windows 11 est Pinnacle Studio. Il s'agit d'un éditeur vidéo de niveau professionnel qui comprend le masquage vidéo, l'édition multi-caméras, l'étalonnage des couleurs, l'enregistrement d'écran, les commandes d'images clés, le suivi d'objet intelligent, le suivi de mouvement, le montage vidéo à 360°, les modes de fusion, le canal alpha, etc.
Ce puissant éditeur vidéo offre des tonnes de fonctionnalités d'édition qui vous permettent d'ajuster les paramètres de votre vidéo tels que la vitesse, la taille, l'effet, etc.
Il existe plus de centaines de transitions, filtres, effets spéciaux, préréglages, titres 3D que vous pouvez utiliser pour créer une vidéo d'aspect professionnel.
Pinnacle Studio est payant et propose trois versions dont Standard, Plus, Ultimate.
Norme : 59,95 $
Plus :99,95 $
Ultime : 129,95 $
Par rapport à Pinnacle Studio Ultimate, les fonctions de Pinnacle Studio Standard et Pinnacle Studio Plus sont limitées.
| Ce que nous aimons | |
|
|
Adobe Premiere Pro (payant)
Développé par Adobe Inc., Adobe Premiere Pro est un éditeur vidéo basé sur la chronologie pour Windows 11 qui est bien connu dans l'industrie vidéo. Il est puissant avec de nombreuses fonctionnalités avancées d'édition. Que vous soyez novice ou expérimenté, il peut répondre à vos exigences pour vous aider à créer des œuvres de haute qualité.
Adobe Premiere Pro est parfait pour tous ceux qui souhaitent éditer leurs vidéos sur Windows 11. Pour les débutants, la courbe d'apprentissage initiale est abrupte, mais ils peuvent trouver de nombreux didacticiels vidéo sur YouTube ou d'autres sites Web.
Adobe Premiere Pro est uniquement disponible sur abonnement. Il en coûte 20,99 $ par mois avec un forfait annuel, 31,49 $ par mois, 239,88 $ par an.
| Ce que nous aimons | |
|
|
Comment éditer des vidéos sur Windows 11
La partie 2 vous montrera comment utiliser les éditeurs vidéo de Windows 11 :l'application Photos et MiniTool MovieMaker.
Comment éditer des vidéos sur Windows 11 avec MiniTool MovieMaker
Suivez les étapes suivantes pour éditer des vidéos avec le créateur de films Windows 11 - MiniTool MovieMaker.
Étape 1. Lancer MiniTool MovieMaker
Tout d'abord, téléchargez et installez MiniTool MovieMaker. Lancez le programme et fermez la fenêtre contextuelle pour accéder à l'interface utilisateur principale.
Étape 2. Importer des vidéos
Cliquez sur Importer des fichiers multimédias pour ouvrir l'explorateur de fichiers. Choisissez les vidéos de votre PC et importez-les dans MiniTool MovieMaker.
Cliquez n'importe où dans la médiathèque. Appuyez sur Ctrl + A touches pour sélectionner toutes les vidéos importées et faites-les glisser et déposez-les dans la chronologie.
Étape 3. Modifiez l'ordre des vidéos
Faites glisser le clip vidéo vers la position que vous souhaitez placer.
Étape 4. Séparez et coupez les clips
Diviser les extraits :
Déplacez la tête de lecture bleue à l'endroit où vous souhaitez diviser et cliquez sur l'icône de ciseaux pour diviser le clip sous Windows 11.
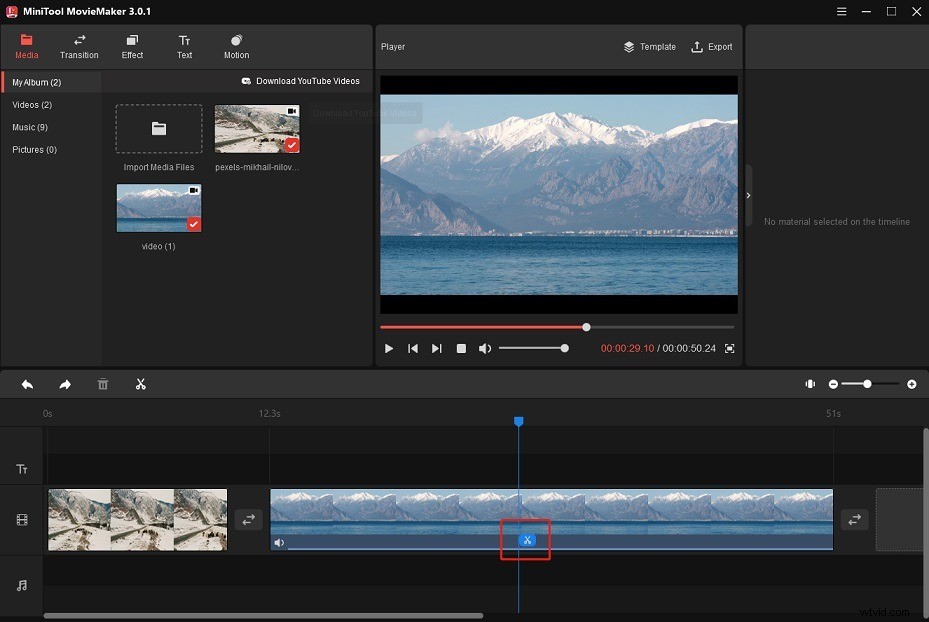
Coupez les extraits :
Faites glisser le bord de la vidéo vers le centre de la vidéo pour couper les parties indésirables du clip.
Étape 5. Modifier la vitesse de la vidéo
Lorsque vous sélectionnez une vidéo sur la chronologie, l'icône du contrôleur de vitesse apparaîtra. Cliquez sur le contrôleur de vitesse cion et choisissez d'accélérer, de ralentir ou d'inverser votre vidéo.
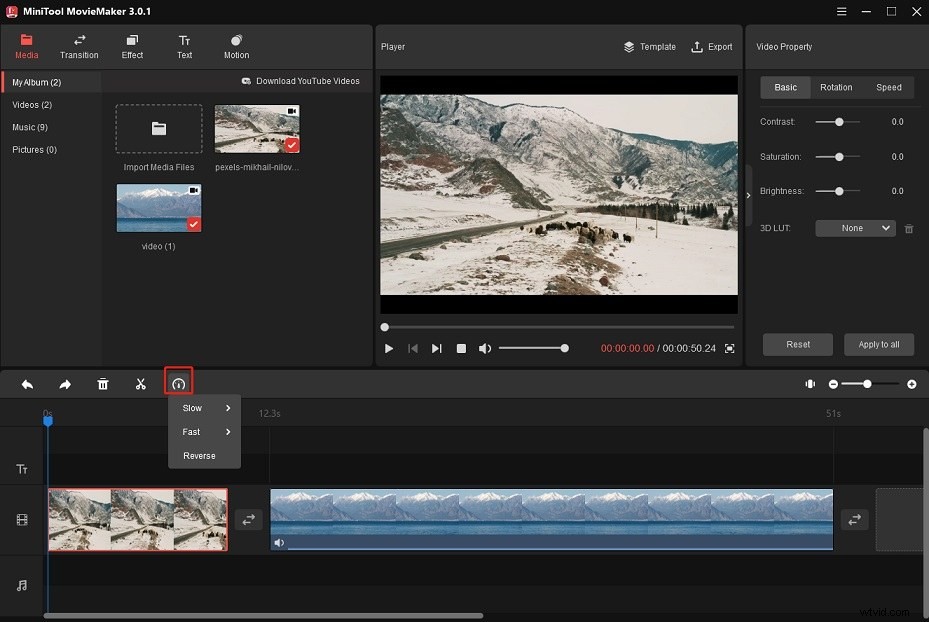
Étape 6. Ajouter l'effet Ken Burns aux clips
Appuyez sur Mouvement et prévisualisez ces effets Ken Burns. Faites ensuite glisser l'effet souhaité sur votre clip vidéo.
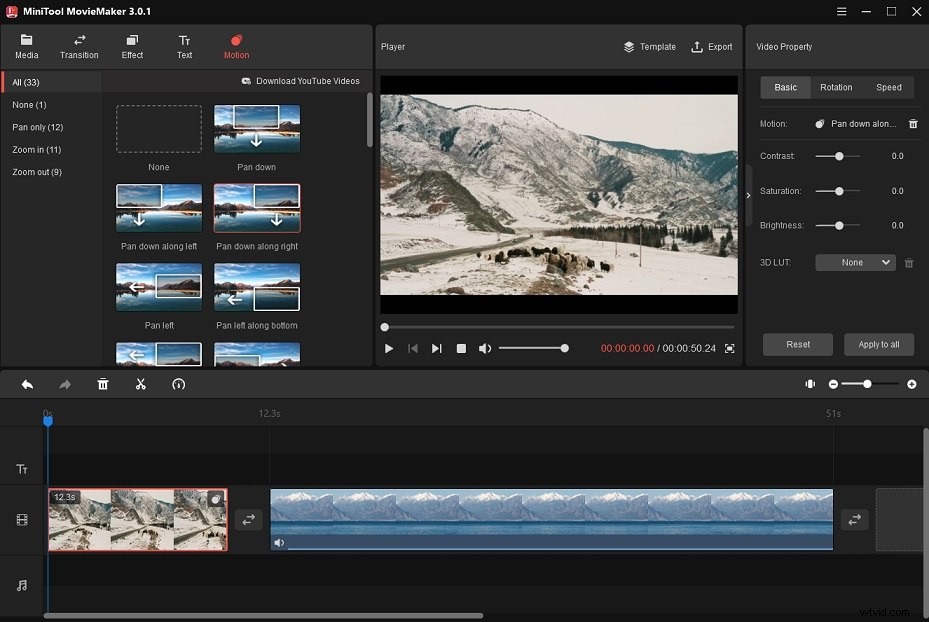
Étape 7. Ajouter des transitions aux clips
Accédez à la Transition et cliquez avec le bouton droit sur la transition souhaitée pour appliquer la transition à tous les clips ou au clip sélectionné.
Étape 8. Ajouter du texte animé à la vidéo
Pour ajouter du texte à votre clip, cliquez sur Texte . Sélectionnez le modèle de texte que vous souhaitez utiliser et cliquez sur le + pour ajouter du texte à la chronologie. Dans la chronologie, placez le texte à l'emplacement souhaité.
Ensuite, allez dans l'éditeur de texte, saisissez le texte et modifiez la couleur, le type de police, la taille, l'opacité, etc. du texte. Pour modifier la position du texte sur la vidéo, vous pouvez directement faire glisser le texte et le modèle de texte n'importe où sur la vidéo.
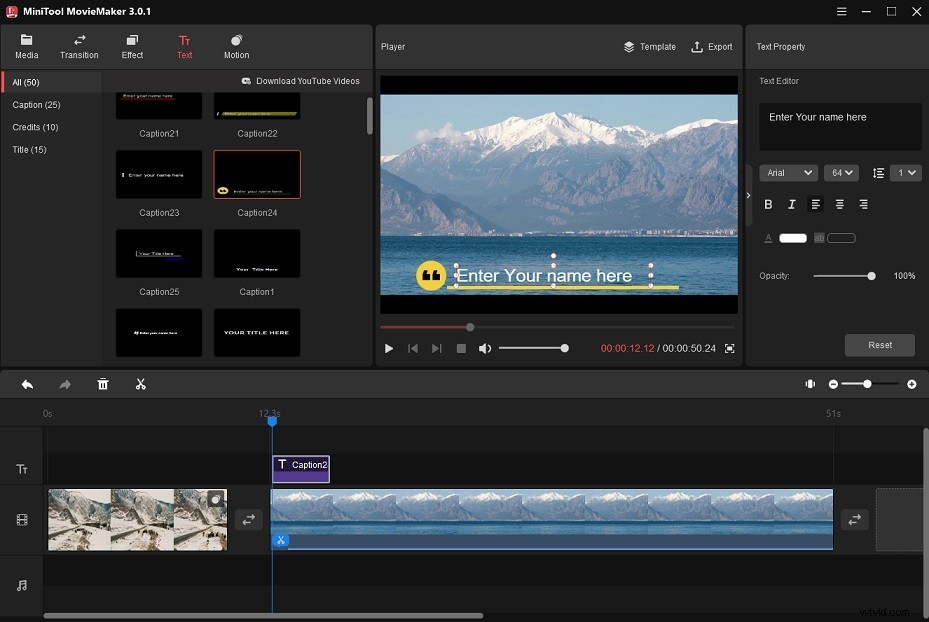
Étape 9. Ajouter de l'audio à la vidéo
Importez la piste audio de votre ordinateur et ajoutez-la à la chronologie. Ensuite, vous pouvez ajouter des effets de fondu entrant et sortant pour lisser le son.
Étape 10. Exporter la vidéo
Une fois terminé, cliquez sur Exporter pour ajuster les paramètres tels que la modification du nom du fichier, la modification du format de sortie et la résolution.
Après cela, cliquez sur Exporter bouton pour enregistrer la vidéo sur votre ordinateur Windows 11.
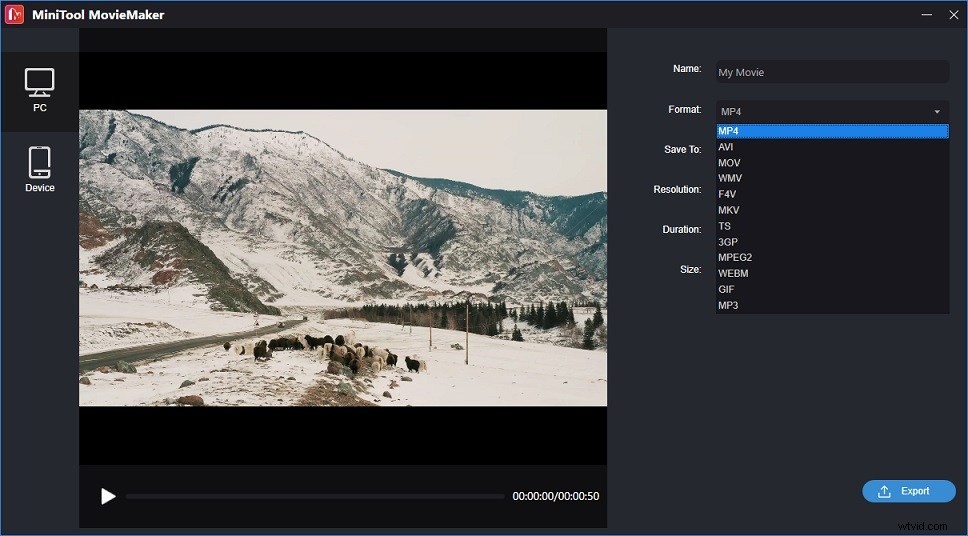
Comment éditer des vidéos sur Windows 11 avec l'éditeur vidéo intégré
Voici comment utiliser l'application Windows 11 Photos.
Étape 1. Ouvrez l'éditeur vidéo natif dans Windows 11.
Cliquez sur l'icône de recherche dans la barre des tâches et tapez "éditeur vidéo" dans la barre de recherche. Ouvrez l'application d'édition vidéo de Windows 11.
Étape 2. Créer un nouveau projet et importer des vidéos
Ensuite, une fenêtre contextuelle apparaît, donnez un nom à la vidéo et cliquez sur OK . Cliquez sur + Ajouter et sélectionnez Depuis ce PC à partir de la fenêtre contextuelle.
Choisissez ensuite les vidéos que vous souhaitez éditer sur votre PC et cliquez sur Ouvrir pour les importer. Assurez-vous que toutes les vidéos sont sélectionnées et faites glisser les vidéos de la bibliothèque du projet dans le storyboard ou appuyez simplement sur Placer dans le storyboard .
Étape 3. Réorganiser les clips
Vous pouvez modifier l'ordre des vidéos en déplaçant la vidéo à la position que vous souhaitez mettre sur le storyboard.
Étape 4. Ajouter un titre à la vidéo
Si vous souhaitez créer un titre d'ouverture pour votre vidéo, cliquez sur Ajouter une carte de titre . Appuyez sur Texte pour modifier le texte. Dans le panneau de droite, entrez le texte dans la zone de texte, sélectionnez un style animé pour la carte de titre et choisissez la mise en page que vous aimez. Cliquez sur Terminé pour enregistrer les modifications.
Pour modifier la couleur d'arrière-plan de la carte de titre, cliquez sur Arrière-plan et sélectionnez la couleur que vous aimez.
La durée par défaut d'une carte de titre est de 3 secondes. Pour modifier sa durée, faites un clic droit sur la carte de titre et sélectionnez Durée . Dans la fenêtre contextuelle, vous pouvez modifier la durée d'affichage de votre carte de titre. Après cela, cliquez sur Modifier bouton.
Étape 5. Découpez et divisez les clips
Coupez les extraits :
Sélectionnez le clip que vous souhaitez découper et cliquez sur Trim . Faites glisser les pointeurs gauche et droit sous la fenêtre d'aperçu pour couper le début et la fin du clip.
Prévisualisez le clip coupé, si vous êtes satisfait du résultat, cliquez sur Terminé .
Diviser les extraits :
Choisissez le clip que vous souhaitez diviser en deux parties et cliquez sur Diviser . Déplacez le pointeur vers la position souhaitée et cliquez sur Terminé . Sous le Split , vous verrez la durée des deux clips.
Étape 6. Ajouter du texte à la vidéo
Vous pouvez ajouter des légendes à votre vidéo. Sélectionnez le clip vidéo, cliquez sur Texte dans le storyboard et tapez le texte. Choisissez un style de texte et une mise en page pour votre texte. Utilisez ensuite le curseur pour ajuster la durée du texte.
Étape 7. Appliquer des filtres à la vidéo
Choisissez l'option Filtres pour accéder à la bibliothèque de filtres. Sélectionnez le filtre que vous souhaitez utiliser et cliquez sur Terminé .
Étape 8. Ajouter de la musique à la vidéo
Appuyez sur Musique de fond et vous pouvez choisir une piste dans la bibliothèque musicale intégrée. Ou cliquez sur Audio personnalisé et téléchargez le fichier audio depuis votre ordinateur.
Étape 9. Exportez la vidéo vers Windows 11
Lorsque vous avez terminé, cliquez sur Terminer la vidéo . Choisissez la résolution dans laquelle vous souhaitez enregistrer la vidéo et cliquez sur Exporter .
Conclusion
Ces éditeurs vidéo Windows 11 peuvent être utilisés pour apporter des modifications de base et avancées à votre vidéo. Choisissez celui qui vous convient le mieux et essayez-le !
Si vous avez des questions concernant l'utilisation de MiniTool MovieMaker, veuillez nous en informer via [email protected] ou laisser un commentaire.
