Envisagez-vous de réutiliser une vidéo YouTube sur Instagram ? Eh bien, les vidéos YouTube peuvent être réutilisées directement sur WhatsApp, Facebook, Twitter, Reddit, Pinterest, LinkedIn et quelques autres grands réseaux sociaux. Cependant, YouTube ne propose pas la possibilité de réutiliser directement les vidéos sur Instagram.

Dans cet article, vous apprendrez comment réutiliser des vidéos YouTube sur Instagram en trois étapes simples
- Étape 1 : Télécharger la vidéo YouTube
- Étape 2 : Personnalisation de la vidéo pour Instagram
- Étape 3 : Mise en ligne de la vidéo sur votre compte Instagram
ÉTAPE 1 :Téléchargement de la vidéo YouTube
Il existe plusieurs façons de télécharger des vidéos YouTube. Le plus simple est d'utiliser un site Web tiers comme savefrom.net ou ytmp3
Copiez et collez le lien vidéo YouTube dans l'un des sites Web ci-dessus et téléchargez
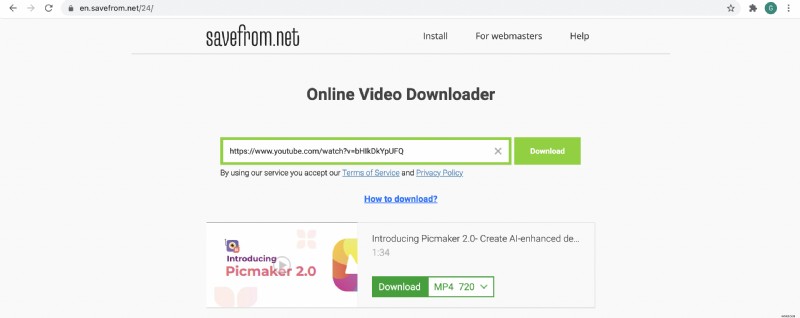
ÉTAPE 2 : Personnalisation de la vidéo pour Instagram
Instagram nous permet de partager des vidéos sous forme de Reels, Story, IGTV et Post. Chacun de ces types de contenu a des exigences qui doivent être remplies avant de pouvoir le télécharger avec succès sur votre compte Instagram.
Les exigences sont comme ci-dessous
Pour IGTV :
- La durée de la vidéo doit être d'au moins 1 minute
- La durée maximale peut être de 15 minutes (lors du téléchargement depuis un appareil mobile) ou de 60 minutes (lors du téléchargement depuis le Web)
- Vous pouvez télécharger au format 9:16 (1080 pixels x 1920 pixels) (vidéo verticale) ou Vous pouvez télécharger au format 16:9 (1920 x 1080 pixels) (vidéo horizontale). Nous vous recommandons de télécharger au format vertical car la plupart du contenu sur Instagram sera consommé à partir d'un téléphone mobile
- Et en termes de qualité de sortie, la vidéo doit être d'au moins 720p
Pour les bobines :
- La durée de la vidéo peut être comprise entre 15 et 60 secondes
- Le format d'image doit être de 9:16 (1080 pixels x 1920 pixels)
Pour l'histoire :
- La durée de la vidéo peut aller jusqu'à 15 secondes
- Le format d'image doit être de 9:16 (1080 pixels x 1920 pixels)
Pour les messages :
- La durée de la vidéo peut aller jusqu'à 60 secondes
- Le rapport d'aspect doit être de 1:1 (1080 pixels x 1080 pixels) ou 4:5 (1080 pixels x 1350 pixels)
Comme vous pouvez le voir, une vidéo verticale 9:16 est le type de vidéo le mieux adapté à publier pour Reels, Story, IGTV et une vidéo carrée 1:1 est le type de vidéo le mieux adapté pour les publications Instagram.
Alors maintenant, nous allons montrer comment personnaliser votre vidéo YouTube horizontale pour les deux formats d'image.
- Personnalisation de la vidéo pour Instagram Reels, Story et IGTV
- Personnalisation de la vidéo pour les publications Instagram
Personnalisation de la vidéo pour Instagram Reels, Story et IGTV
Ceci est l'exemple de vidéo YouTube que nous allons réutiliser sur Instagram et j'ai téléchargé la vidéo sur mon PC en utilisant
Dans ce cas, notre objectif est de générer du trafic vers la chaîne YouTube à l'aide d'une histoire Instagram.
Voyons comment personnaliser la vidéo pour Instagram Story
1. Rendez-vous sur Instagram Video Maker d'Animaker et créez un compte gratuit.
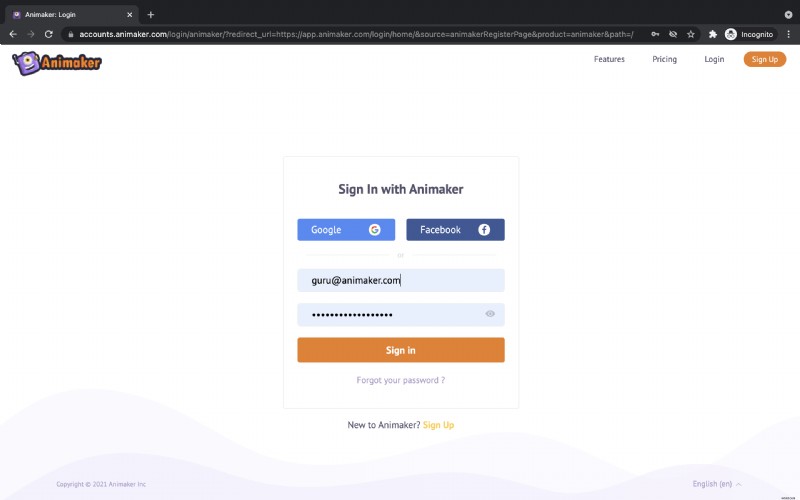
2. Une fois connecté, vous serez redirigé vers le tableau de bord de l'application. Sous la section Créer un projet , vous pouvez voir les différents types de projets qui peuvent être créés avec Animaker. 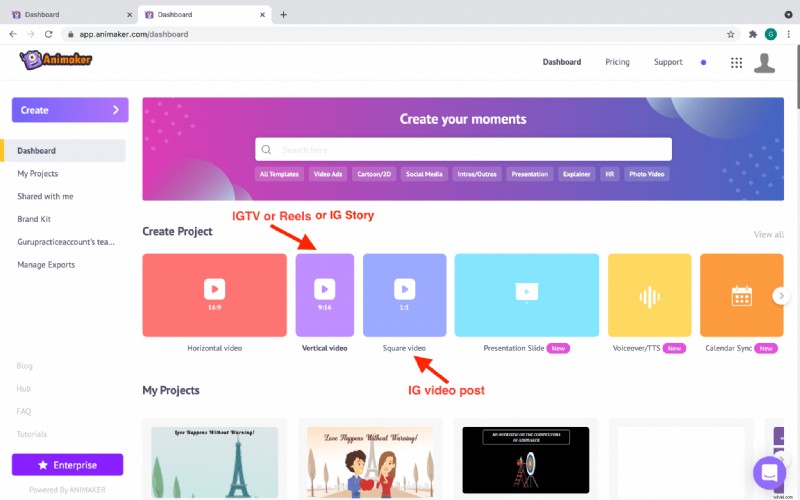
3. Pour créer une histoire Instagram, IGTV ou Reels, cliquez sur la vidéo verticale . Vous serez invité à choisir entre une toile vierge et des modèles pour créer votre vidéo. Puisque nous prévoyons de personnaliser notre vidéo YouTube en une vidéo Instagram Story, cliquez sur l'option vide . 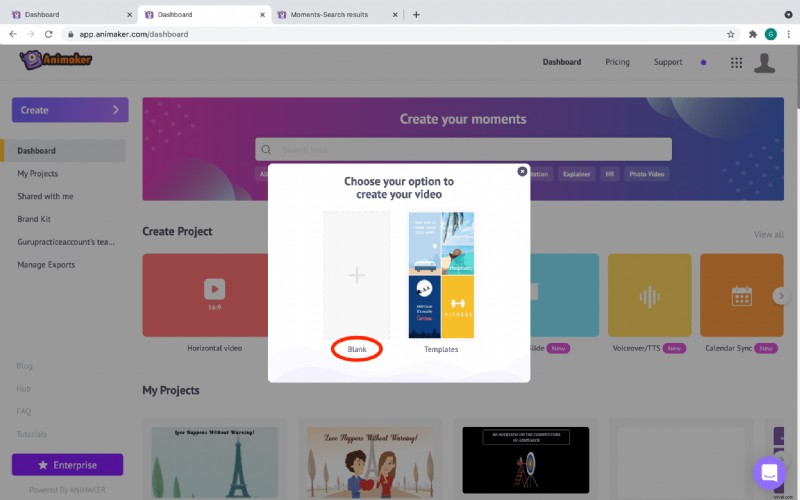
4. En choisissant l'option vide , un nouveau projet vide s'ouvrira dans l'application. Il s'agit de l'interface de l'application Animaker où vous pouvez éditer et réutiliser vos vidéos. 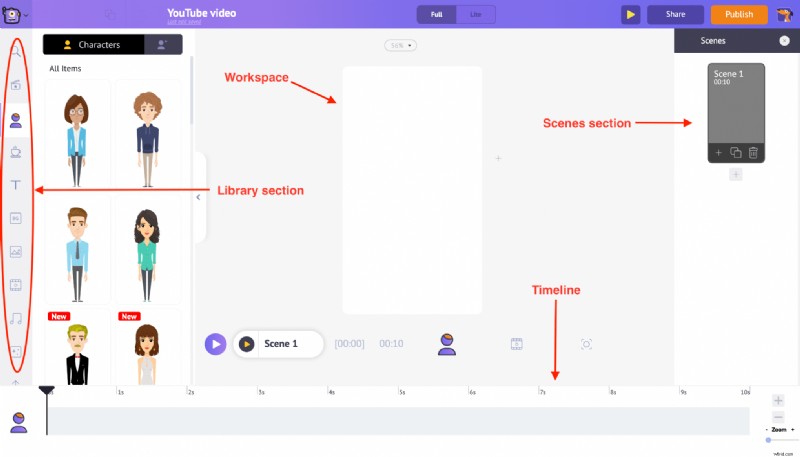
5. Vers la gauche, se trouve la section Bibliothèque . Vous trouverez le téléchargement option au bas de celui-ci. Une fois que vous avez cliqué dessus, vous pouvez sélectionner et télécharger la vidéo YouTube de votre choix à partir de votre PC. Remarque :les vidéos YouTube sont au format vidéo horizontal avec un rapport 16:9. 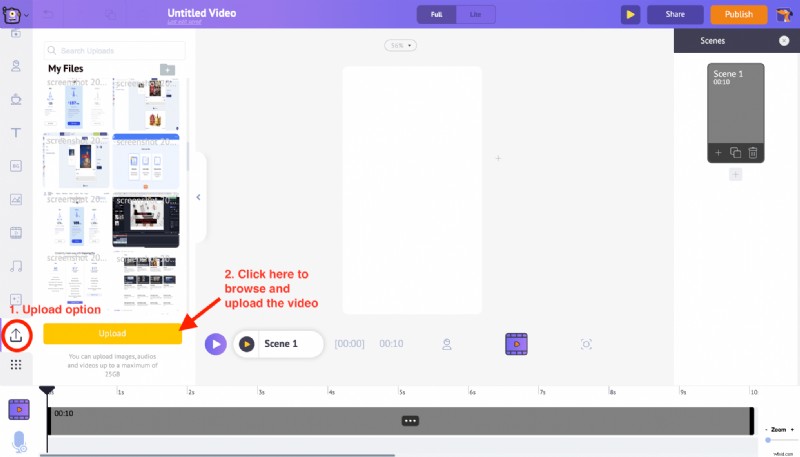
6. Après le téléchargement, cliquer sur la vidéo la convertira automatiquement en une vidéo verticale et s'adaptera à l'espace de travail. Une fois que vous avez cliqué sur la vidéo dans l'espace de travail, vous remarquerez un ensemble d'options. C'est ce qu'on appelle le menu Élément et cela nous donne les options pour éditer la vidéo. 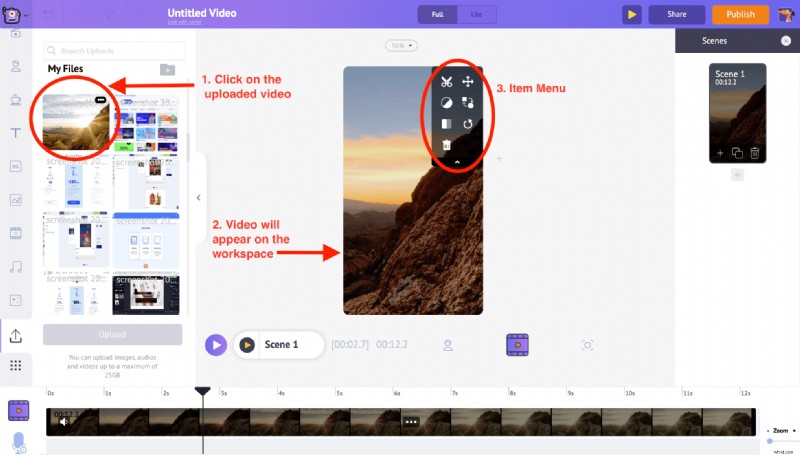
7. Pendant que la vidéo passe du format vidéo horizontal au format vidéo vertical, certaines parties de la vidéo peuvent être recadrées en raison du changement de rapport d'aspect. Mais ne vous inquiétez pas. Vous pouvez toujours utiliser le Redimensionner fonctionnalité du menu d'éléments et ajustez la partie spécifique de la vidéo qui doit être visible. 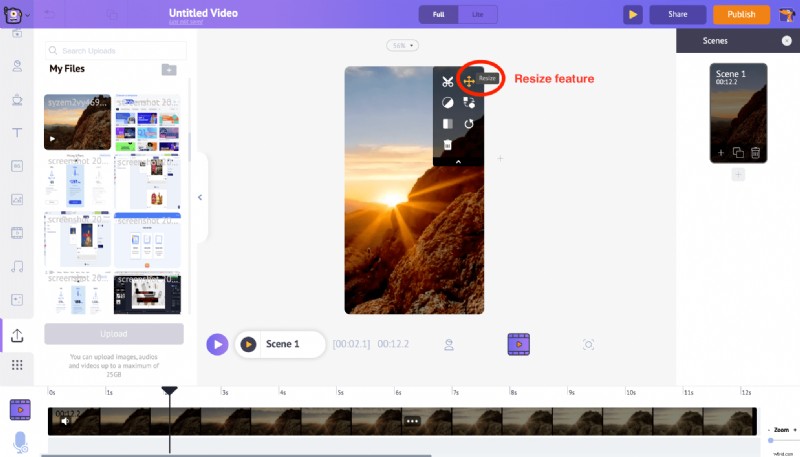 Cliquez sur Redimensionner et vous pourrez contrôler la partie de la vidéo qui apparaîtra dans l'espace de travail.
Cliquez sur Redimensionner et vous pourrez contrôler la partie de la vidéo qui apparaîtra dans l'espace de travail. 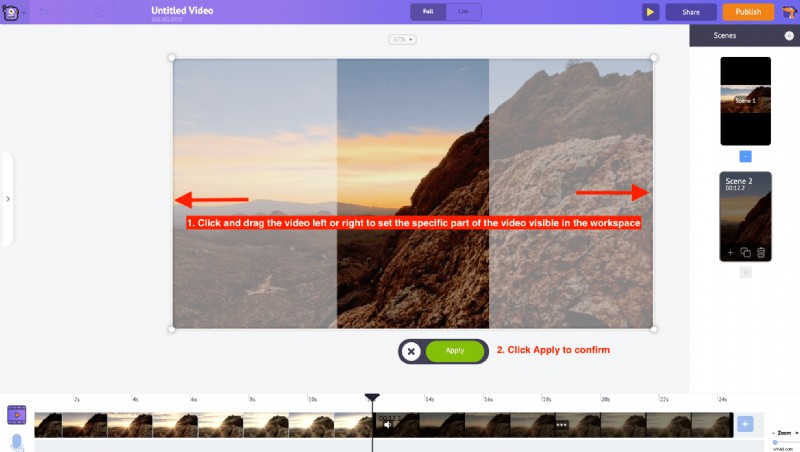 Mais si vous voulez éviter totalement que la vidéo ne soit recadrée, utilisez l'option Redimensionner pour réduire la taille de la vidéo et gardez-le au centre de l'espace de travail, puis cliquez sur Appliquer.
Mais si vous voulez éviter totalement que la vidéo ne soit recadrée, utilisez l'option Redimensionner pour réduire la taille de la vidéo et gardez-le au centre de l'espace de travail, puis cliquez sur Appliquer. 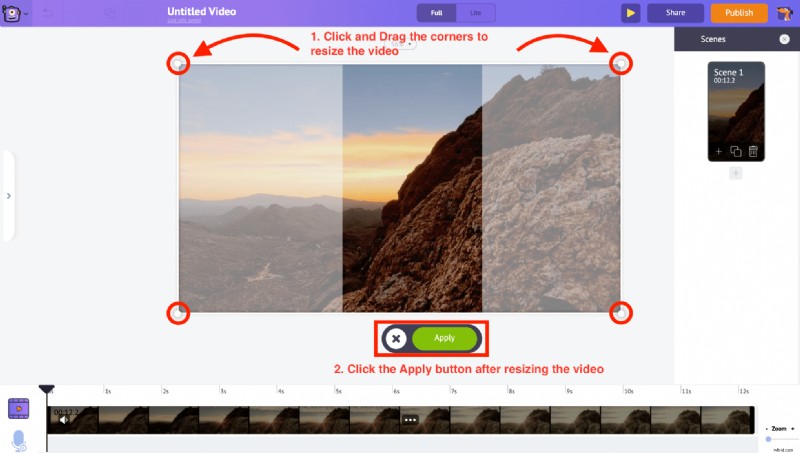
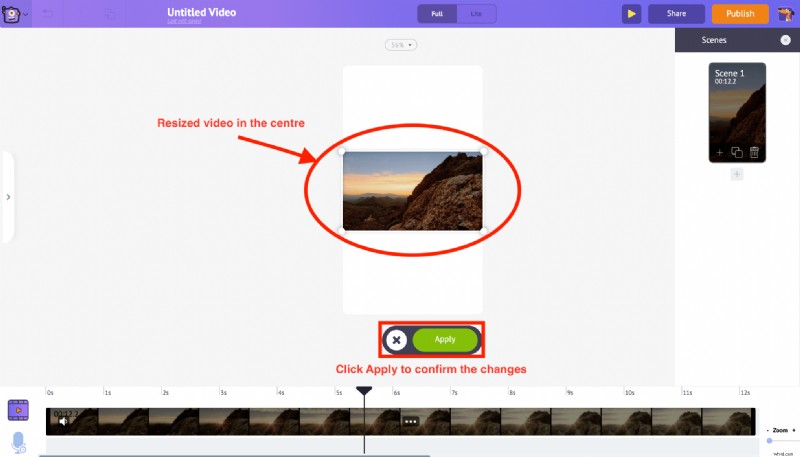 Vous pouvez désormais utiliser l'espace au-dessus et en dessous de la vidéo pour ajouter un texte de titre ou un texte d'appel à l'action. Mais avant d'ajouter du texte, changeons la couleur d'arrière-plan pour améliorer l'apparence de la vidéo. Pour changer la couleur de l'arrière-plan, cliquez n'importe où sur la région blanche de l'espace de travail et vous pouvez voir une nouvelle option de palette de couleurs apparaître en bas.
Vous pouvez désormais utiliser l'espace au-dessus et en dessous de la vidéo pour ajouter un texte de titre ou un texte d'appel à l'action. Mais avant d'ajouter du texte, changeons la couleur d'arrière-plan pour améliorer l'apparence de la vidéo. Pour changer la couleur de l'arrière-plan, cliquez n'importe où sur la région blanche de l'espace de travail et vous pouvez voir une nouvelle option de palette de couleurs apparaître en bas. 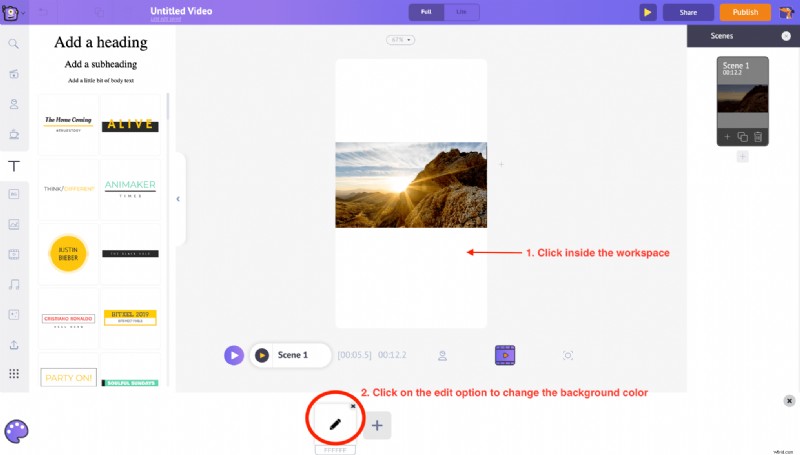 Cliquez sur l'option d'édition dessus et choisissez la nouvelle couleur que vous souhaitez ajouter à l'arrière-plan. Cliquez sur l'icône de coche verte pour postuler. Dans notre cas, nous choisissons la couleur noire pour l'arrière-plan.
Cliquez sur l'option d'édition dessus et choisissez la nouvelle couleur que vous souhaitez ajouter à l'arrière-plan. Cliquez sur l'icône de coche verte pour postuler. Dans notre cas, nous choisissons la couleur noire pour l'arrière-plan.
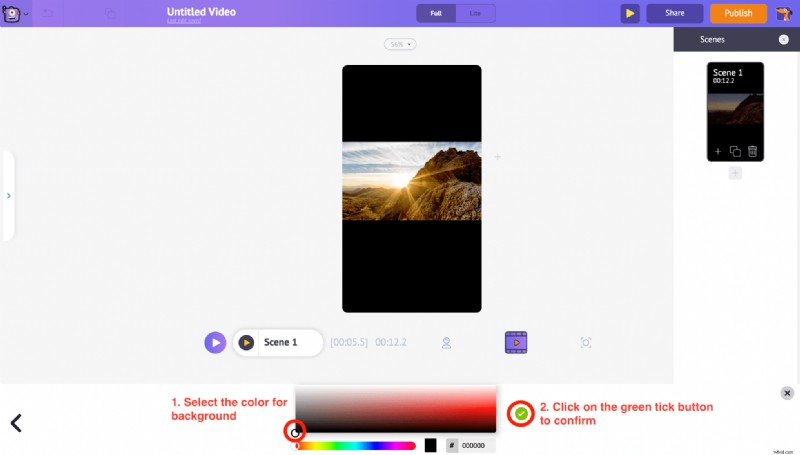
8. Pour ajouter du texte, cliquez sur Texte rubrique sur la bibliothèque. Dans cette section, vous pouvez choisir une zone de texte vide ou choisir parmi une liste de conceptions de texte prédéfinies qui viennent avec des effets d'animation pré-appliqués.
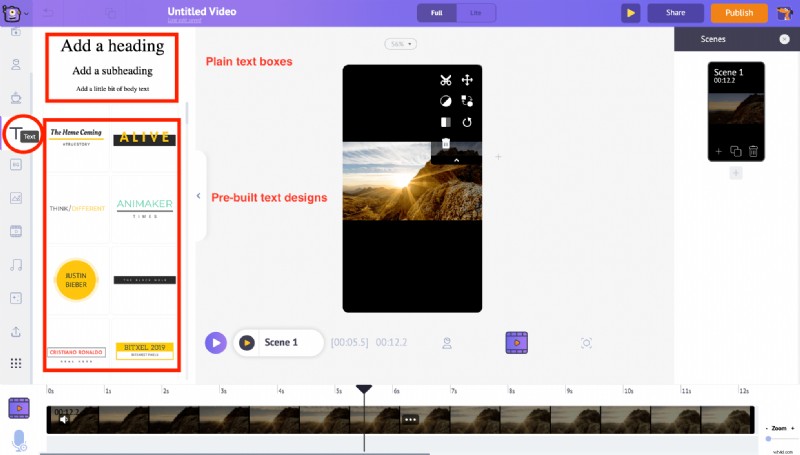
Voyons comment utiliser l'une des zones de texte pour ajouter du texte à la vidéo. Cliquez simplement sur l'une des zones de texte brut que vous aimez et elle apparaîtra au centre de l'espace de travail. Pour modifier le texte, cliquez à nouveau dessus et saisissez le nouveau texte. Puisque nous voulons générer du trafic vers notre vidéo YouTube à partir de notre histoire Instagram, utilisons "SWIPE UP" comme texte d'appel à l'action pour cette vidéo. 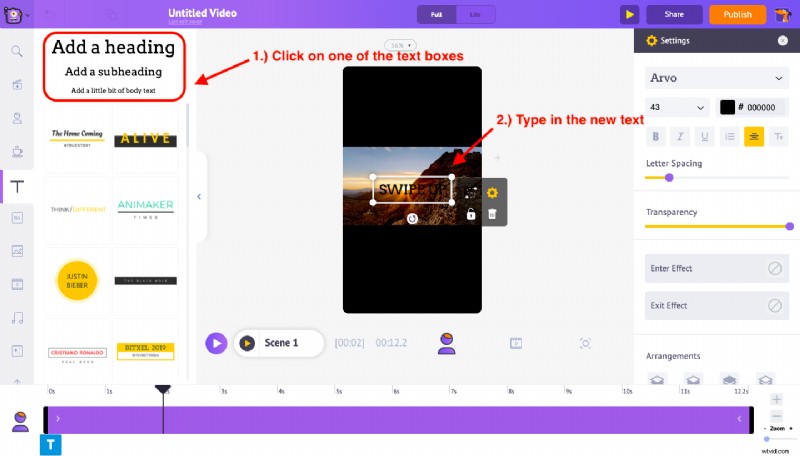 Une fois que vous avez tapé "Balayer vers le haut" dans la zone de texte, cliquez sur l'option des paramètres qui apparaît à droite côté. En utilisant les options disponibles dans le menu des paramètres, vous pouvez modifier le style de police, la couleur, l'espacement et même la transparence du texte. Modifions le style de police et la couleur de la police pour une meilleure visibilité et gardons-les au bas de l'espace de travail.
Une fois que vous avez tapé "Balayer vers le haut" dans la zone de texte, cliquez sur l'option des paramètres qui apparaît à droite côté. En utilisant les options disponibles dans le menu des paramètres, vous pouvez modifier le style de police, la couleur, l'espacement et même la transparence du texte. Modifions le style de police et la couleur de la police pour une meilleure visibilité et gardons-les au bas de l'espace de travail. 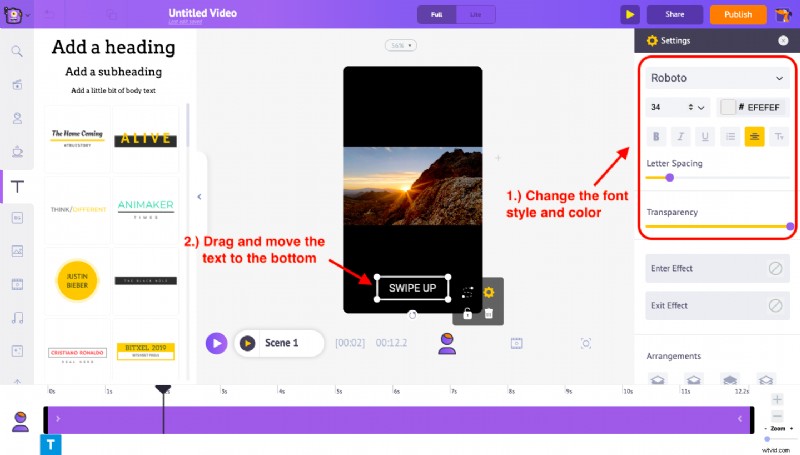 Vous remarquerez également une barre violette dans la chronologie. Vous pouvez simplement faire glisser et ajuster sa longueur pour contrôler la durée pendant laquelle le texte apparaîtra sur cette vidéo d'histoire. Par exemple, si je veux que le texte apparaisse après les deux premières secondes, je dois faire glisser le bord gauche de la barre violette et le déplacer vers la marque 2s sur la chronologie.
Vous remarquerez également une barre violette dans la chronologie. Vous pouvez simplement faire glisser et ajuster sa longueur pour contrôler la durée pendant laquelle le texte apparaîtra sur cette vidéo d'histoire. Par exemple, si je veux que le texte apparaisse après les deux premières secondes, je dois faire glisser le bord gauche de la barre violette et le déplacer vers la marque 2s sur la chronologie. 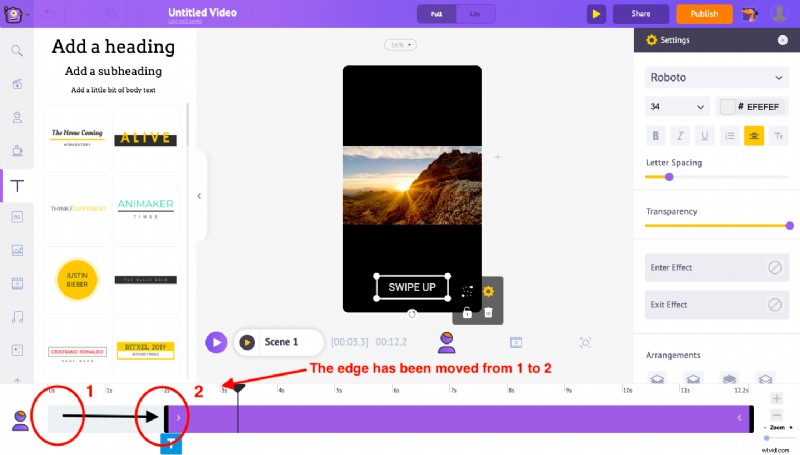 De même, vous pouvez contrôler le temps d'entrée et le temps de sortie de n'importe quel texte en utilisant les bords disponibles aux deux extrémités de la barre violette.
De même, vous pouvez contrôler le temps d'entrée et le temps de sortie de n'importe quel texte en utilisant les bords disponibles aux deux extrémités de la barre violette.
L'étape suivante consiste à ajouter des effets d'entrée et de sortie pour le texte "Swipe Up" que nous venons d'ajouter à notre projet. Pour ce faire, rendez-vous dans la section inférieure du menu des paramètres. Les deux options "Entrer effet" et "Exit effet" vous permettent d'ajouter des effets d'animation d'entrée et de sortie à votre texte. Cliquez sur l'option d'entrée d'effet et vous trouverez plus de 50 effets d'animation de texte différents pouvant être appliqués à ce texte. Ici, nous sélectionnons "Pop left" comme effet Enter pour le texte. 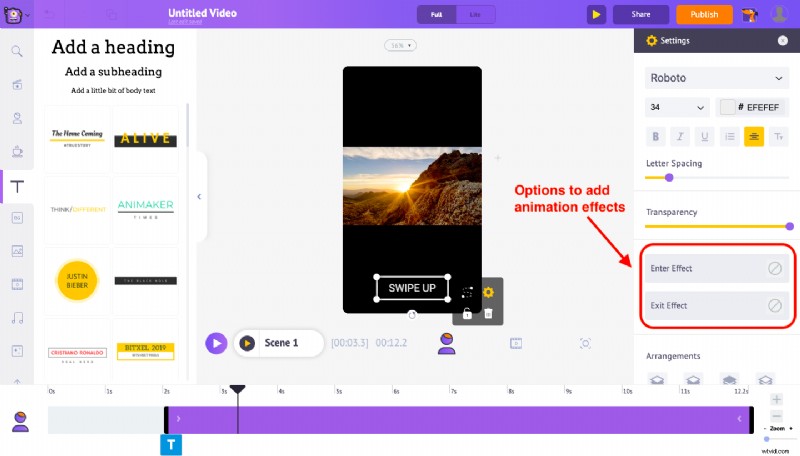
Après avoir appliqué l'effet d'entrée, vous remarquerez une nouvelle partie de couleur rose dans la barre violette de la chronologie. Cela vous permettra de contrôler la durée de l'effet Entrée du texte. De la même manière, nous pouvons appliquer un effet d'animation de sortie pour le texte. Mais pour ce texte, nous ne voulons aucun effet d'animation de sortie, nous ne choisissons donc aucun effet.
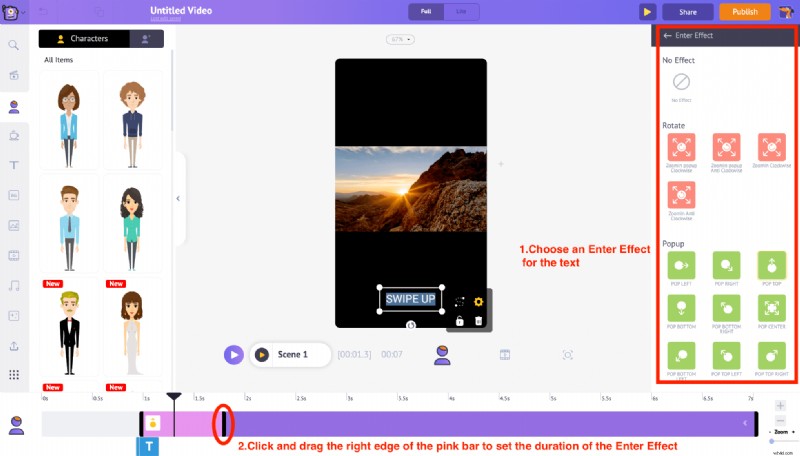
Ajoutons maintenant une icône pour compléter le texte CTA "Balayer vers le haut". Nous pouvons utiliser l'option de propriétés de la section bibliothèque pour ajouter une icône de flèche. Aussi, appliquons un effet Enter approprié comme "Pop Top", à la flèche, pour la rendre plus attrayante pour le public.
Semblable à la façon dont nous avons ajusté l'heure d'entrée pour le texte balayé, vous pouvez utiliser la barre violette dans la chronologie pour ajuster la durée à laquelle la flèche apparaîtra dans la vidéo. Et comme pour le texte Glisser vers le haut, utilisez le bord droit de la barre rose pour régler la durée de l'effet Entrer de la flèche.
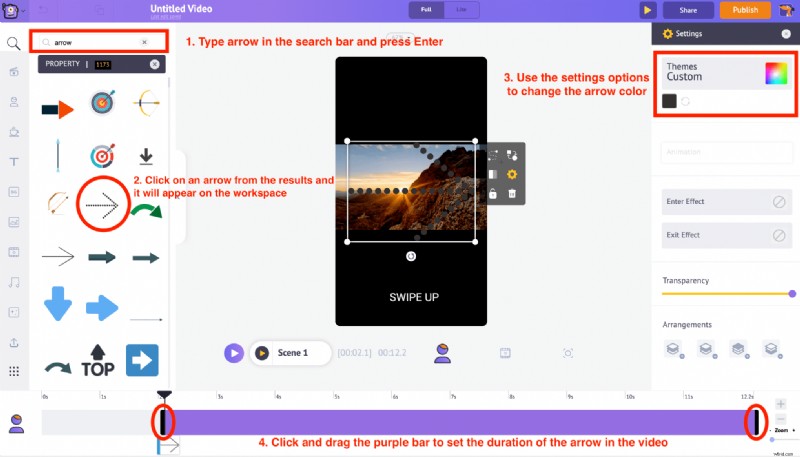
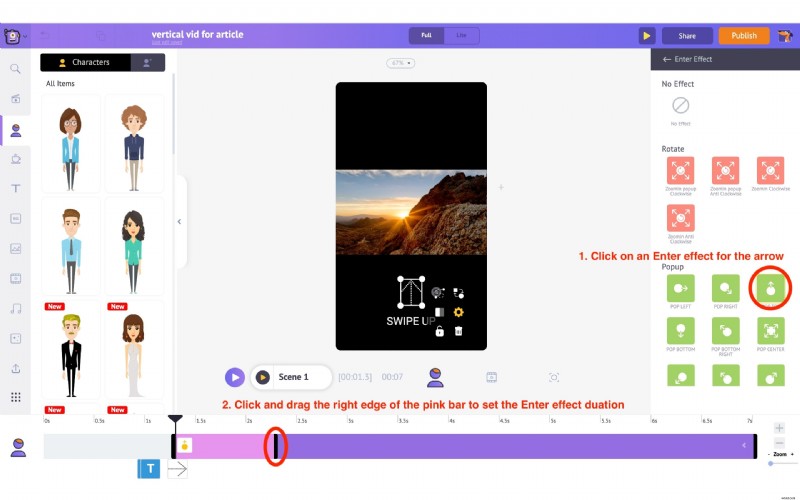
Maintenant, ajoutons également un titre pour cette histoire Instagram. Tapons le titre de la vidéo YouTube " 5 couchers de soleil les plus pittoresques de la côte ouest " et plaçons la zone de texte en haut de la vidéo. Utilisez le menu des paramètres qui apparaît sur le côté droit pour modifier la couleur du texte, le style de police, etc. Ajustez la barre violette dans la chronologie pour définir la durée à laquelle le texte sera vu sur la vidéo.
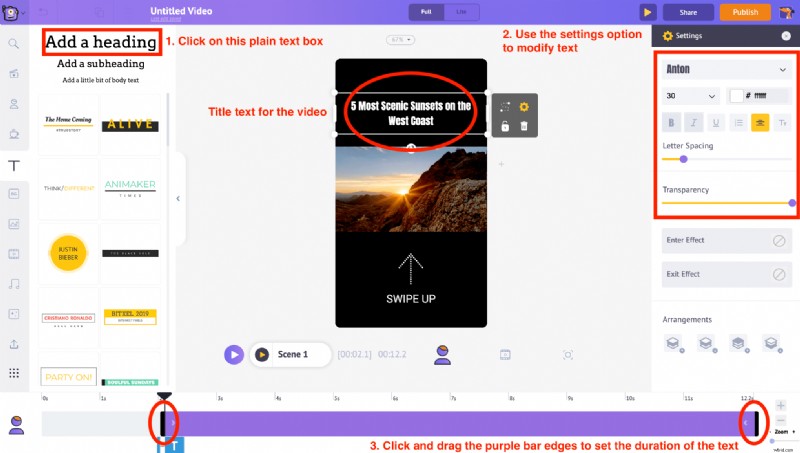
9. Utilisez la fonction de découpage dans le Menu Objet pour personnaliser la durée globale de la vidéo. 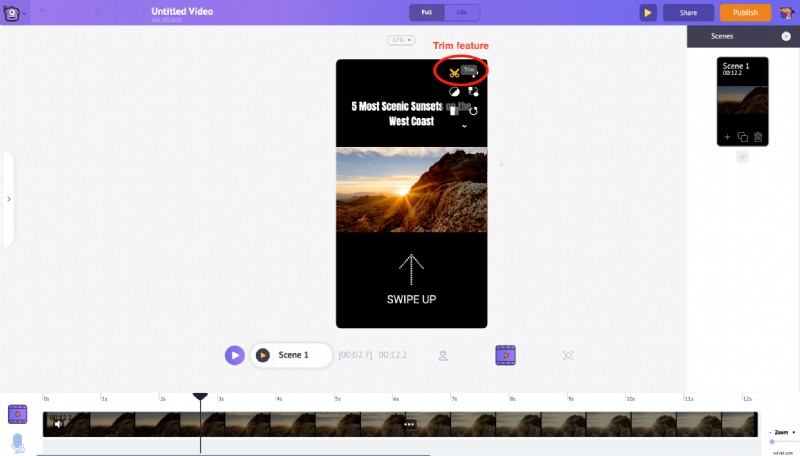 Une fois que vous avez cliqué sur le trim fonctionnalité, vous pouvez voir une fenêtre contextuelle de la vidéo avec des options pour la découper.
Une fois que vous avez cliqué sur le trim fonctionnalité, vous pouvez voir une fenêtre contextuelle de la vidéo avec des options pour la découper. 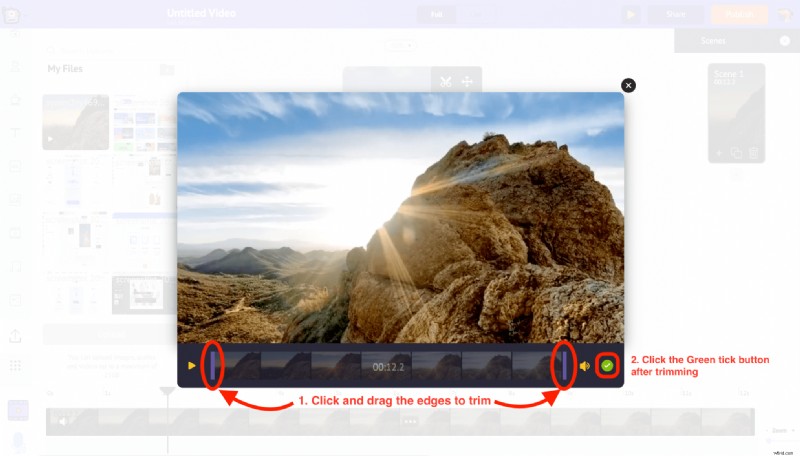 Faites glisser les bords violets dans la chronologie pour découper la vidéo. Puisque nous créons une vidéo Instagram Story, réglez la durée sur moins de 15 secondes (la durée maximale pour Instagram Story est de 15 secondes). Cliquez ensuite sur la coche verte icône pour appliquer les modifications.
Faites glisser les bords violets dans la chronologie pour découper la vidéo. Puisque nous créons une vidéo Instagram Story, réglez la durée sur moins de 15 secondes (la durée maximale pour Instagram Story est de 15 secondes). Cliquez ensuite sur la coche verte icône pour appliquer les modifications.
10. Maintenant, prévisualisons ce que nous avons fait. En utilisant le bouton Aperçu dans la barre de menu, nous pouvons voir à quoi ressemble la scène. 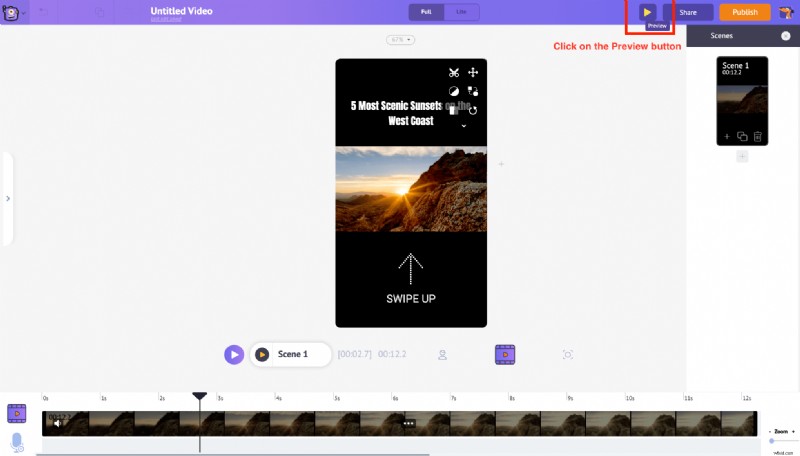
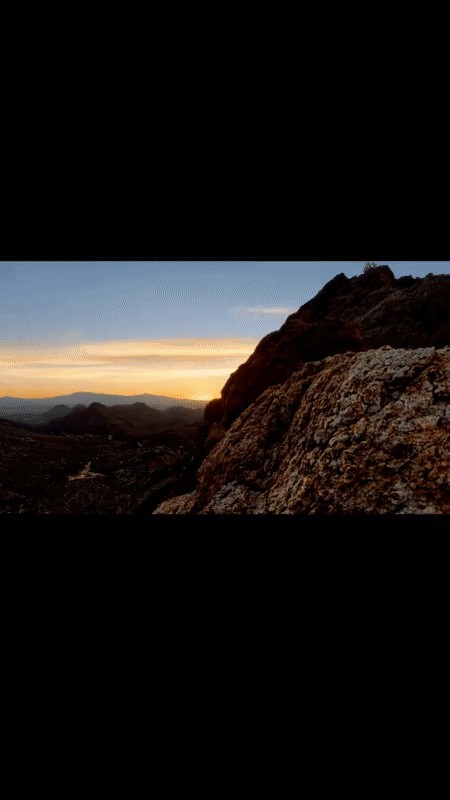
11. Une fois que tout est fait, cliquez sur Publier bouton dans le coin supérieur droit. Parmi les options affichées, sélectionnez Télécharger la vidéo possibilité de télécharger la vidéo.
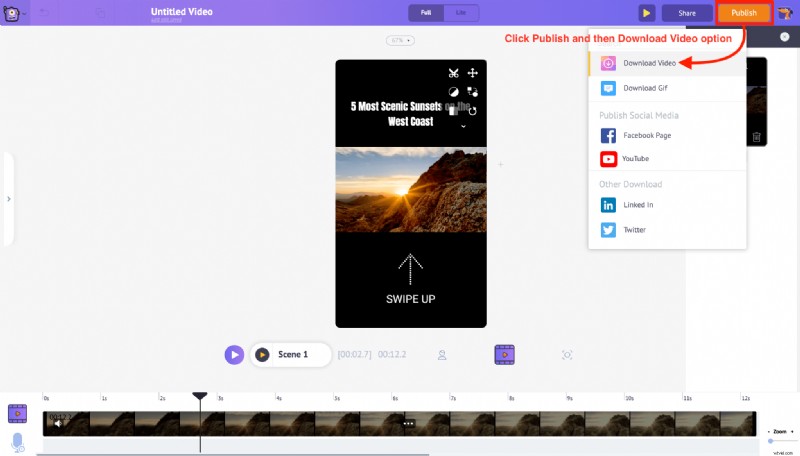
12. En cliquant sur Télécharger la vidéo , le projet sera redirigé vers la page d'exportation. Cliquez sur Télécharger bouton pour enregistrer la vidéo directement sur votre PC.
Maintenant que vous savez tout ce dont vous avez besoin pour personnaliser la vidéo en fonction d'une histoire Instagram, voyons comment personnaliser une vidéo en fonction d'une publication Instagram.
Personnalisation de la vidéo pour les publications Instagram
Dans ce cas, nous allons réutiliser une vidéo YouTube sur Instagram. Notre objectif est de générer du trafic vers la chaîne YouTube à l'aide d'une publication Instagram. Voyons comment personnaliser la vidéo YouTube (au format 16:9) en une vidéo carrée Instagram au format 1:1,
1. Rendez-vous sur Instagram Video Maker d'Animaker et créez un compte gratuit
2. Dans le tableau de bord de l'application Animaker, sous la section Créer un projet, sélectionnez la vidéo carrée format.
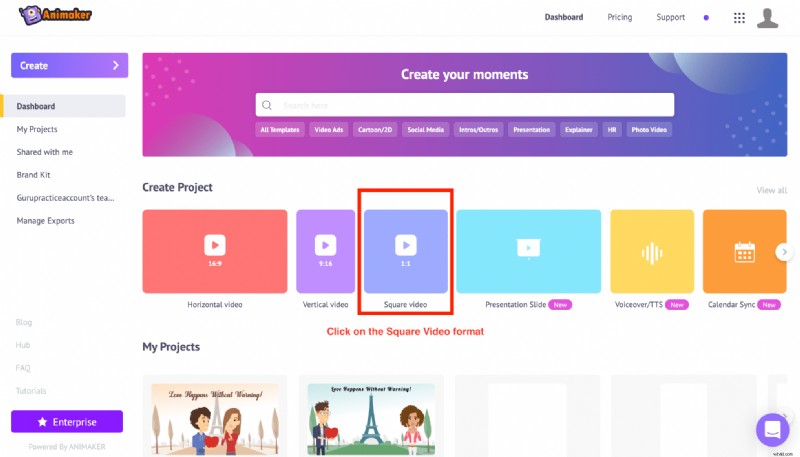
3. Vous serez invité à choisir entre une toile vierge et des modèles pour créer votre vidéo. Puisque nous prévoyons de personnaliser notre vidéo YouTube en une vidéo Instagram, cliquez sur l'option vide . 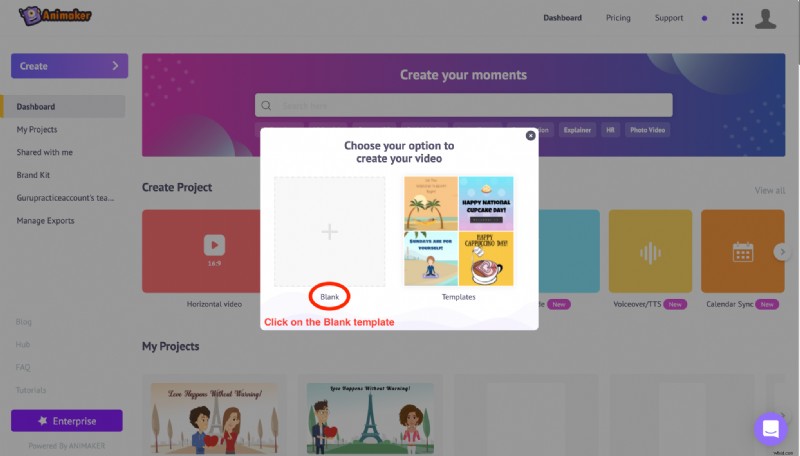
4. En choisissant l'option vide , une nouvelle fenêtre de projet apparaîtra. Il s'agit de l'interface de l'application Animaker où vous pouvez éditer vos vidéos. 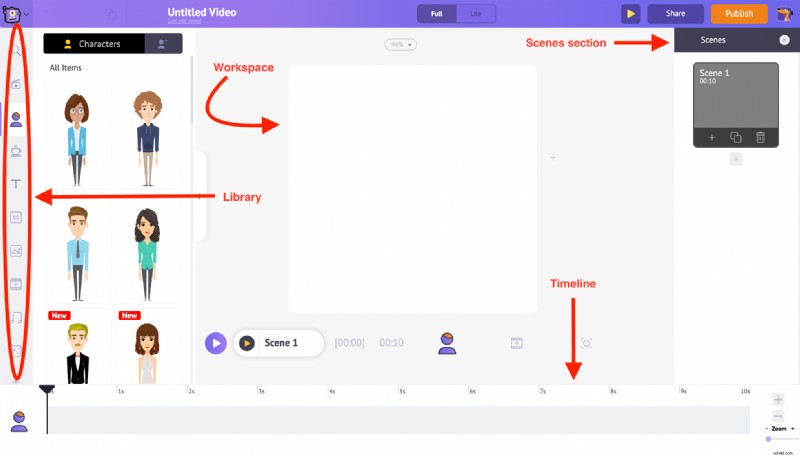
5. Vers la gauche, se trouve la section Bibliothèque . Vous trouverez le téléchargement option au bas de celui-ci. Une fois que vous avez cliqué dessus, vous pouvez sélectionner et télécharger la vidéo YouTube que vous souhaitez depuis votre PC. 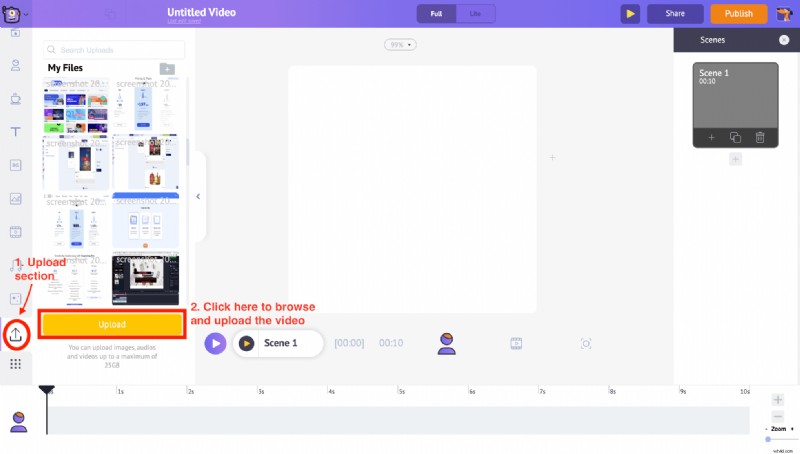
6. Après le téléchargement, cliquer sur la vidéo la convertira automatiquement en une vidéo carrée et s'adaptera à l'espace de travail. En outre, un menu d'éléments sera désormais visible dans l'espace de travail qui nous permet de modifier la vidéo téléchargée. 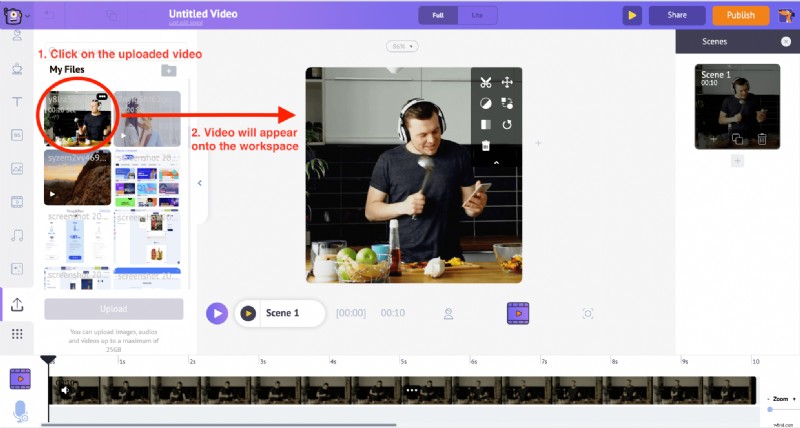
7. Lorsque la vidéo passe du format vidéo horizontal au format carré, certaines parties de la vidéo peuvent être recadrées en raison du changement de rapport d'aspect. Mais ne vous inquiétez pas. Vous pouvez toujours utiliser le Redimensionner fonctionnalité du menu d'éléments et ajustez la partie spécifique de la vidéo qui doit être visible. 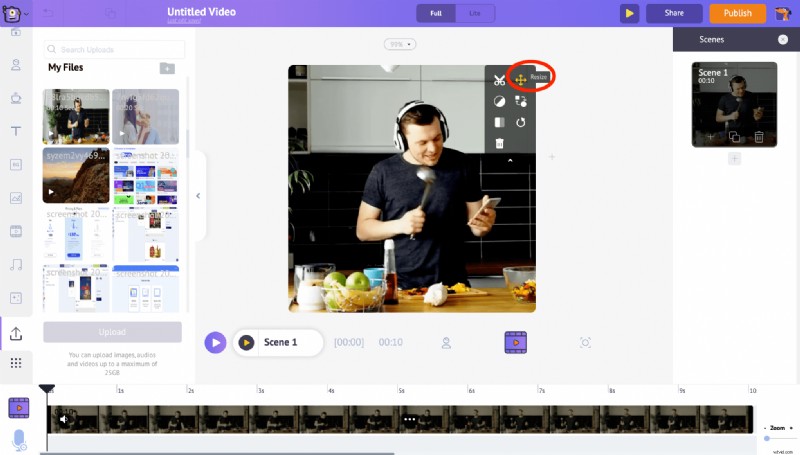
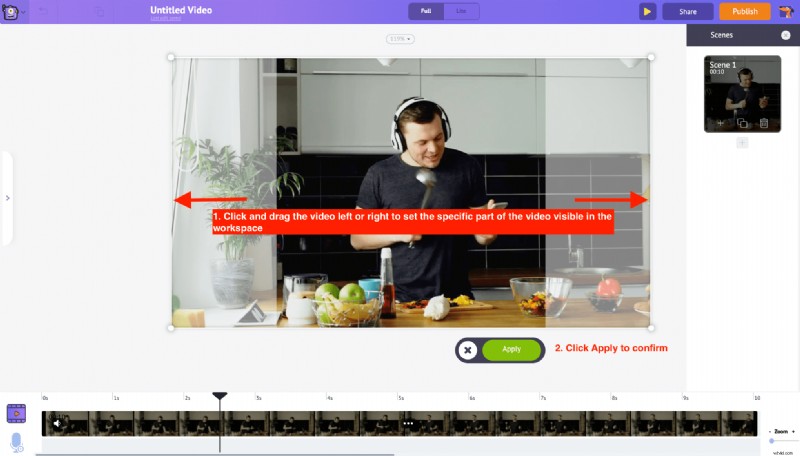 Mais si vous voulez éviter que la vidéo ne soit rognée, utilisez le Redimensionner option pour réduire la taille de la vidéo et la conserver au centre de l'espace de travail, puis cliquez sur Appliquer.
Mais si vous voulez éviter que la vidéo ne soit rognée, utilisez le Redimensionner option pour réduire la taille de la vidéo et la conserver au centre de l'espace de travail, puis cliquez sur Appliquer.
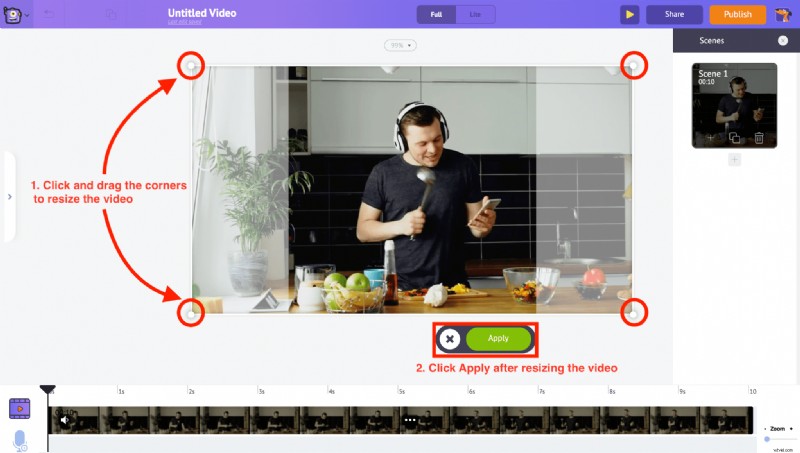
Dans notre cas, nous avons redimensionné la vidéo au centre de l'espace de travail puis cliquez sur Appliquer.
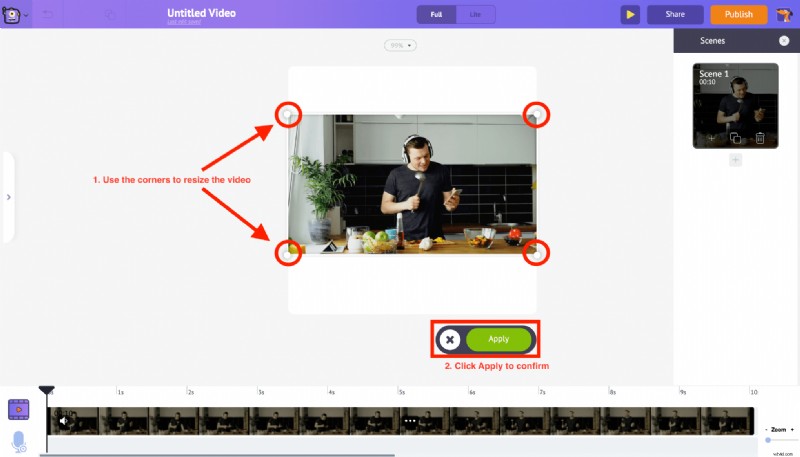
8. Cliquez dans la zone blanche vide de l'espace de travail et une option permettant de modifier la couleur d'arrière-plan sera disponible en bas de l'écran. Sélectionnez la couleur appropriée et cliquez sur la coche verte pour confirmer. Dans notre cas, restons avec la couleur de fond blanche par défaut. 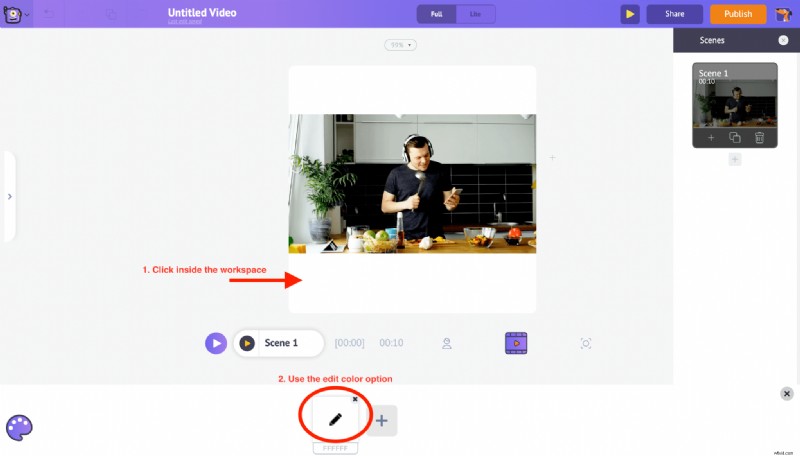
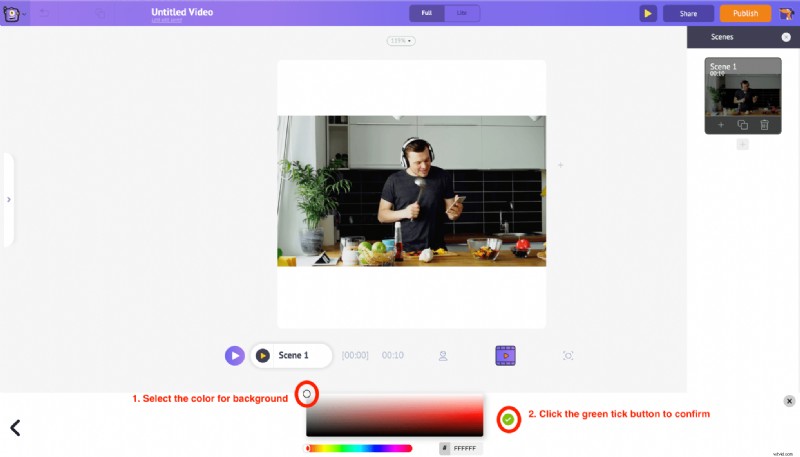
9. Vous pouvez également ajouter du texte sur la vidéo en utilisant le Texte partie de la bibliothèque. Une fois que vous avez cliqué sur la section de texte, vous aurez deux autres options pour ajouter du texte. En bas, vous pouvez trouver les conceptions de texte prédéfinies qui viennent avec des effets d'animation pré-appliqués. Et texte brut au top qui peut être personnalisé selon nos besoins. 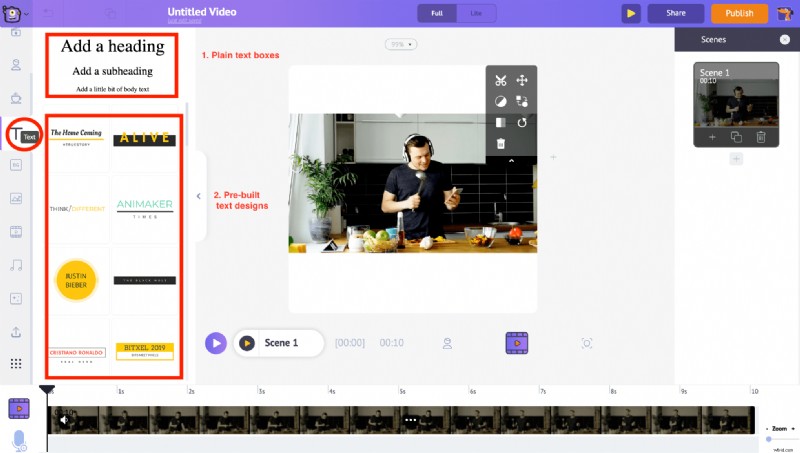 En cliquant sur le texte brut , une nouvelle zone de texte sera ajoutée à l'espace de travail. Cliquez dessus plus loin et vous pourrez taper le texte que vous souhaitez ajouter. Nous pouvons également le faire glisser et le déplacer n'importe où dans l'espace de travail.
En cliquant sur le texte brut , une nouvelle zone de texte sera ajoutée à l'espace de travail. Cliquez dessus plus loin et vous pourrez taper le texte que vous souhaitez ajouter. Nous pouvons également le faire glisser et le déplacer n'importe où dans l'espace de travail.
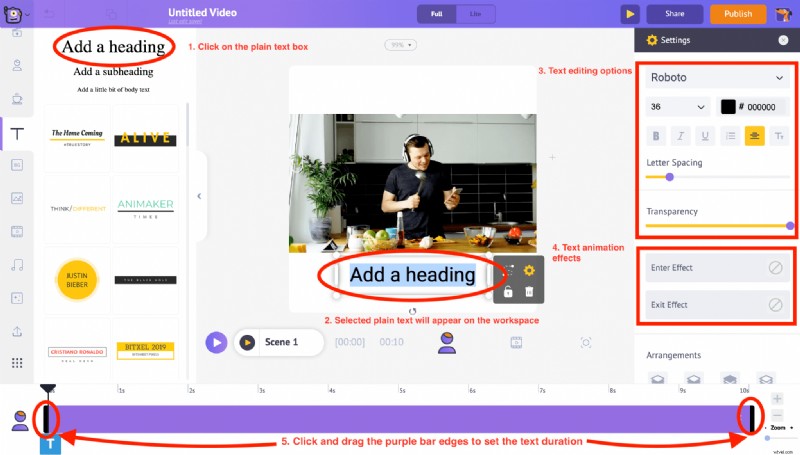
L'onglet des paramètres apparaît sur le côté droit. À l'aide de ces options, vous pouvez modifier le style de police, la couleur, l'espacement et même la transparence du texte.
Et en bas des paramètres, les deux options "Entrer l'effet" et "Effectuer la sortie" vous permettent d'ajouter des effets d'animation d'entrée et de sortie au texte. Vous remarquerez également une barre violette dans la chronologie. Vous pouvez simplement faire glisser et ajuster sa longueur pour contrôler la durée du texte.
Dans ce cas, pour notre publication vidéo sur Instagram Square, tapons le titre « Préparez votre petit-déjeuner en moins d'une minute » en haut de la vidéo et ajoutez le nom de la chaîne YouTube « @YT_YourHomeChef » en filigrane et placez-le dans l'espace inférieur. de la vidéo. 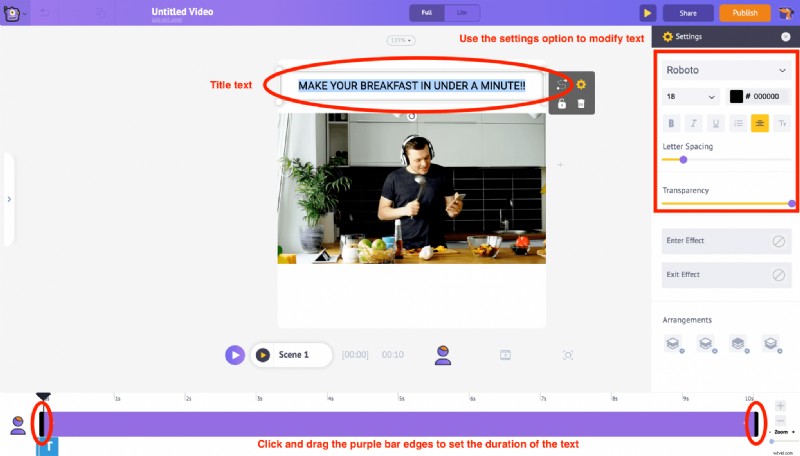
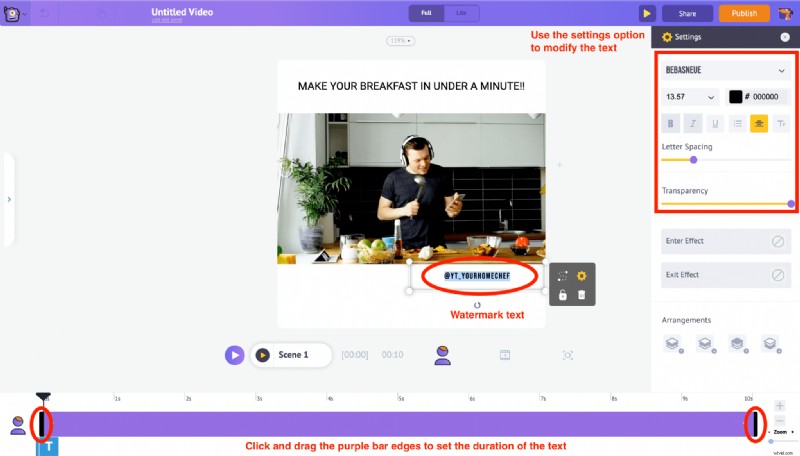
10. Utilisez la fonction de découpage dans le menu Élément pour personnaliser la durée de la vidéo. 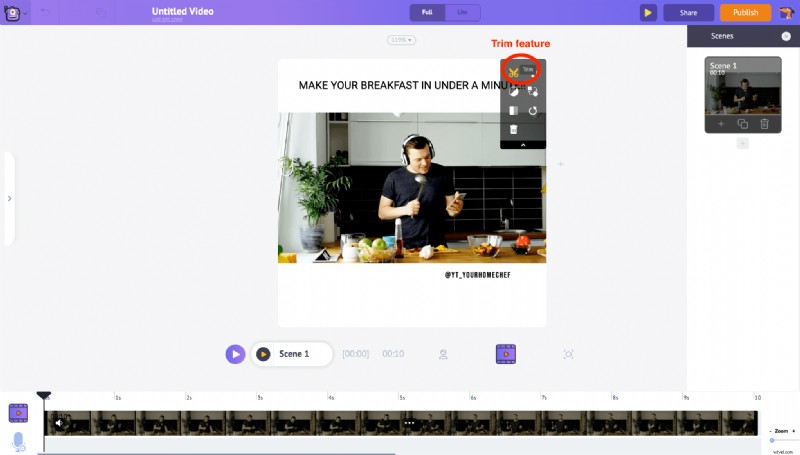 Selon les exigences de durée d'Instagram (les publications vidéo d'Instagram Square peuvent durer 60 secondes), faites glisser les bords pour couper la durée et cliquez sur la coche verte bouton.
Selon les exigences de durée d'Instagram (les publications vidéo d'Instagram Square peuvent durer 60 secondes), faites glisser les bords pour couper la durée et cliquez sur la coche verte bouton. 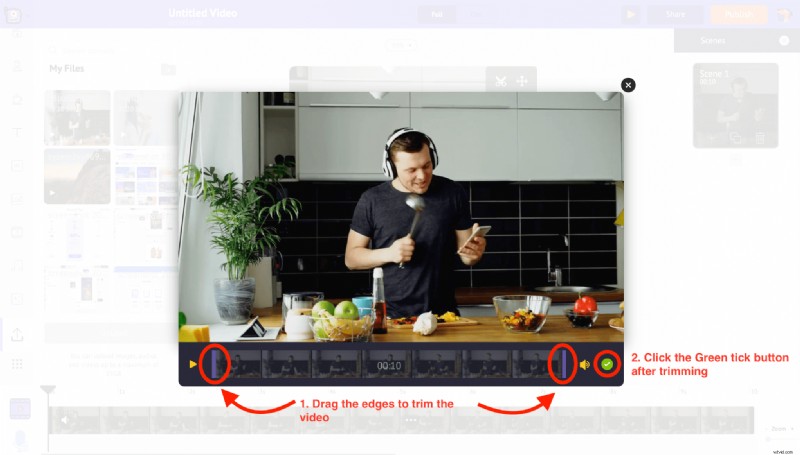
En utilisant le bouton Aperçu dans le menu du haut, nous pouvons voir les modifications apportées à la scène. 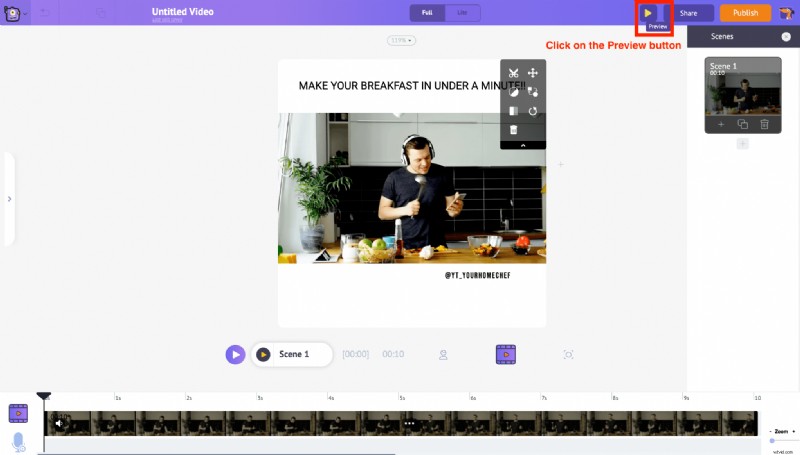
11. Une fois que tout est fait, cliquez sur Publier bouton dans le coin supérieur droit. Parmi les options affichées, sélectionnez Télécharger la vidéo possibilité de télécharger la vidéo.
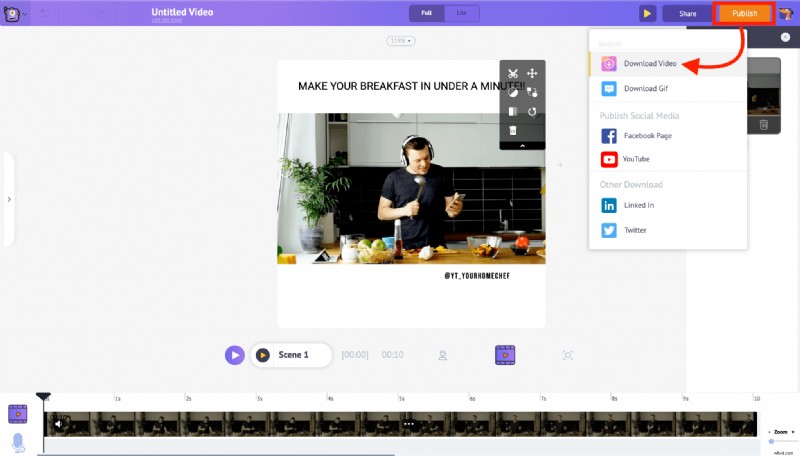
ÉTAPE 3 : Téléchargement de la vidéo sur votre compte Instagram
Il existe deux façons différentes de télécharger des vidéos sur Instagram. Voyons comment publier vos vidéos en utilisant les deux méthodes.
- À l'aide d'un PC ou d'un Mac
- À l'aide d'un smartphone
1. Utilisation d'un PC ou d'un Mac
Seules les vidéos IGTV peuvent être téléchargées depuis un PC. Suivez les instructions ci-dessous,
- Visitez www.instagram.com sur votre navigateur PC ou Mac et connectez-vous à votre compte Instagram
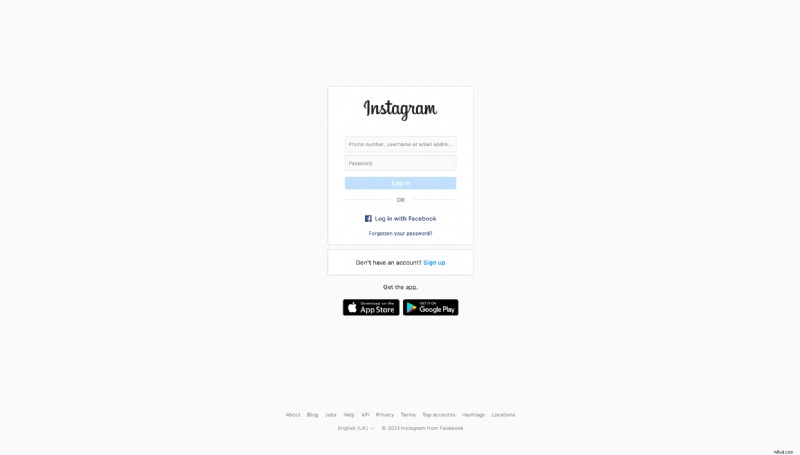
- Dans la page de profil, sous la section IGTV, cliquez sur le bouton Télécharger
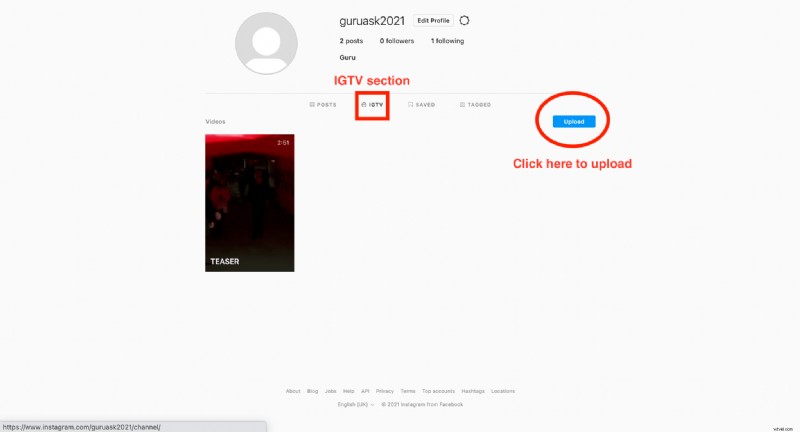
- Vous serez redirigé vers Ajouter une nouvelle vidéo IGTV rubrique
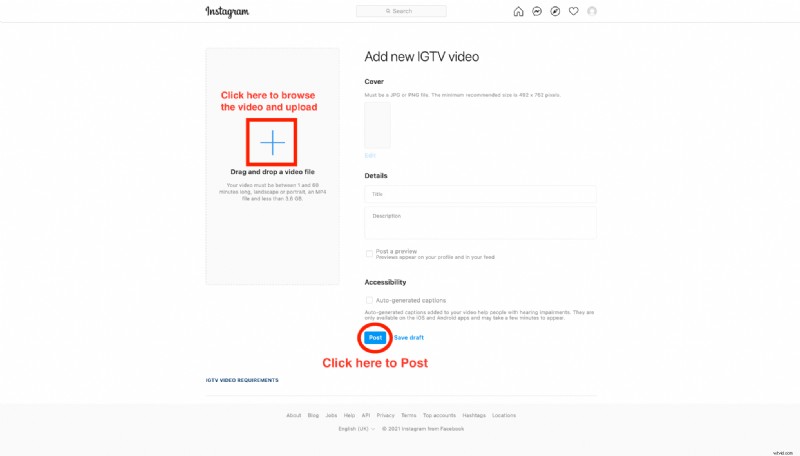
- Téléchargez la vidéo par glisser-déposer ou cliquez sur le bouton Ajouter et recherchez la vidéo sur votre PC.
- Choisissez une photo de couverture et entrez d'autres détails - Titre et description une fois que tout est terminé, cliquez sur le bouton Publier.
2. Utilisation d'un smartphone
L'application mobile Instagram (Android et iOS) permet de télécharger les vidéos sur votre compte Instagram sous forme de Reels, Story, IGTV et Posts. Suivez les instructions ci-dessous
- Transférez la vidéo éditée sur votre smartphone depuis votre PC.
- Connectez-vous à votre compte Instagram, cliquez sur le bouton Ajouter dans le coin supérieur droit de la page de profil comme indiqué ci-dessous
- Transférez la vidéo éditée sur votre smartphone depuis votre PC.
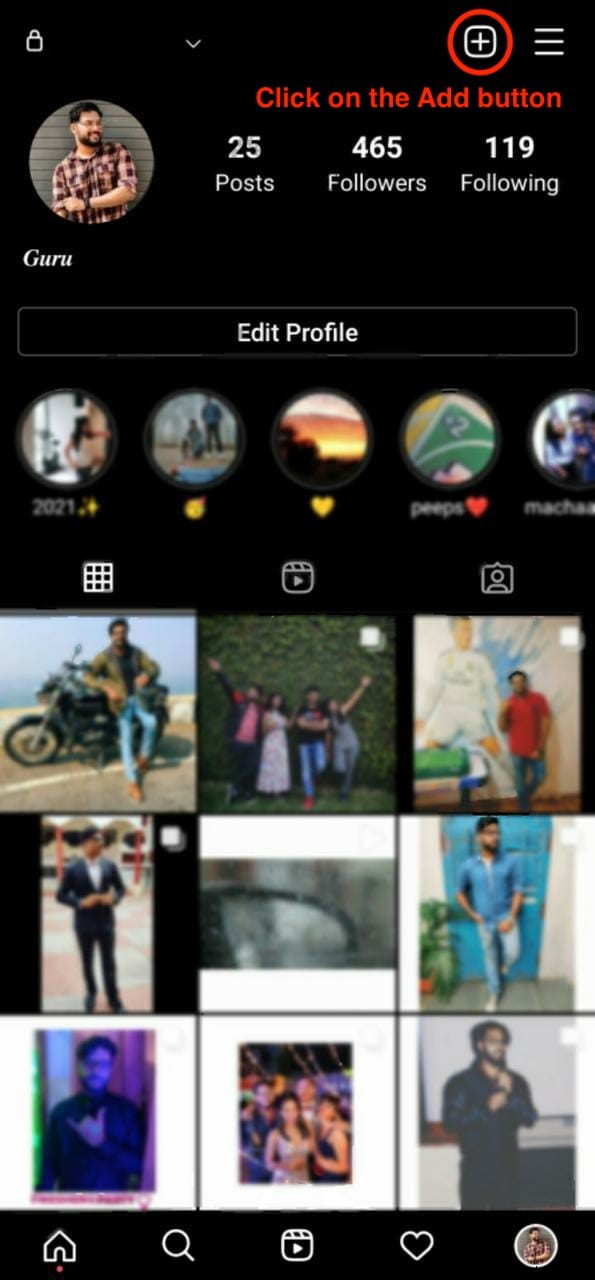
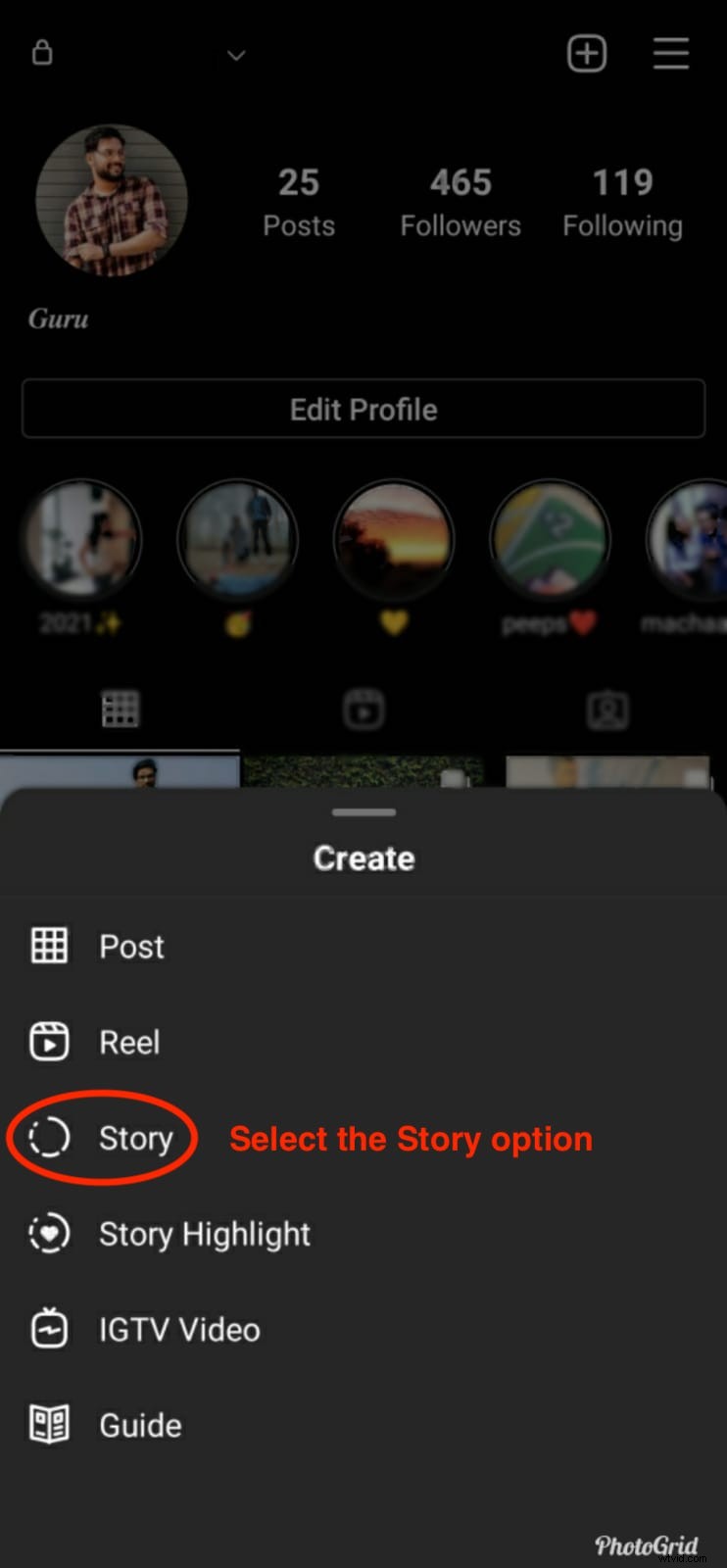
- Cela fera apparaître les différentes options de création en bas de l'écran. Choisissez celui en fonction de vos besoins. Ici, par exemple, nous avons choisi "Histoire" sous l'option Créer.
- Cela fera apparaître les différentes options de création en bas de l'écran. Choisissez celui en fonction de vos besoins. Ici, par exemple, nous avons choisi "Histoire" sous l'option Créer.
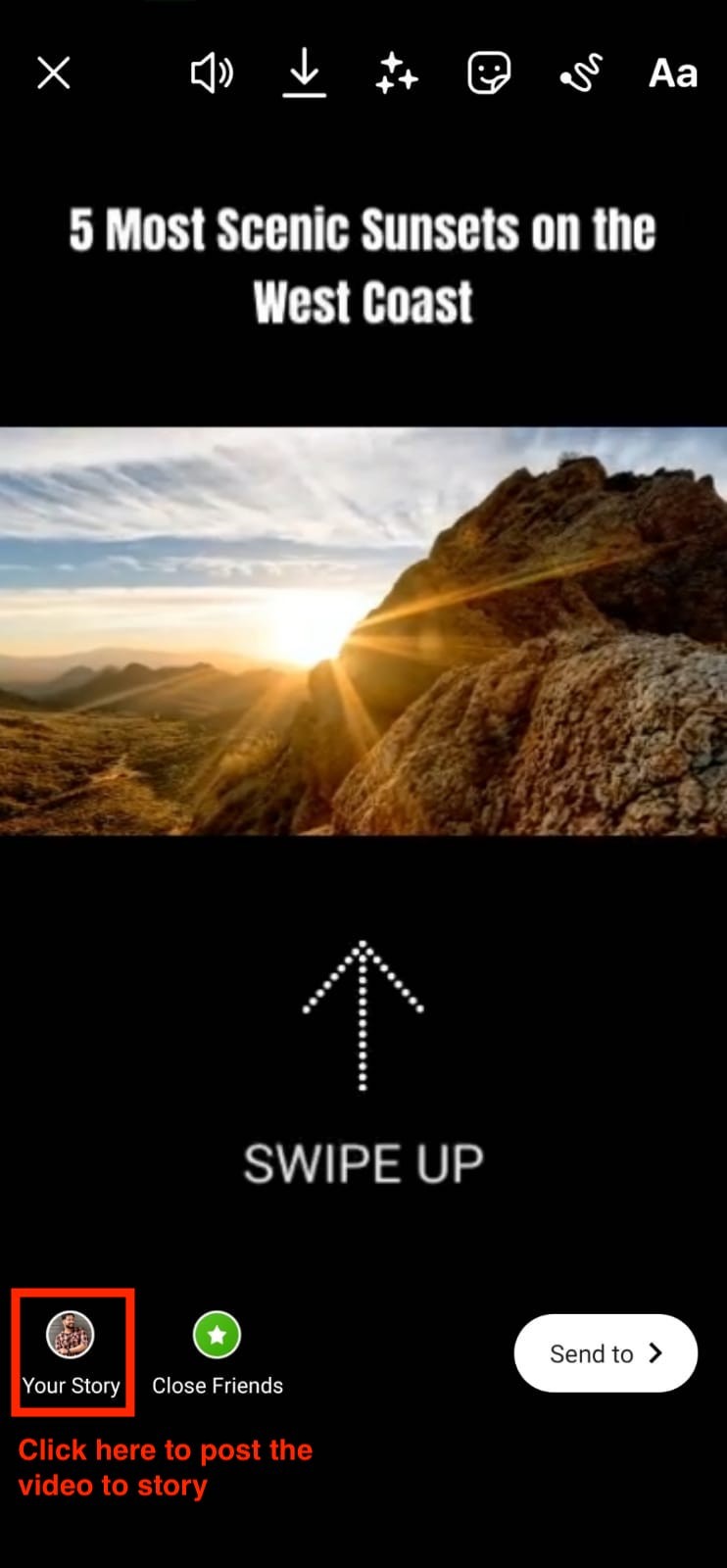
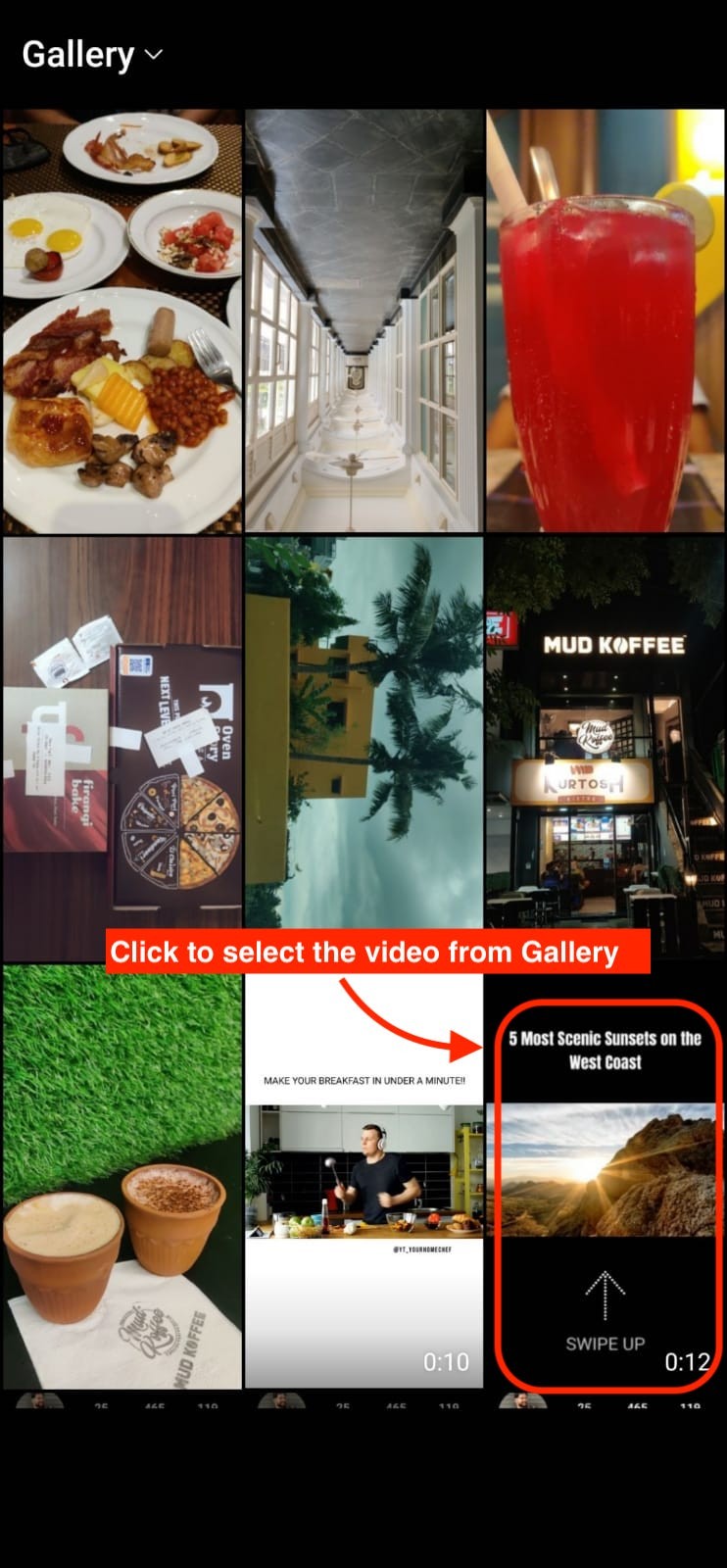
- Choisissez maintenant la vidéo requise dans la section Galerie. Et cliquez sur l'option "Votre histoire" pour publier la vidéo en tant qu'histoire Instagram.
La vidéo sera téléchargée avec succès et sera visible dans votre profil maintenant.
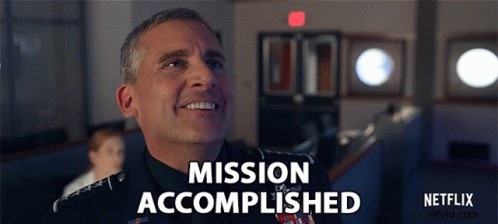
Gloire! Vous avez appris à publier vos vidéos YouTube sur Instagram. Alors pourquoi attendre ? Améliorez votre jeu IG avec Animaker.
