Si vous venez d'acheter une caméra GoPro, ou peut-être qu'il y en a une sous l'arbre pour vous, et que vous vous demandez comment commencer votre voyage, nous pouvons vous aider. Que vous ayez une GoPro Hero9 Black, GoPro Max, Hero8, Hero7, Hero6 ou Hero5 Black, le processus de configuration de votre caméra d'action est en grande partie le même.
Dans ce didacticiel, nous allons vous montrer comment configurer votre caméra GoPro pour la première fois, depuis sa sortie de la boîte et le formatage de votre carte mémoire jusqu'à la sélection de la résolution et des fréquences d'images.
Nous avons utilisé une GoPro Hero9 Black pour ce tutoriel, mais le même processus s'applique aux modèles remontant au moins à la Hero5 Black. Certaines fonctionnalités et options de résolution ont changé au fil des ans, mais soyez assuré que ce guide vous donnera les connaissances de base dont vous avez besoin pour être opérationnel avec votre GoPro.
- Comment configurer votre GoPro Max
Comment configurer votre GoPro
01 Enlevez les protecteurs d'écran

Cela semble évident, mais votre caméra GoPro - si vous l'avez achetée neuve - aura des protecteurs d'écran transparents sur l'objectif et l'écran LCD. Il est facile de les rater à la hâte, et si vous filmez une vidéo ou prenez une photo, elle peut paraître sombre et floue à cause de cet autocollant.
02 Insérez la batterie et chargez l'appareil photo
Un autre conseil apparemment évident, mais dans votre enthousiasme pour commencer, il est facile d'oublier de charger votre batterie. Si vous n'avez pas acheté le chargeur de batterie GoPro vendu séparément, insérez la batterie dans votre appareil photo en alignant les points de connexion. À côté de la borne de la batterie se trouve un port USB C. Branchez-le et il devrait se recharger complètement en quelques heures.
03 Formatez votre carte mémoire et insérez
Les caméras GoPro utilisent des cartes mémoire microSD. Si vous avez la carte SanDisk fournie avec certains packs GoPro, ou si vous avez acheté une nouvelle carte microSD, insérez-la dans l'appareil photo et vous êtes prêt à partir.
Si vous utilisez une carte avec laquelle vous avez déjà filmé dans d'autres appareils, vous devez formater cette carte mémoire avant de l'utiliser dans votre nouvelle GoPro.
Il vaut la peine de reformater votre carte régulièrement pour garantir des performances optimales. Cependant, n'oubliez pas que cela effacera la carte, alors assurez-vous de sauvegarder tout ce que vous souhaitez conserver.
D'un côté de votre GoPro se trouve une porte de compartiment. Faites glisser le commutateur et tirez pour ouvrir la porte, et c'est là que vous insérez la batterie et la carte mémoire.
Lors de l'insertion de la carte microSD, l'étiquette doit faire face à la batterie. Fermez la porte et verrouillez l'interrupteur, et vous êtes maintenant prêt à commencer.
04 Allumez et sélectionnez votre langue

Lorsque vous allumez votre GoPro pour la première fois, vous pouvez être invité à mettre à jour votre micrologiciel, selon la date de fabrication de votre GoPro. Ensuite, vous serez invité à sélectionner votre langue. À moins que vous ne parliez le klingon ou l'espéranto, vous trouverez votre option en faisant défiler vers le bas.
05 Accepter les conditions
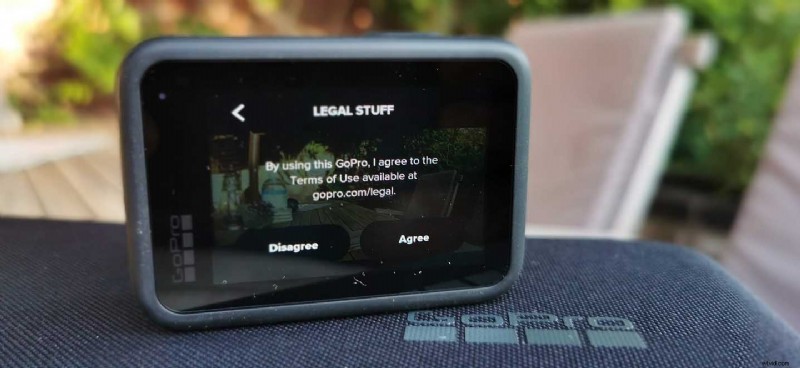
L'écran suivant vous invitera à accepter les conditions d'utilisation de GoPro. Vous pouvez les lire si vous le souhaitez, sinon cliquez sur Accepter et passez à autre chose.
06 Activer le GPS
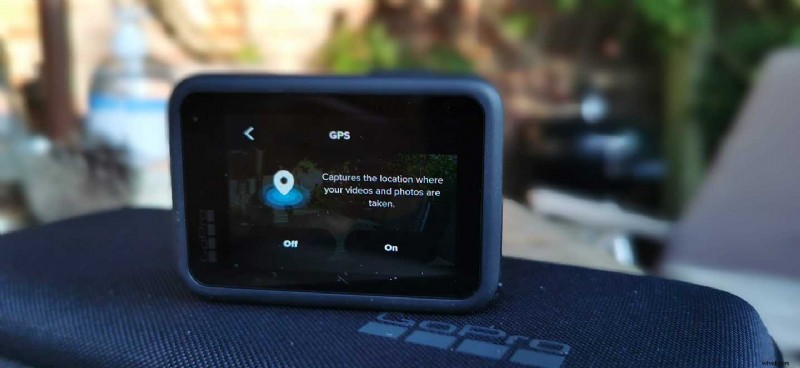
GoPro vous demandera ensuite d'allumer votre GPS. De nos jours, donner aux grandes technologies l'accès à vos données peut sembler effrayant, mais autoriser GoPro à accéder à votre GPS vous permet de tamponner vos photos et vidéos avec des données sur l'endroit où vous êtes allé, votre vitesse, votre altitude et plus encore.
07 Téléchargez l'application GoPro
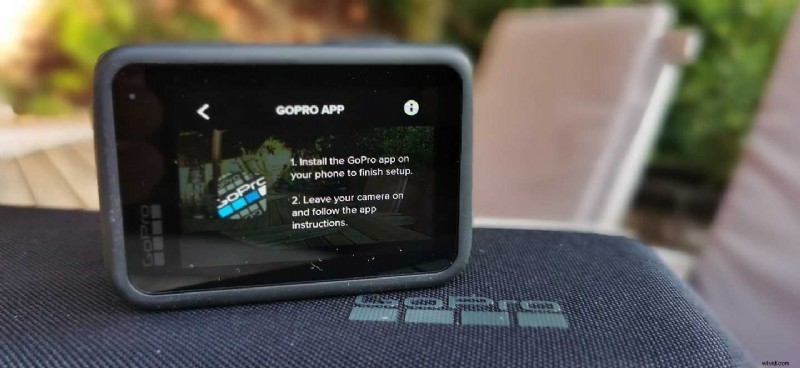
Téléchargez l'application GoPro depuis Play et App Stores et suivez les étapes pour connecter la caméra à votre téléphone. Dans l'application GoPro, appuyez sur le symbole + et recherchez votre caméra. Une fois qu'il aura trouvé votre caméra GoPro, il vous demandera si vous souhaitez la renommer ou conserver le nom par défaut.
08 Contrôlez votre GoPro avec l'application et les commandes directes
Une fois l'application configurée et votre caméra trouvée, vous aurez la possibilité de contrôler votre GoPro dans l'application. Cela vous permet d'utiliser votre smartphone comme écran de visualisation en direct et de prévisualiser des images et des vidéos, et d'appliquer tous les paramètres que vous pouvez effectuer dans l'appareil photo.
En mode Photo, vous pouvez choisir votre "objectif", ou angle de vue, le retardateur, les options de zoom et le type de photo que vous souhaitez produire - les options incluent brut, standard, HDR ou super-photo.
En mode Vidéo, vous pouvez à nouveau sélectionner l'objectif, les options de ralenti, Boost et zoom. Au bas de l'écran se trouve le contrôle de la résolution et de la fréquence d'images.
Appuyez dessus pour accéder aux modes vidéo Standard, Activité, Cinématique et Ralenti, puis appuyez sur l'icône en forme de crayon à côté de chacun pour sélectionner les résolutions et fréquences d'images disponibles dans chaque mode. Notez que certaines des options de résolution nécessitent la prise en charge de HEVC sur votre ordinateur ou votre smartphone.
Dans les options du mode vidéo, vous pouvez également sélectionner la stabilisation HyperSmooth, les captures programmées, les minuteries, le zoom, la durée de tournage et l'option HindSight pour filmer lorsque le déclencheur est enfoncé.
Encore une fois, nous avons utilisé un Hero9 Black pour notre tutoriel, mais le processus est le même pour les anciennes caméras GoPro. Un Hero5 Black, par exemple, aura une interface similaire en mode vidéo, sauf que les options de résolution et de fréquence d'images seront différentes et que HyperSmooth n'a été introduit que sur les modèles ultérieurs.
09 Définissez vos préférences
En haut de l'écran d'aperçu de l'application, appuyez sur l'icône de la clé pour accéder aux préférences de l'appareil photo. Ici, vous pouvez définir la langue de la commande vocale et vous réveiller avec les paramètres vocaux.
Ici, vous pouvez également activer QuikCapture, le GPS, la compression vidéo, la luminosité de l'écran LCD, régler la date et l'heure, etc. Vous pouvez également vérifier l'état de votre carte SD et de votre batterie.
