
Vous vous attendriez généralement à ce qu'un article sur un programme de retouche photo / utilitaire traite de la dernière nouveauté la plus importante à paraître. Au lieu de cela, cet article vous expliquera pourquoi Irfanview, un programme qui existe depuis presque l'aube de la photographie numérique, est toujours aussi utile et, en tant que photographe, c'est quelque chose que vous voudrez dans votre boîte à outils.
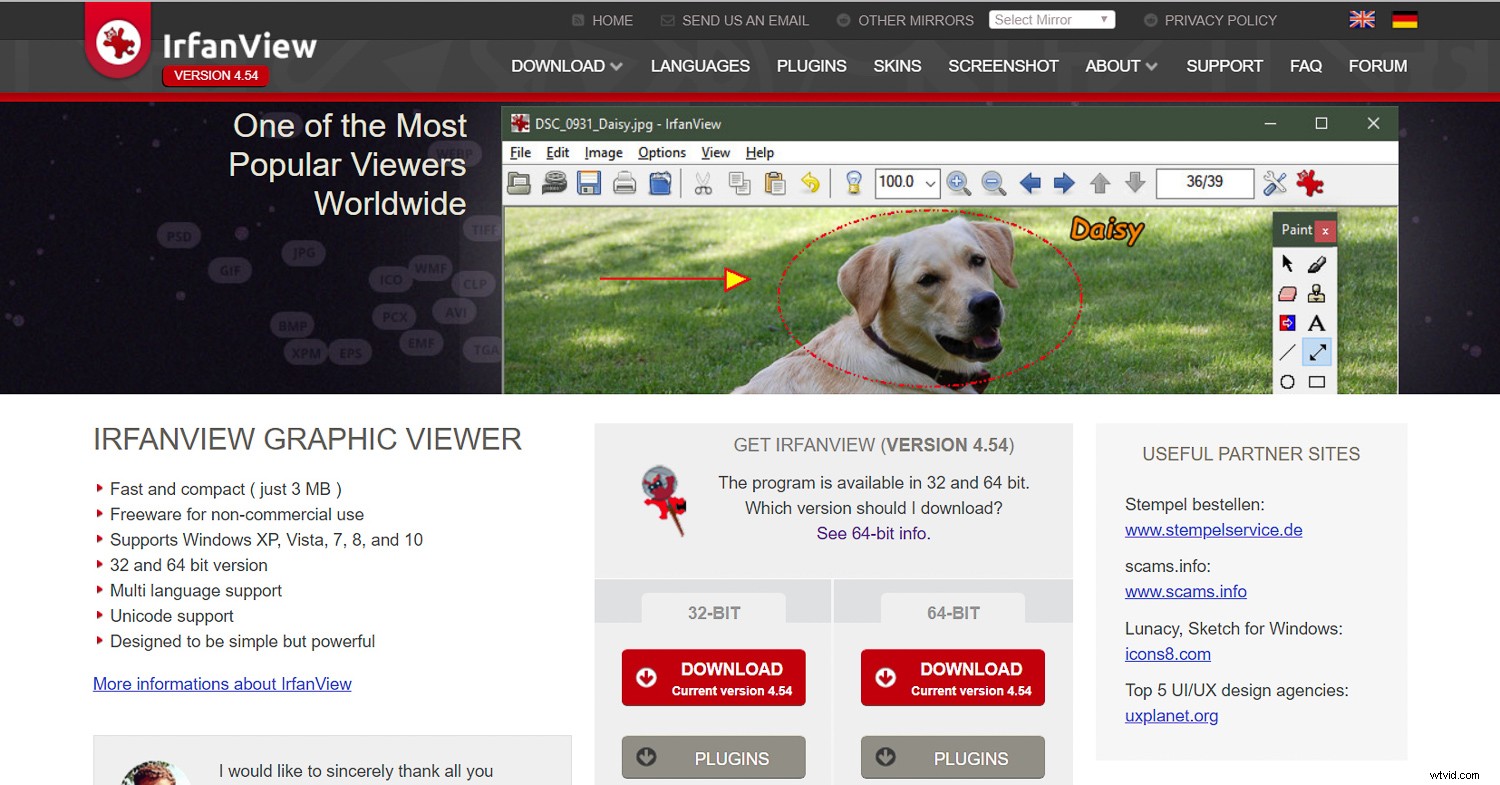
C'est l'écran principal qui vous accueillera sur le site Irfanview.com.
Le "couteau suisse" de la photographie numérique
Vous avez sans doute entendu parler des couteaux suisses, ces outils multifonctions de poche dotés de toutes sortes de gadgets rabattables pour effectuer toutes les tâches dont vous pourriez avoir besoin. Besoin d'un couteau, d'un tire-bouchon, de ciseaux, d'un tournevis, d'un décapsuleur, d'une scie, d'une pince à épiler, etc. Vous pouvez obtenir toutes ces choses dans un seul outil de poche.
Le plus grand couteau de ce type fabriqué par la société Wegner est le modèle 16999, et il dispose de 87 outils pouvant exécuter plus de 141 fonctions. C'est à peine empoché, mais probablement plus une démonstration de ce qui est réalisable. Les couteaux suisses plus typiques ont environ 15 à 30 fonctions et sont très pratiques.
Bien sûr, un tournevis ou une scie dédiés pourraient faire un meilleur travail, mais l'idée d'avoir une boîte à outils complète dans votre poche est l'attraction.

Irfanview est comme un couteau suisse - Beaucoup d'outils dans un seul paquet compact.
C'est le cas du programme utilitaire Irfanview.
Ce petit programme à tout faire est une idée originale de l'étudiant Irfan Škiljan, de Jajce, en Bosnie-Herzégovine, qui a introduit le programme pour la première fois en 1996. Pour mettre cela en perspective, le premier appareil photo numérique grand public à succès commercial, l'Apple Quicktake 100, a été introduit en 1994. J'oserais dire que certains des lecteurs de cet article n'étaient pas encore nés.
Non seulement Irfanview existe depuis 23 ans, comme le couteau suisse, mais il est également petit, compact, peut s'adapter et même être exécuté à partir d'une clé USB et remplit plus de fonctions que je ne pourrai même couvrir ici .
Si vous ne pouviez avoir qu'un seul outil de photographie numérique avec lequel travailler, je suppose que c'est peut-être celui que vous voudriez. (À condition que vous travailliez sur un PC, désolé les utilisateurs de Mac, celui-ci n'est pas disponible pour vous, sauf si vous utilisez peut-être un émulateur Windows).
Si vous êtes impliqué dans la photographie numérique depuis longtemps, vous connaissez peut-être déjà Irfanview. (Surtout si l'on considère que depuis 2003, il a été téléchargé plus d'un million de fois chaque mois.)
Il se peut que vous l'ayez utilisé dans le passé, mais que vous l'ayez oublié. Si c'est le cas, vous pourriez apprendre de nouvelles astuces qu'il peut faire maintenant que vous ne connaissiez pas.
Si vous n'en avez jamais entendu parler, il est temps que vous le fassiez. Quoi qu'il en soit, la liste des outils, fonctionnalités, fonctions et astuces d'Irfanview est impressionnante.
Et ai-je mentionné que tout est gratuit ?
Oui, Irfanview a toujours été gratuit, même si Irfan Škiljan accepte les dons et vend le produit lorsqu'il est utilisé à des fins commerciales. Il a pratiquement pu vivre du programme.

L'Apple Quicktake fabriqué par Kodak, sorti en 1995, a été le premier appareil photo numérique grand public.
Qu'est-ce qu'il ne peut pas faire ?
J'ai acheté mon premier appareil photo numérique personnel en 1999, un Nikon Coolpix 950. L'un des premiers outils que j'ai utilisé pour travailler avec mes photos était, oui, Irfanview.
Au fil des ans, de nouvelles fonctionnalités et fonctions ont été ajoutées, dont beaucoup ont été créées par d'autres contributeurs qui ont créé des "plugins". En plus de la liste déjà impressionnante de fonctions que le programme natif peut exécuter, il existe désormais plus de 70 plugins pour Irfanview, étendant encore plus ses capacités.
Il pourrait être plus facile d'énumérer ce que le programme ne peut pas faire plutôt que ce qu'il peut faire, mais je vais essayer de vous donner un aperçu de ses fonctions de base. Ce ne sera pas un article Irfanview "comment utiliser". L'un des avantages est que le programme est très facile à apprendre et qu'il n'y a pas de support disponible.
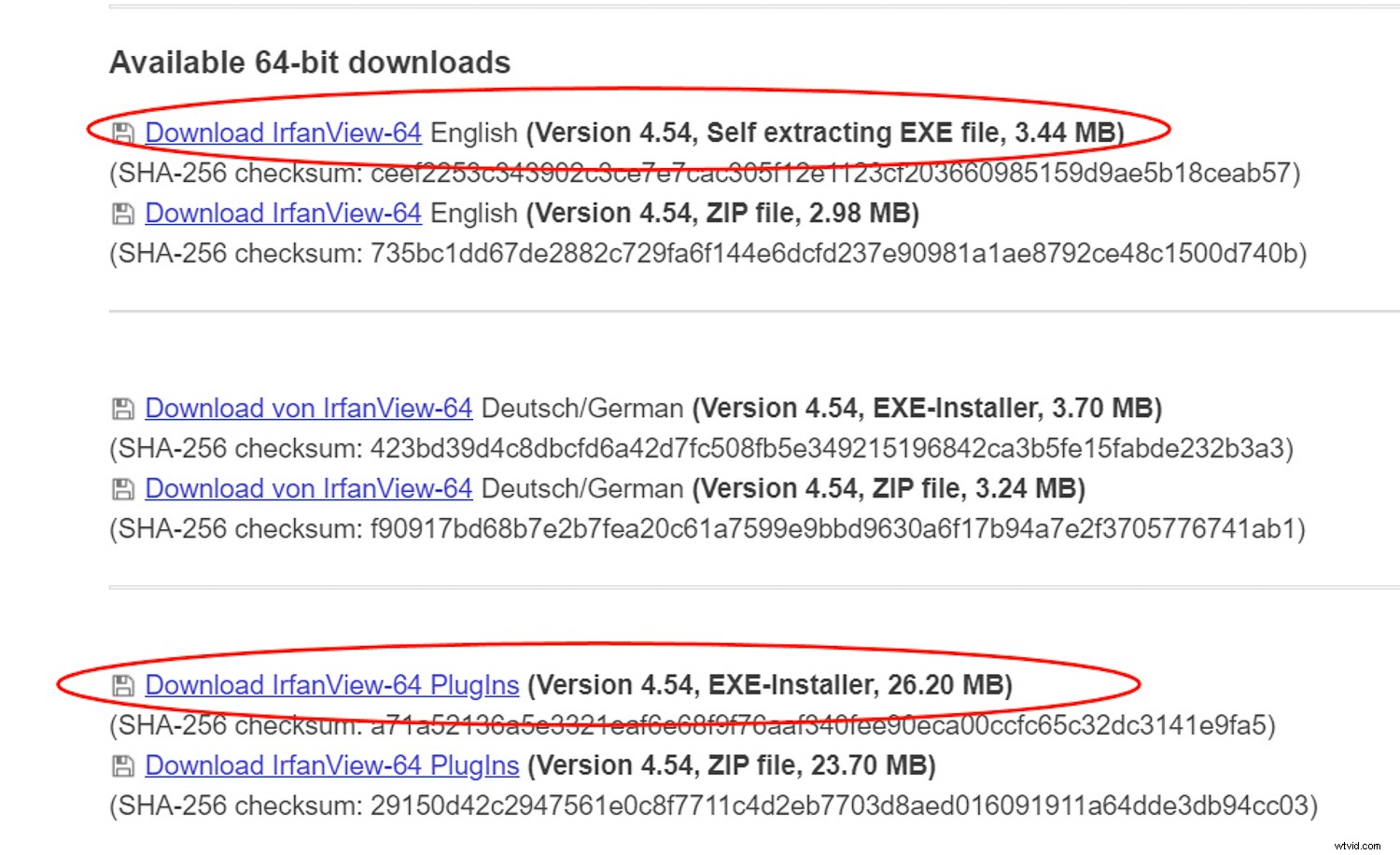
Des versions 32 ou 64 bits d'Irfanview sont disponibles. Choisissez la version (et les plug-ins) pour votre ordinateur particulier.
Acquérir, télécharger et installer
Le site officiel d'Irfanview est ce à quoi vous vous attendez, Irfanview.com. Une fois sur place, vous verrez qu'il existe désormais deux versions principales, l'une pour les versions 64 bits et l'autre pour les versions 32 bits de Microsoft Windows. Il fonctionnera sur Windows XP, 7, 8 et 10. Si pour une raison quelconque, vous avez besoin d'anciennes versions, celles-ci sont également disponibles.
Choisissez la version adaptée à votre ordinateur. Je suggère de télécharger les versions avec les programmes d'installation intégrés (ce seront des fichiers .EXE).
Une fois téléchargé, double-cliquez simplement sur le fichier, indiquez-lui où vous voulez l'installer et laissez-le faire son travail. (J'ai également mentionné que si vous voulez un programme "portable", vous pouvez le télécharger et l'installer sur un lecteur flash. Il peut être pratique d'avoir le programme avec vous lorsque vous souhaitez l'utiliser sur l'ordinateur de quelqu'un d'autre et ne pas avoir à installer à leur machine.)
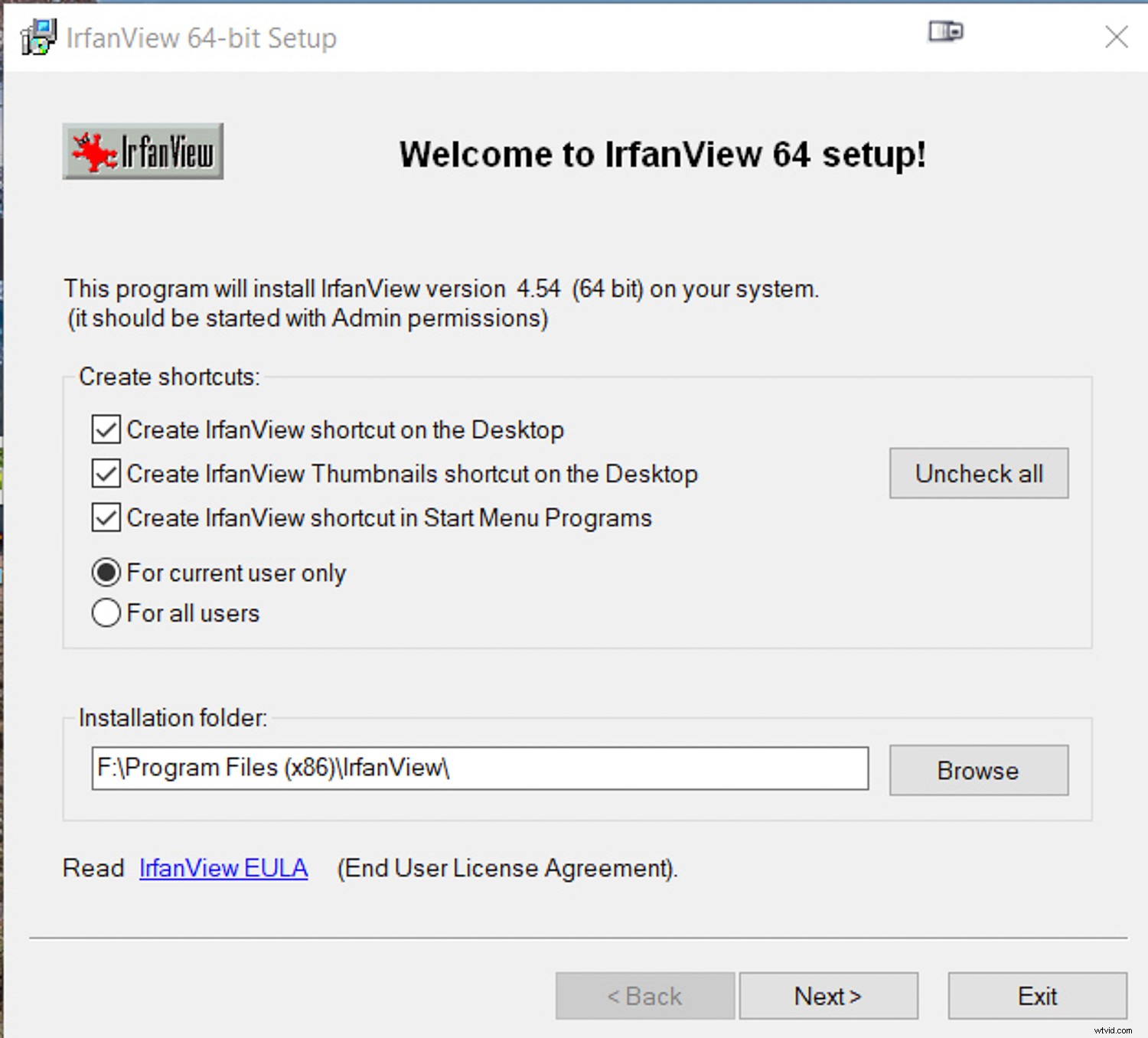
Le menu d'installation d'Irfanview.
Les plug-ins
Vous n'êtes pas obligé d'installer les plug-ins, mais je ne sais pas pourquoi vous ne le feriez pas, car ils élargissent considérablement la liste de ce que Irfanview peut faire.
Pour ce faire, le moyen le plus simple consiste à télécharger et à installer le programme d'installation de tous les plug-ins. Assurez-vous de choisir celui qui correspond à la version du programme principal que vous avez téléchargé et installé, 32 ou 64 bits.
Exécutez le fichier .EXE comme vous l'avez fait pour le programme principal. Il trouvera Irfanview sur votre machine (installez-le d'abord), puis placez les plug-ins là où ils doivent aller. L'ensemble du processus est très simple et direct.
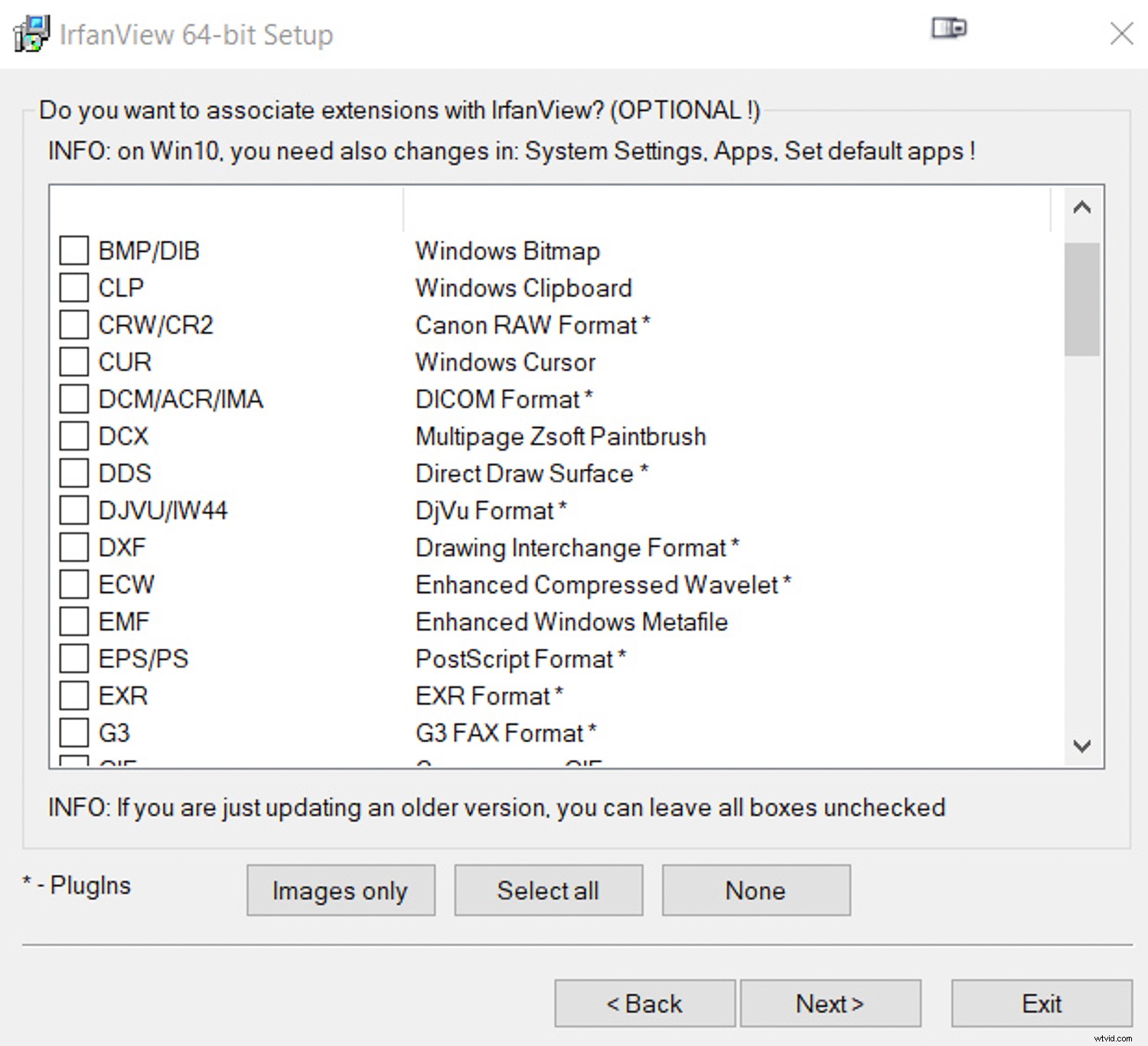
Vous pouvez configurer Irfanview comme vue par défaut pour tous les types de fichiers que vous choisissez.
Explorer les fonctions
Avec autant de capacités, je pense que le moyen le plus simple de vous donner un aperçu des fonctionnalités est de regarder les types de tâches que vous pourriez vouloir accomplir et comment Irfanview peut les gérer. Je décrirai brièvement les tâches courantes, bien qu'il ne s'agisse pas d'instructions détaillées sur la façon d'exécuter les fonctions.
Vous pourriez trouver ce site Web une bonne ressource à cette fin. La beauté d'Irfanview est qu'il est très facile à apprendre et assez intuitif.
Ouvrir, afficher, enregistrer et convertir des fichiers
En tant que photographe, vous travaillerez probablement avec des types de fichiers image tels que JPG, TIF, PNG, GIF ou éventuellement des fichiers bruts tels que Canon CR2 ou Nikon NEF. Ce qui est génial, c'est qu'Irfanview ouvre des dizaines de types de fichiers différents, même des choses dont vous n'avez probablement même pas entendu parler. Voici un lien vers une liste complète.
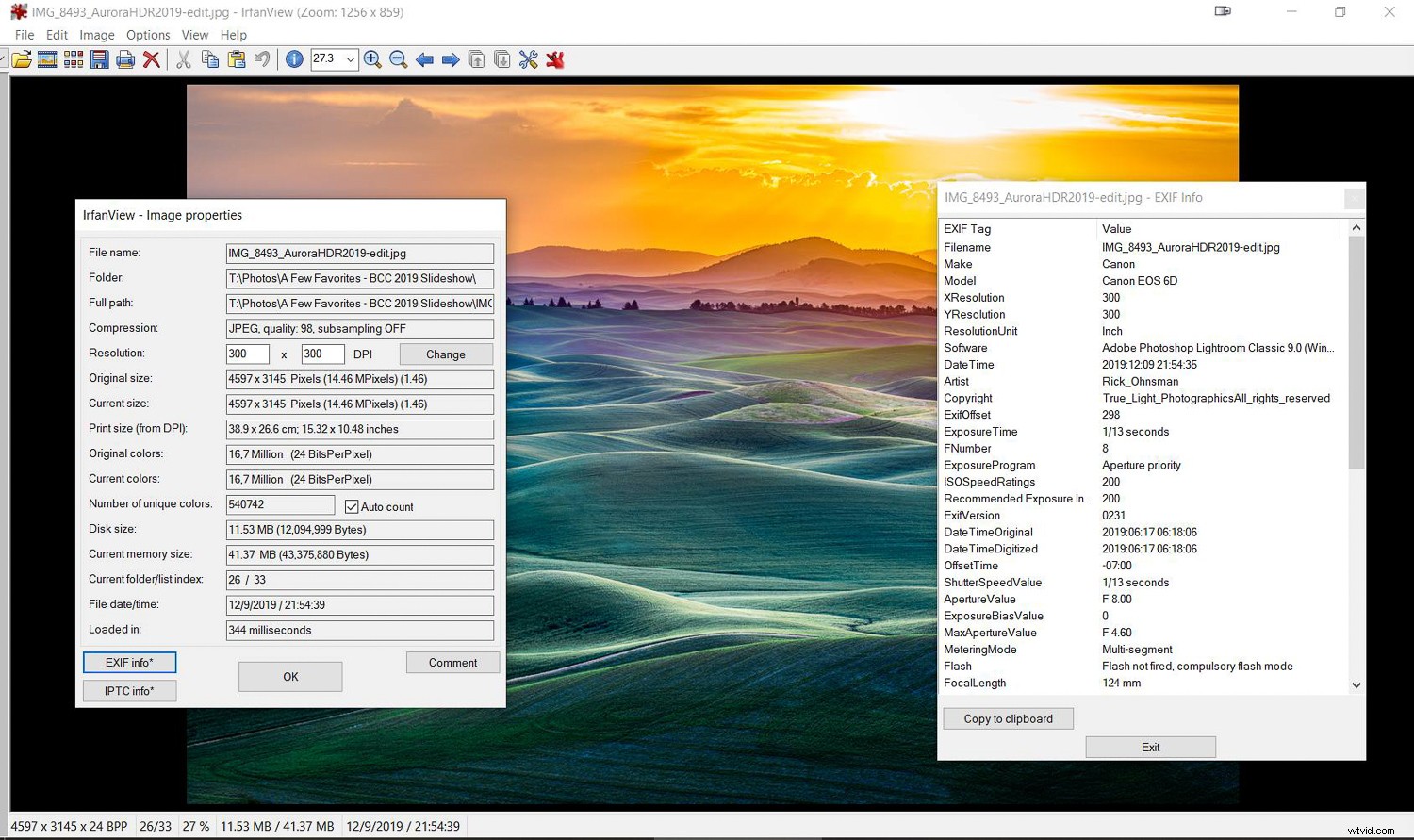
Vous pouvez en apprendre beaucoup sur votre image lorsque vous l'ouvrez et utilisez l'option Informations dans Irfanview.
Ouvrir et afficher
Pour ouvrir un fichier/une image, accédez au menu déroulant Fichier, sélectionnez Ouvrir et utilisez le menu suivant pour rechercher l'emplacement de votre fichier.
Cliquez dessus une fois et, avec la case Aperçu actif cochée, vous verrez une vignette ci-dessous. Il y aura également des informations sur la largeur et la hauteur de l'image en pixels, la profondeur de couleur, la taille en RAM et la taille du fichier.
Cliquez sur Ouvrir ou double-cliquez sur l'image et elle s'ouvrira dans Irfanview. Si vous souhaitez passer à l'image suivante dans le même dossier, cliquez simplement sur la barre d'espace du clavier ou utilisez les flèches de la barre de menu supérieure.
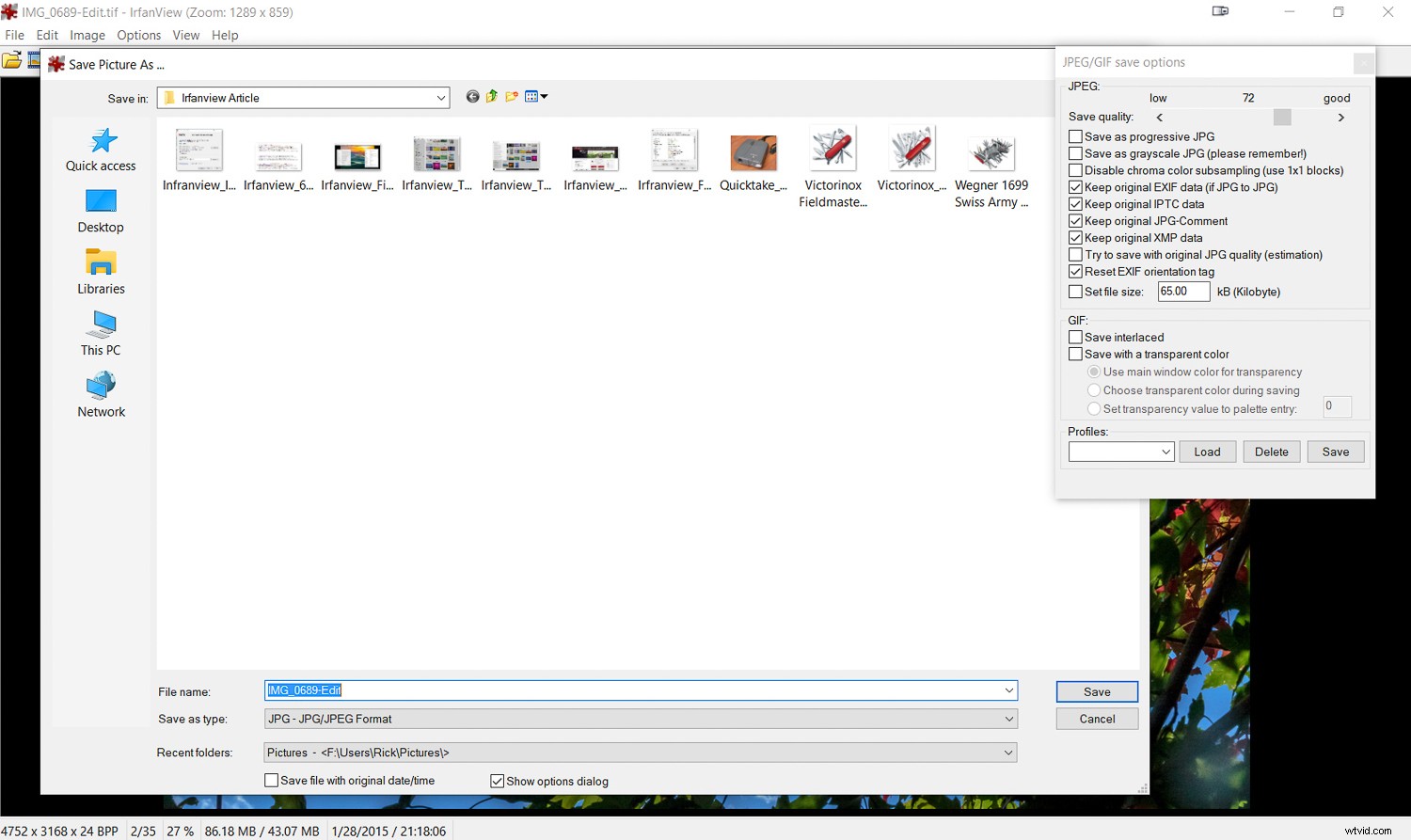
Ouvrez un type d'image et convertissez-le en autre chose. Irfanview excelle dans ce domaine. Ici, un .tif est converti en ,jpg.
Convertir
Une fonctionnalité puissante d'Irfanview est la possibilité de convertir un type de fichier en un autre. Par exemple, ouvrez un fichier TIF et enregistrez-le au format PDF ou peut-être au format JPG. C'est aussi simple que d'ouvrir le fichier, puis de l'enregistrer sous ce que vous voulez.
Si vous aimez les raccourcis clavier, Irfanview en a beaucoup. Par exemple, une image ouverte, cliquez sur la touche "S" pour enregistrer, puis utilisez le menu pour indiquer à Irfanview le nom, le type et l'emplacement du fichier que vous souhaitez enregistrer.
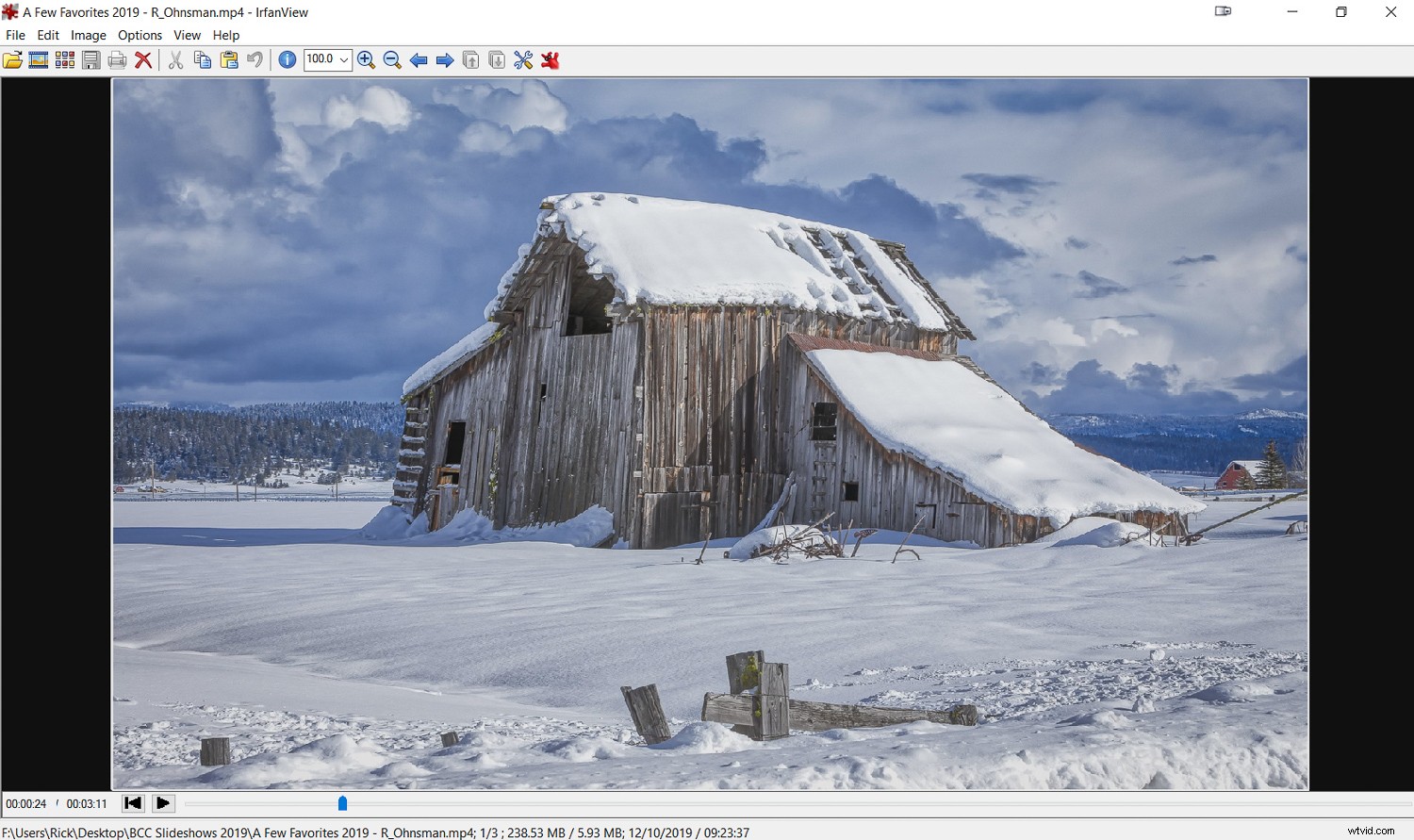
Irfanview peut également exécuter des fichiers vidéo, comme ce fichier vidéo MP4.
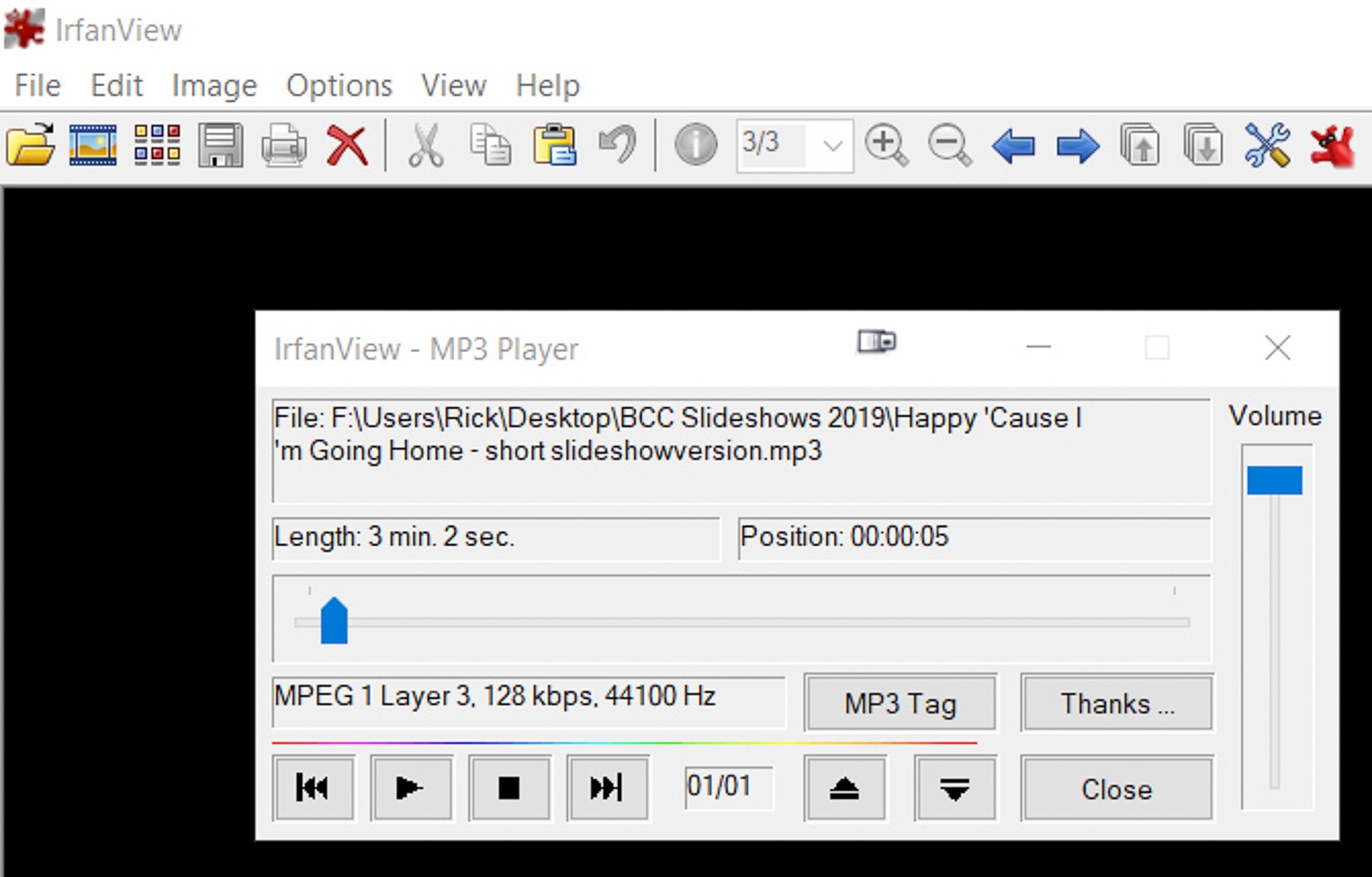
Pas seulement pour les fichiers image, Irfanview peut lire des MP3 et d'autres fichiers audio.
Pas seulement des photos
Irfanview va au-delà de la simple ouverture de photos. Il peut également charger et lire des fichiers audio et vidéo. Vous voulez lire un fichier musical MP3 ou peut-être un fichier vidéo AVI ? Irfanview peut le faire !
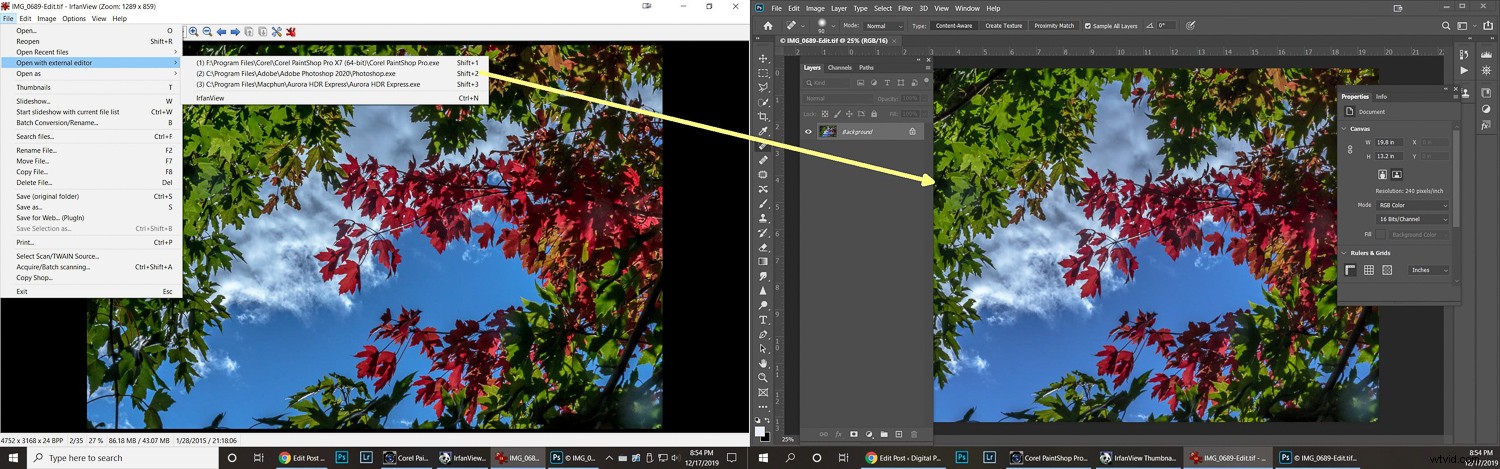
La configuration d'éditeurs externes vous permet d'envoyer une image d'Irfanview vers un autre éditeur, Photoshop dans cet exemple.
Ouvrir avec un éditeur externe
Si Irfanview ne peut pas faire ce dont vous avez besoin, vous pouvez lui faire envoyer l'image à un éditeur externe de votre choix. Vous pouvez spécifier jusqu'à trois éditeurs différents dans le menu Propriétés/Paramètres.
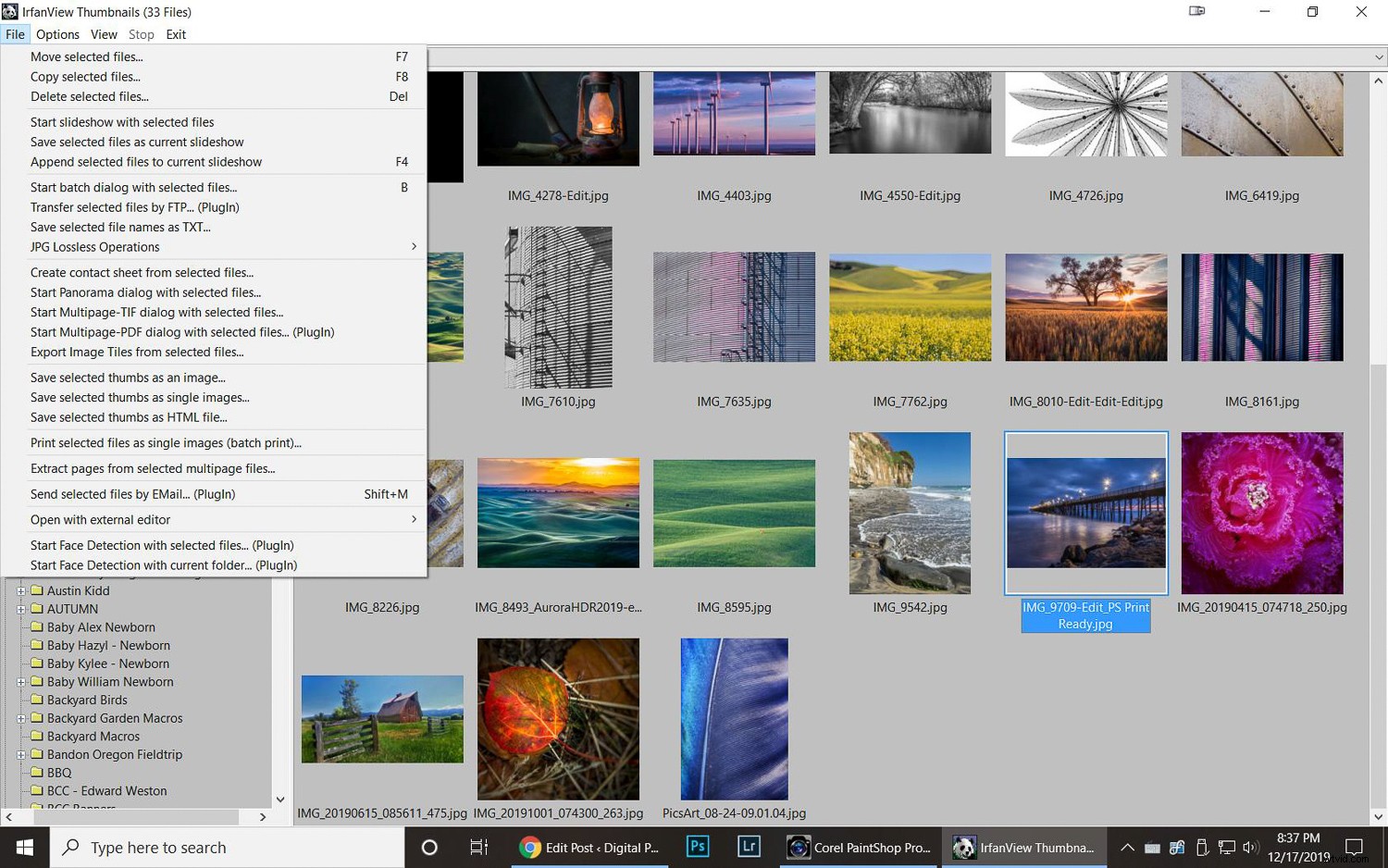
Le menu Vignettes d'Irfanview vous offre de nombreuses façons de visualiser vos fichiers image dans un dossier.
Afficher les miniatures
C'est une option utile. (La touche "T" est le raccourci). Choisissez ceci, un sous-menu s'ouvrira et vous pourrez alors parcourir tous les dossiers de vos lecteurs. Trouvez l'image que vous voulez, double-cliquez dessus et elle s'ouvrira dans Irfanview. La fonctionnalité Vignettes est très robuste, offrant de nombreuses façons d'afficher vos fichiers et de voir des informations à leur sujet.
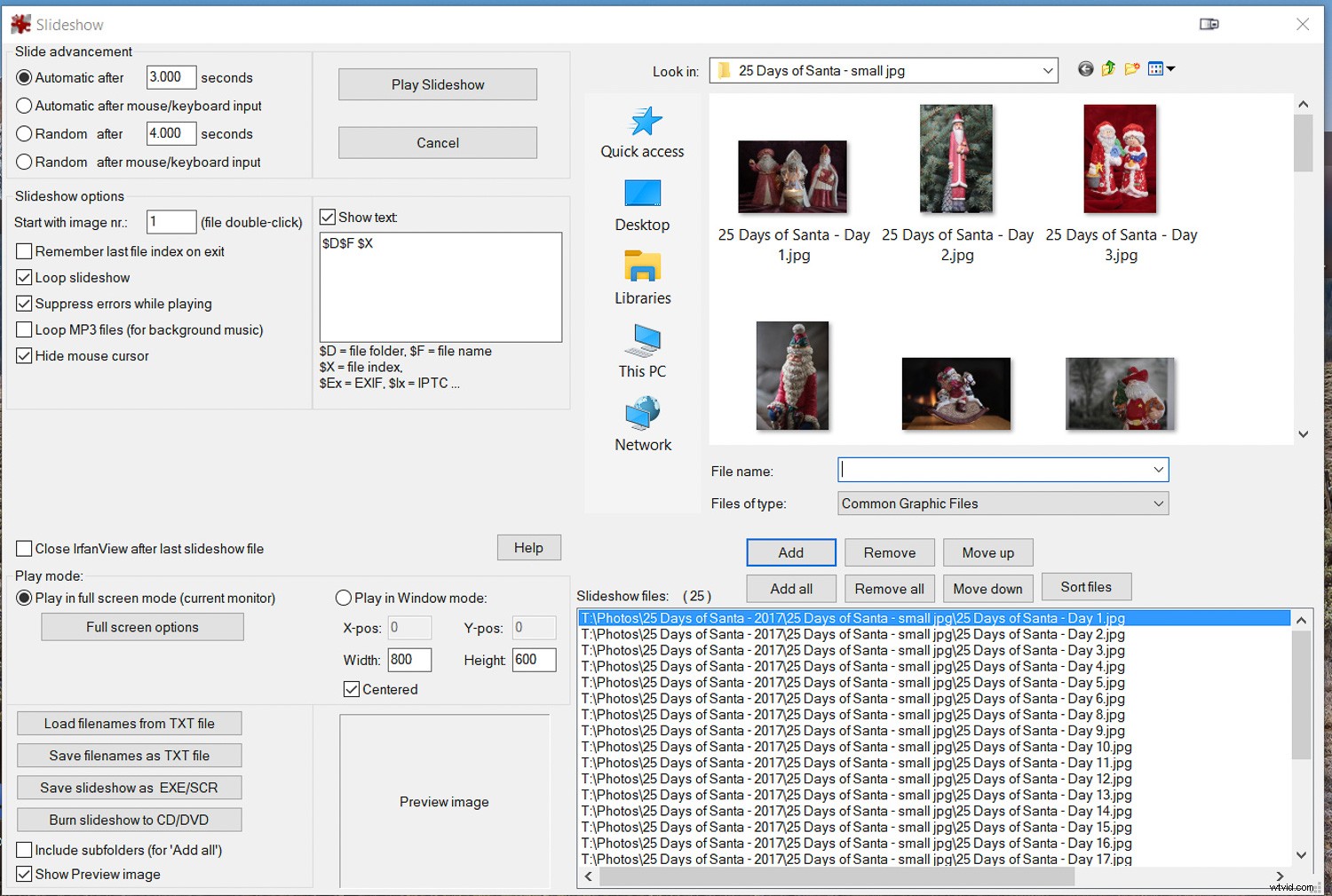
Irfanview est un excellent programme pour créer des diaporamas.
Créer un diaporama
C'est l'une de mes fonctionnalités préférées d'Irfanview.
Vous pouvez créer un diaporama impromptu à partir d'images sur n'importe quel lecteur, même un lecteur flash branché. Vous pouvez faire avancer les images automatiquement ou manuellement, définir des minutages, ajouter de la musique, afficher du texte tel que le nom du fichier ou même compléter les données EXIF.
Si vous souhaitez enregistrer et emporter votre diaporama terminé ailleurs, vous pouvez l'enregistrer dans un fichier EXE autonome, le graver sur un CD ou un DVD, ou même créer un fichier Screensaver (SCR). Avec votre ordinateur connecté à un projecteur, Irfanview constitue un excellent programme de présentation, vous permettant même de faire des choses à la volée.
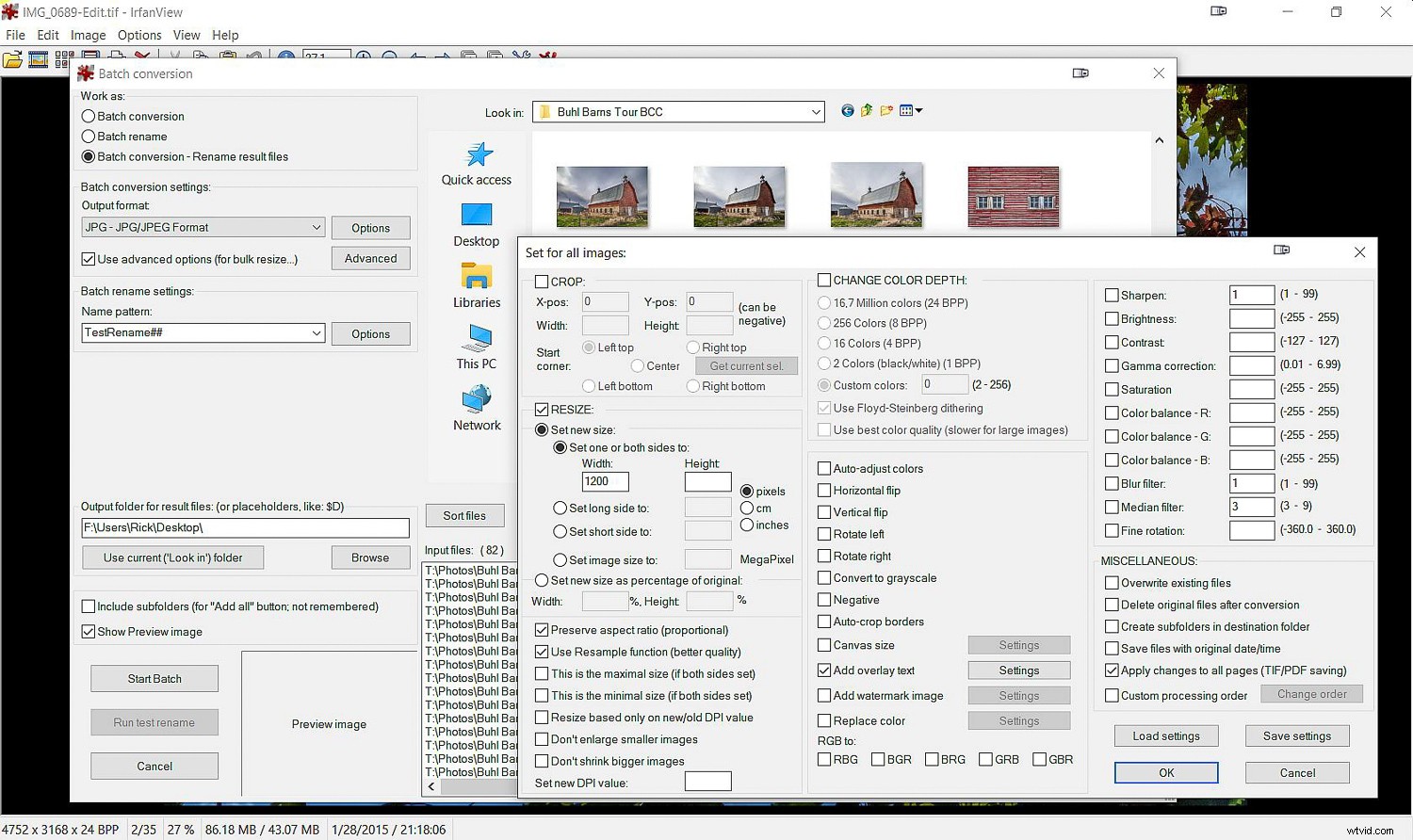
L'une des principales caractéristiques d'Irfanview est son puissant utilitaire de changement de nom de conversion par lots. Je n'ai rien trouvé de mieux.
Conversion/renommage par lots
Je n'ai pas trouvé de meilleur programme pour ce genre de travail qu'Irfanview. Disons que j'ai besoin de convertir 200 images TIF en JPG, de les redimensionner à 1200 sur le côté long, de les affiner légèrement et de les renommer toutes avec le même nom mais avec une numérotation séquentielle. Irfanview a plusieurs de ces options. Vous pouvez lui dire exactement quoi faire, comment le faire et où enregistrer les résultats.
Une fois configuré, il peut travailler avec autant de fichiers que nécessaire et, lorsqu'il est mis en mouvement (Start Batch), effectuera assez rapidement la tâche assignée.
Oui, les menus sont assez étendus dans cette partie du programme, et il est important de prendre le temps de préparer soigneusement votre commande par lots. Ce qui est génial, cependant, ce sont les nombreuses options qui vous permettent de contrôler très précisément ce que vous voulez.
Il n'y a qu'une seule mise en garde que je donnerais (et les paramètres par défaut vous empêcheront généralement de le faire); si vous convertissez ou renommez vos fichiers, assurez-vous de configurer Irfanview pour en faire une copie au lieu d'écraser les originaux. Vous ne voulez pas un « oh non ! moment si vous découvrez que vous avez fait une erreur et écrasé vos originaux.
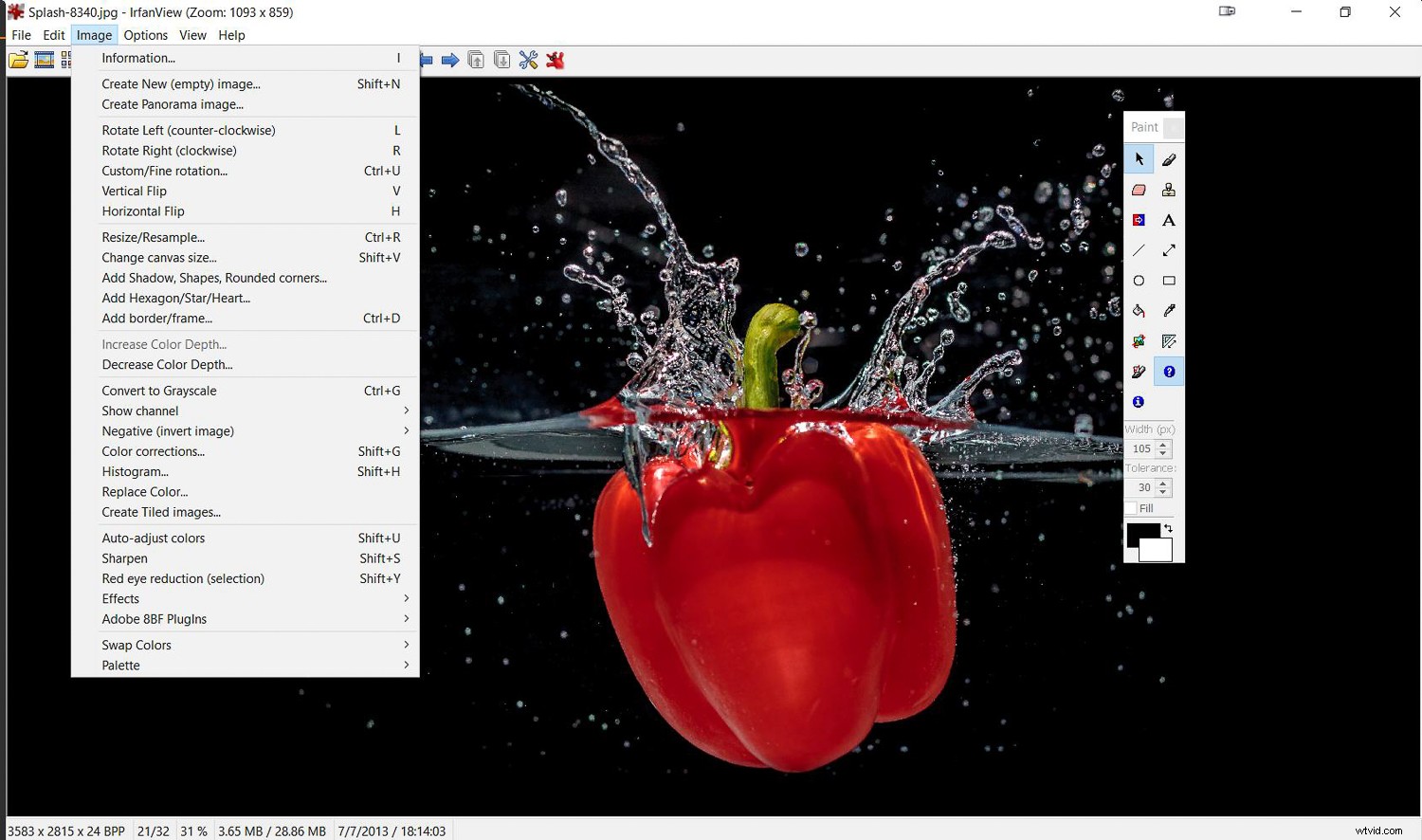
Ce n'est pas Photoshop, mais Irfanview est un éditeur d'image raisonnablement capable.
Modifier des images
Je ne suggérerai pas qu'Irfanview remplacera vos éditeurs de photos dédiés comme Lightroom, Photoshop ou tout autre outil d'édition que vous utilisez. Ce serait comme dire que la scie sur un couteau suisse est un excellent substitut à une tronçonneuse lors de l'abattage d'arbres.
Cependant, dans une variante du dicton sur le "meilleur appareil photo", permettez-moi de dire que le meilleur éditeur est... celui que vous avez avec vous .
Comme Irfanview peut fonctionner à partir d'une clé USB, si nécessaire, sans même l'installer sur l'ordinateur hôte, il est facile de l'avoir avec vous.
Il est installé sur mes ordinateurs de bureau et portables, et j'en ai une copie sur une clé USB sur mon porte-clés. Ne partez pas sans lui !
Alors, que pouvez-vous faire avec Irfanview en tant qu'éditeur ? Voici une liste rapide :
- Régler la couleur, la luminosité, le contraste, la saturation, le gamma,
- Redimensionner l'image, la taille du canevas
- Recadrer
- Ajouter du texte
- Peindre :ajustez la taille, la couleur, la forme et le type du pinceau
- Remplir
- Échantillon de couleur
- Remplacer les couleurs
- Retourner, faire pivoter, refléter verticalement ou horizontalement, redresser
- Tracer des lignes, des flèches, des formes
- Ajouter des bordures, des cadres
- Convertir en niveaux de gris, ajuster la profondeur de couleur, inverser en négatif
- Afficher l'histogramme
- Corriger les yeux rouges
- Affûter
- Tampon de clonage
- En plus !
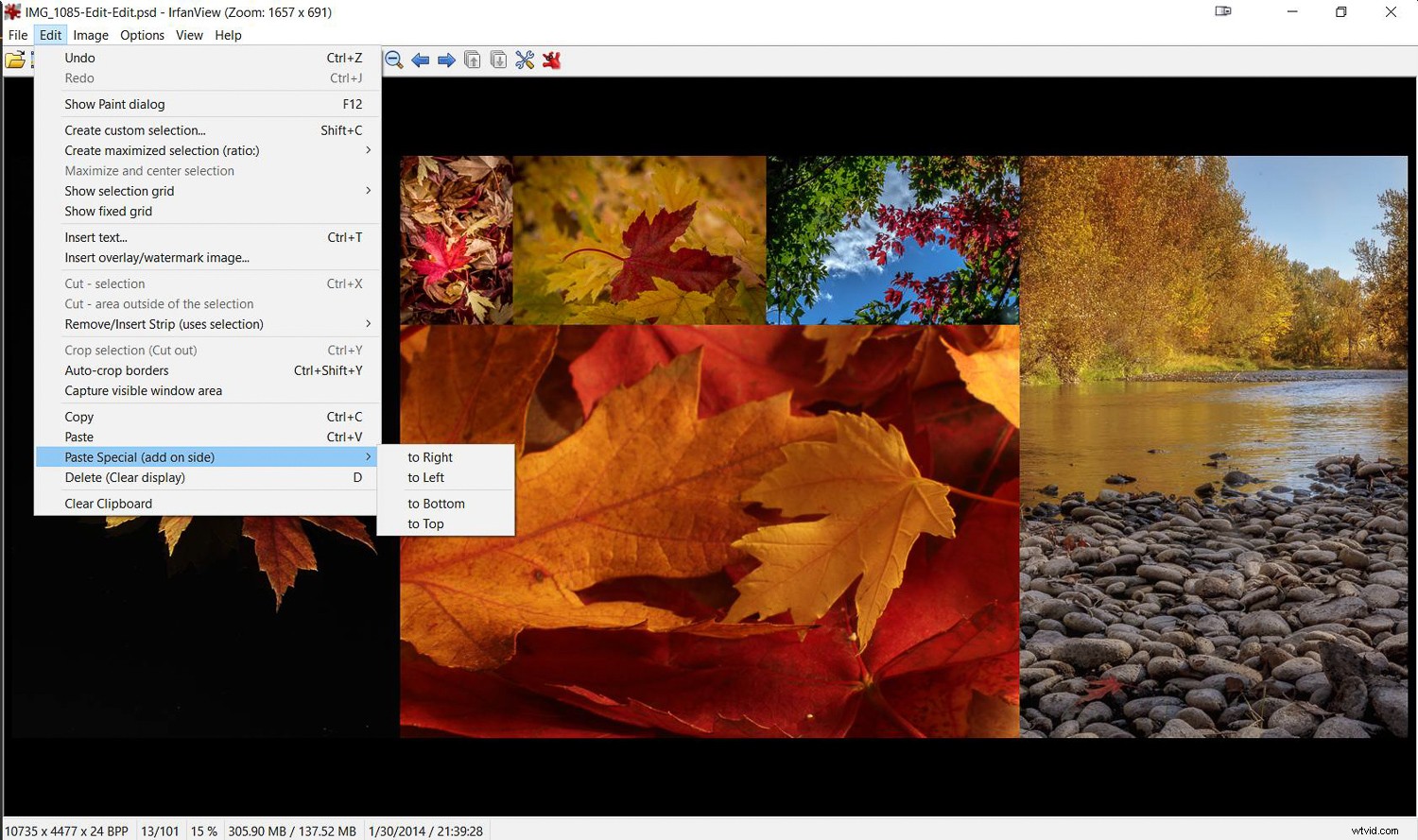
Utilisez Irfanview pour créer des montages multi-images.
Autres fonctions d'édition/composition
Irfan a d'autres grands tours qu'il peut effectuer. Besoin de créer une fiche contact ? Faire une image de montage ? Oui, Irfanview peut faire ces choses.
Bien qu'il dispose également d'une fonction de création "Panorama", il ne s'agit pas d'un programme d'assemblage capable de détecter et de fusionner de manière transparente plusieurs images. Cela fonctionne mieux pour faire des montages horizontaux avec plusieurs images où les bords ne doivent pas correspondre.
Pour l'assemblage des panoramas, je suggérerais plutôt un autre programme gratuit, Microsoft ICE, sur lequel j'ai écrit cet article précédent.
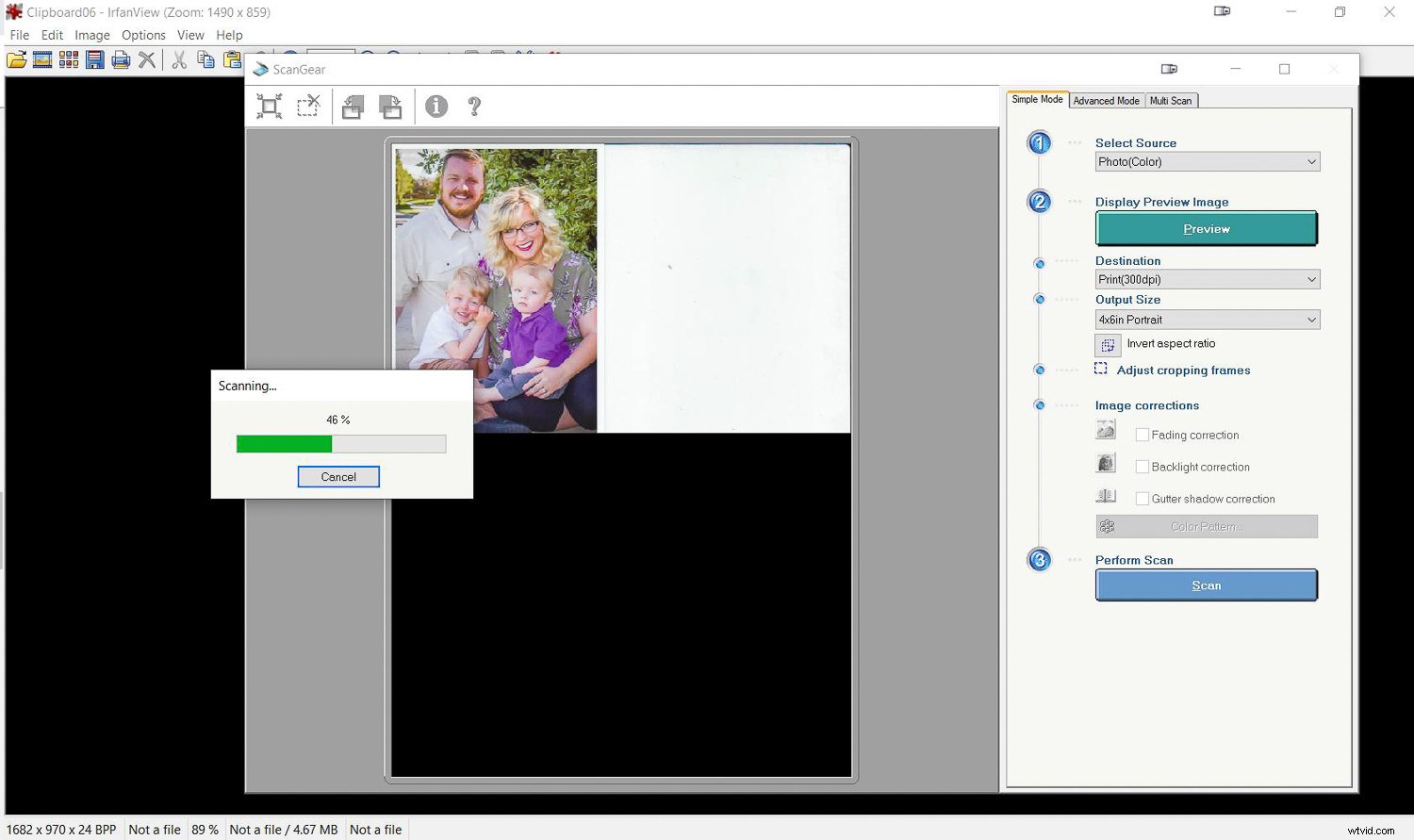
Irfanview peut contrôler votre scanner, en apportant l'image numérisée dans le programme pour un travail ultérieur.
Numérisation, copie et impression
Irfanview peut se connecter à des scanners et à d'autres appareils TWAIN pour apporter des images directement dans le programme. Dirigez Irfanview vers l'appareil, et cela vous permettra de numériser une ou plusieurs images.
Si vous avez besoin de faire une copie rapide de quelque chose et que vous avez à la fois un scanner et une imprimante connectés à votre ordinateur, Irfanview dispose d'une fonction Copy Shop qui numérise l'image et l'envoie immédiatement à l'imprimante.
Encore plus d'astuces
Vous voudrez explorer Irfanview par vous-même car il y a plus de possibilités que je ne peux en écrire ici. Comme pour beaucoup de choses, la meilleure façon d'apprendre est d'expérimenter et d'acquérir une expérience pratique.
Voici quelques autres choses que vous voudrez peut-être essayer :
Captures d'écran
Besoin d'une capture d'écran pour enregistrer ou envoyer quelqu'un ? Utilisez la fonction Impr écran de votre clavier pour capturer l'écran. Ouvrez ensuite Irfanview et Édition->Coller l'image capturée. Recadrez-la comme vous le souhaitez et enregistrez l'image pour la joindre à votre e-mail, la modifier ou l'imprimer.
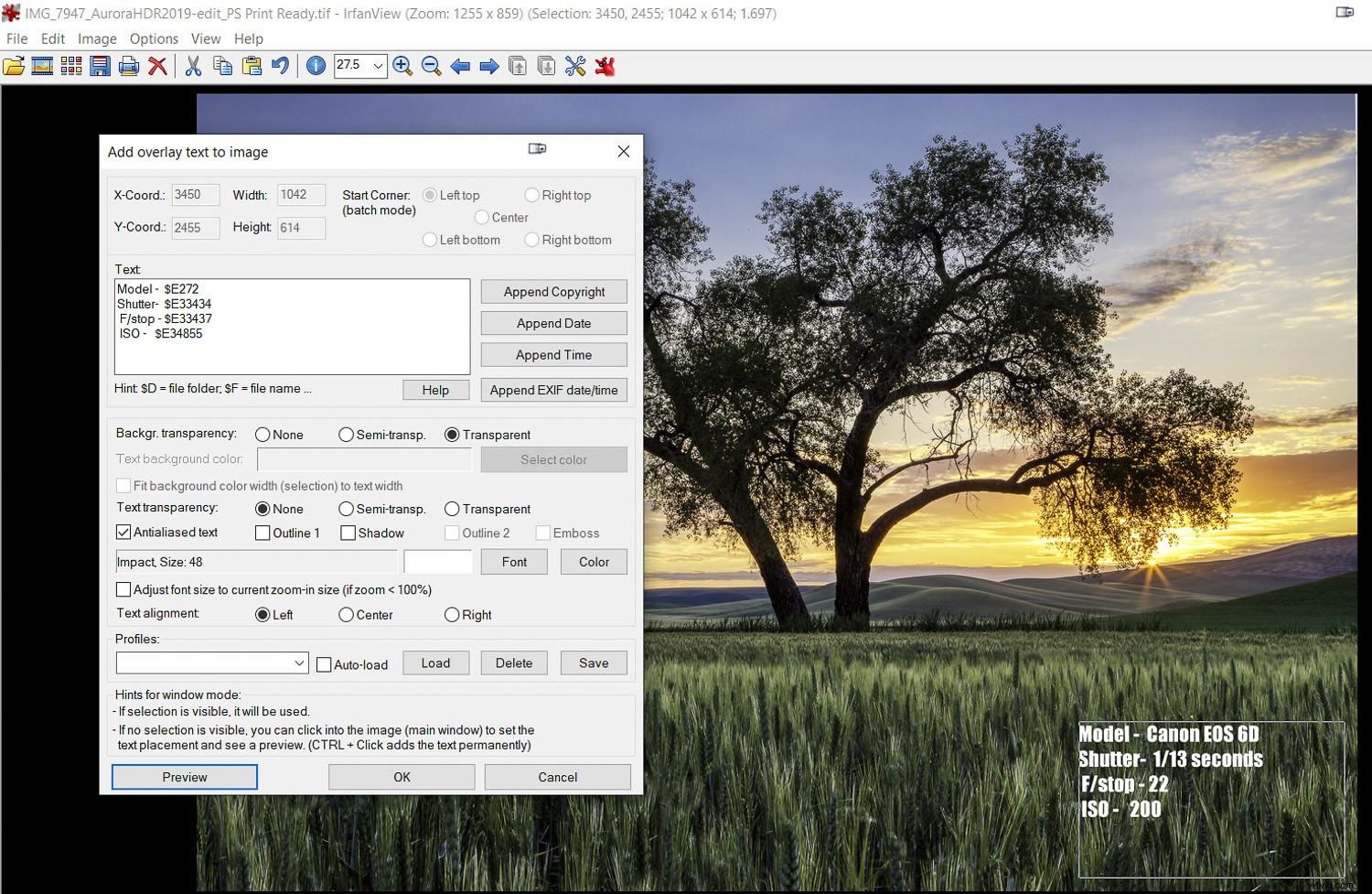
Vous voulez que vos données d'exposition s'affichent sur votre photo ? Irfanview peut le faire ! Affichez toutes les données Exif ou IPTC que vous aimez.
Mettre les données d'exposition (ou autre texte) sur la photo
Il peut arriver que vous souhaitiez afficher des données d'exposition ou un autre texte sur votre photo. Voici un moyen simple de le faire dans Irfanview :
- Ouvrir la photo qui vous intéresse
- Faites glisser un cadre sur la partie de l'image où vous souhaitez afficher le texte
- Cliquez sur Modifier->Insérer du texte
- Utilisez le menu qui apparaît pour remplir les informations que vous souhaitez afficher.
- Vous pouvez utiliser les codes de données Exif pour extraire les données du fichier (si vous ne les avez pas écrasées avec une modification précédente du fichier). Une liste de tous les codes est disponible dans le menu Aide d'Irfanview. Cliquez sur le bouton Aide dans le menu pour les voir. Voir un exemple dans l'image ci-dessus.
- Si vous souhaitez pouvoir enregistrer la "recette" que vous avez créée, vous pouvez l'enregistrer en tant que profil que vous pourrez ensuite utiliser ultérieurement. Cette même technique peut être utilisée dans l'outil de conversion par lots pour créer plusieurs images.
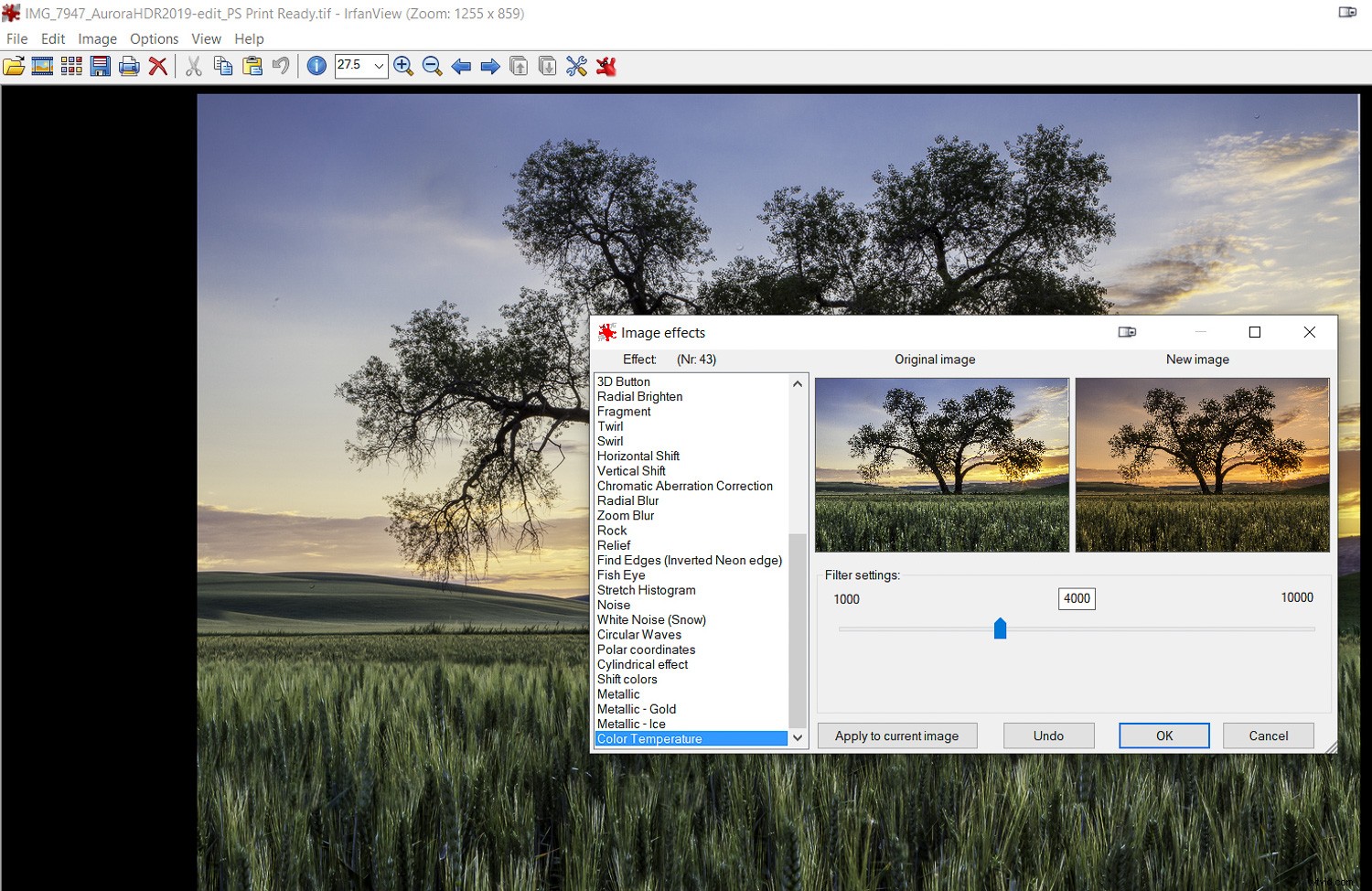
Les plug-ins offrent beaucoup plus d'options dans Irfanview comme cette option Effets.
Plug-ins et filtres
Lorsque vous voulez vraiment approfondir ce que peut faire Irfanview, vous pouvez explorer l'option plug-ins et filtres. Ici, vous pouvez faire des choses telles que l'OCR (Optical Character Recognition), qui vous permettra de numériser une page de texte, puis de la convertir en texte modifiable.
Il y a la reconnaissance faciale (que je suis encore en train de déchiffrer), et il y a les effets d'image (avec une image ouverte dans Irfanview, cliquez sur Image-> Effets-> Navigateur d'effets, pour avoir un aperçu des différents looks que vous pouvez obtenir.
Vous en voulez encore plus ? Il existe des plug-ins dans le menu Effets comme Filter Sandbox ou Filter Factory. Irfanview peut également utiliser n'importe quel filtre 8BF compatible Adobe.
Conclusion
L'analogie du couteau suisse est une description parfaite de la façon dont j'utilise Irfanview. Ce n'est peut-être pas l'outil que j'utilise régulièrement, et ce n'est certainement pas mon principal éditeur de photos, mais, comme transporter un outil utilitaire dans ma poche, c'est tellement pratique quand j'en ai besoin. C'est aussi facile d'avoir toujours à portée de main.
Pour quelques tâches, il fait même des choses que les programmes commerciaux ne peuvent pas faire ou les fait d'une manière plus simple et meilleure.
J'utilise le programme depuis plus de 20 ans, et je peux dire que même en préparant cet article, j'ai appris de nouvelles choses que je n'avais pas encore découvertes. Si vous l'essayez, vous aussi, vous trouverez une place dans votre boîte à outils de retouche photo pour Irfanview.
Faites-moi savoir dans les commentaires comment vous l'avez trouvé utile dans votre travail.
