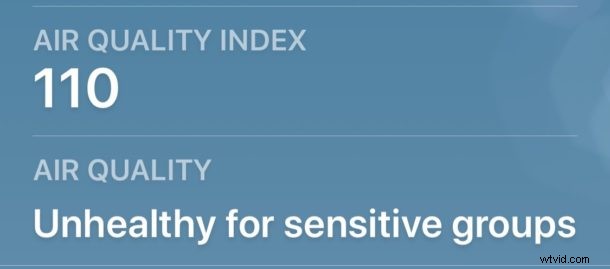
Si vous avez récemment connecté un iPhone, un iPad ou un iPod touch à un accessoire USB, ou même un Mac ou un PC, vous avez peut-être vu un message "Accessoire USB - Déverrouiller l'iPhone pour utiliser les accessoires" apparaître à l'écran (ou "Déverrouiller l'iPad utiliser des accessoires" pour iPad bien sûr).
Ce message apparaît à l'écran en raison d'une nouvelle fonctionnalité de sécurité introduite dans iOS, qui vise à mieux protéger l'iPhone et l'iPad contre les tentatives d'accès non autorisées par les connexions USB. C'est généralement une bonne chose, mais jusqu'à ce que vous approuviez l'accessoire USB et déverrouilliez l'appareil iOS, vous constaterez peut-être que l'iPhone ou l'iPad ne communiquera pas avec l'accessoire USB, ou qu'il ne se chargera même pas.
Résoudre le message "Déverrouiller l'iPhone pour utiliser les accessoires" avec USB
Le moyen le plus simple de résoudre ce message si vous le voyez sur l'écran de votre iPhone ou iPad est de déverrouiller l'iPhone ou l'iPad à l'aide de votre mot de passe, tandis que le périphérique USB ou l'accessoire USB est connecté au périphérique iOS .
Vous avez peut-être deviné que déjà basé sur le message lui-même, mais une fois que vous déverrouillez l'iPhone ou l'iPad avec un mot de passe approprié, le message disparaît et l'accessoire USB ou le périphérique USB pourra communiquer avec le périphérique iOS comme prévu, y compris charger l'iPhone ou l'iPad comme prévu.
Comment désactiver le message de déverrouillage d'accessoire USB sur iPhone ou iPad
Si vous connectez de nombreux périphériques USB et accessoires USB différents à un iPhone ou à un iPad, vous pouvez décider que vous ne voulez plus voir ce message "Déverrouiller pour utiliser des accessoires" et que vous ne voulez plus déverrouiller l'appareil à chaque fois pour y faire face. Vous pouvez désactiver ce mécanisme de protection dans les paramètres iOS, mais sachez que cela comporte un risque de sécurité théorique car cela permettra aux périphériques USB de se connecter à l'appareil iOS sans que l'appareil iOS ne soit déverrouillé.
- Ouvrez l'application "Paramètres" dans iOS
- Allez à "Face ID &Passcode" (ou "Touch ID &Passcode")
- Faites défiler vers le bas et localisez le paramètre "Accessoires USB" et activez-le pour désactiver la protection par restriction de sécurité USB
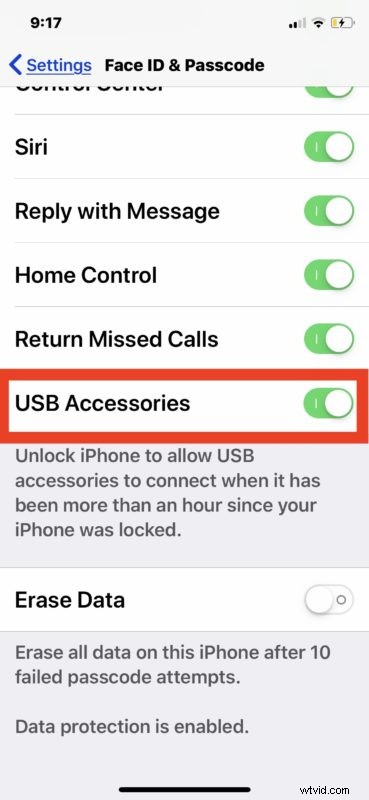
En activant le paramètre "Accessoires USB", vous ne verrez plus les messages "Accessoire USB - Déverrouiller l'iPhone pour utiliser les accessoires" ou "Accessoire USB - Déverrouiller l'iPad pour utiliser les accessoires" sur les appareils lors de la connexion de quoi que ce soit via USB.
Si vous avez remarqué que votre iPhone ne se charge pas lorsqu'il est branché sur certains ordinateurs ou appareils et que vous avez suivi les étapes de dépannage habituelles pour résoudre les problèmes de charge, et que l'iPhone exécute une version moderne d'iOS affichant le message "Accessoire USB" sur l'écran de verrouillage, cela pourrait très bien être la raison pour laquelle.
Quel est l'intérêt de restreindre les accessoires USB sur iPhone ou iPad ?
La restriction des pièces jointes d'accessoires USB à l'iPhone et à l'iPad est une fonctionnalité relativement nouvelle qui vise à améliorer la sécurité des appareils iOS, en visant à empêcher l'accès involontaire d'un appareil via une connexion USB ou un mécanisme USB.
Un exemple frappant de ce que le paramètre de sécurité USB vise à empêcher est quelque chose comme la boîte GrayKey qui est apparemment utilisée par certaines agences et organes chargés de l'application de la loi pour accéder à des appareils iPhone et iPad autrement verrouillés, en révélant un mot de passe d'appareil. Mais ces capacités ne sont jamais limitées, c'est juste la nature des failles de sécurité et des exploits, et donc si un tel outil est disponible pour les "bons", alors un tel outil serait également disponible pour les "méchants" qui pourraient également obtenir des gains non autorisés. l'accès à un iPhone ou un iPad, donc quelque chose comme ça pose un risque de sécurité.
Que vous souhaitiez ou non conserver le paramètre par défaut avec les accessoires USB désactivés ou activés comme mentionné ici afin que vous puissiez éviter le message sur votre écran chaque fois qu'un nouveau périphérique USB non fiable est connecté à l'iPhone ou à l'iPad. entièrement à vous, et une question de vos propres besoins de sécurité et désirs de confidentialité. Pour certains utilisateurs, la désactivation de l'alerte et de la restriction USB sera souhaitée, tandis que pour d'autres, ils préféreront peut-être le sentiment de sécurité sachant que leur appareil est inaccessible sans autorisation.
Et bien sûr, si vous avez désactivé cette fonctionnalité pour ne plus voir le message de déverrouillage de l'accessoire USB, vous pouvez toujours changer d'avis plus tard, en désactivant ou en activant ce paramètre de restriction USB selon les besoins dans iOS. Alors peut-être que si vous planifiez un voyage dans un endroit où vous seriez plus préoccupé par les regards indiscrets, vous pourriez revenir au paramètre par défaut de restriction de l'accès des accessoires USB à un iPhone ou un iPad - c'est votre choix ! Si vous avez envie de le faire, revenez simplement aux mêmes paramètres et désactivez à nouveau "Accessoires USB".
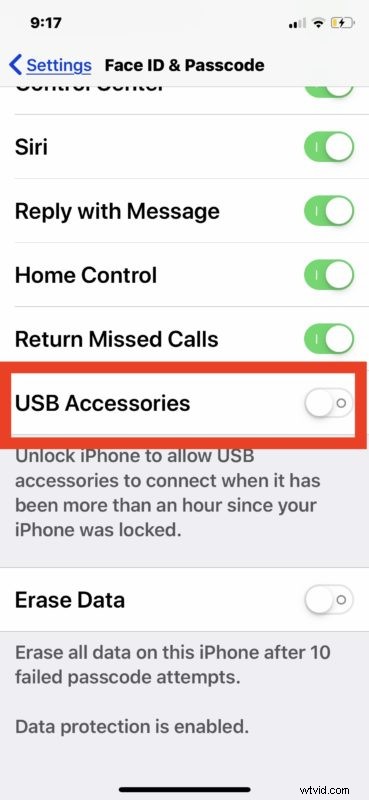
Cette fonctionnalité de sécurité USB existe activée par défaut sur tous les modèles d'iPhone ou d'iPad exécutant iOS 12 et versions ultérieures, et a été introduite pour la première fois dans iOS 11.4.1, mais aucune version antérieure du logiciel système iOS n'a les restrictions USB en option, et a également gagné ' t afficher le message lorsqu'un câble USB est connecté à l'appareil iOS.
