Vous avez donc acheté l'un des drones les plus populaires de DJI pour 2021 et 2022. Excellent choix. Comme ses grands cousins, les gammes Air 2/2S et Mavic Pro, le Mini 2 vous permet de prendre des photos et des vidéos.
Certains photographes de drones aiment tout laisser en mode automatique et laisser le drone faire tout le travail, mais il y en a d'autres qui aiment modifier les paramètres de l'appareil photo pour tirer tout le potentiel du drone pour les images et la vidéo.

Vous pouvez facilement utiliser l'application DJI Fly pour modifier vos paramètres d'image et de vidéo (ISO, Shutter, Resolution (4K) et Framerates). Vous pouvez également activer de nombreuses fonctionnalités qui vous aideront à composer de meilleures photos et vidéos.
Paramètres photo DJI Mini 2
Le Mini 2 est équipé d'un appareil photo capable de prendre des photos fixes de 12 MP , qui est le même nombre de mégapixels que dans la plupart des téléphones portables modernes, l'iPhone 13 inclus. Comme les smartphones haut de gamme, vous pouvez obtenir de superbes photos avec le Mini 2.
Si, après avoir lu cet article, vous souhaitez en savoir plus sur la photographie par drone en général et sur la terminologie utilisée dans cet article, n'hésitez pas à consulter notre article Photographie par drone :Guide du débutant pour commencer .
Mode photo
C'est là que vous pouvez prendre des images fixes (par opposition à la vidéo). Pour accéder au Mode Photo :
- Appuyez sur l'icône au-dessus du déclencheur à droite.
- Ici, vous verrez Photo, Vidéo, Quickshot , et Panorama .
- Choisissez la photo option/icône.
Après être passé en mode Photo, vous serez généralement en mode Auto (automatique). En bas, vous verrez Stockage , Formater , EV , et Auto .
Remarque : Pour tirer le meilleur parti de vos photos, vous voudrez essentiellement être en mode manuel mode, qui dans le cas du Mini 2, est appelé mode Pro (plus à ce sujet sous peu).
En mode automatique
Stockage
Contrairement aux grands cousins du Mini 2, le Mini 2 n'a pas de stockage interne . Le stockage L'étiquette ici vous montre combien de photos vous pouvez prendre avec vos paramètres photo actuels et c'est tout.
Formater
Cela vous indique si vous photographiez des fichiers JPG, RAW , ou à la fois JPG et RAW , simultanément . C'est une option qui peut être changé. Appuyez sur Formater et vous pourrez alors choisir, encore une fois, JPG, RAW ou J+R (JPG et RAW).
Quel format choisir ? C'est entièrement votre choix. De nombreux photographes prennent des photos en J+R, ce qui leur permet de décider du format qu'ils utiliseront pour traiter leurs photos.
Sans entrer dans trop de détails et d'explications compliquées ici, JPG est un fichier de moindre qualité et plus petit format de taille qui peut être modifié en partie puis partagé (la caméra du drone gère à peu près tout le traitement), alors que RAW les fichiers sont de bien meilleure qualité et enregistrer toutes les informations sur l'image, vous permettant ainsi de les modifier à votre guise dans un logiciel de retouche photo. Ces fichiers sont normalement 5 fois (ou plus) la taille des fichiers JPG.
EV (valeur d'exposition)
Lors de la prise de vue en mode automatique, EV est la valeur d'exposition ou, en termes simples, la luminosité ou l'obscurité l'image est. Cela peut être réglé sur plus clair ou plus foncé, en mode automatique, uniquement .
Passer en mode Pro (recommandé)
Pour passer en mode Pro (Manuel), appuyez sur l'icône indiquant Auto et vous passerez automatiquement en mode Pro.
Ici, en mode Pro, vous verrez qu'il y a maintenant beaucoup plus d'options disponibles que vous pouvez ajuster. Cela peut être effrayant pour certains au début, car après le passage en mode Pro, l'écran peut s'assombrir, ne ressemblant en rien à l'écran lumineux et clair vu en mode automatique.
En bas de l'écran du mode Pro, vous verrez J+R, 16:9 ou 4:3, WB, S, F, ISO, et MM . Toutes ces options sont réglables. Ces options sont expliquées ci-dessous.
J+R
Comme mentionné ci-dessus, il s'agit de votre format de fichier image . Si vous appuyez sur J+R, vous pourrez revenir à JPG ou RAW ou conserver le format sur J+R.
16:9 (ou 4:3)
Il s'agit du rapport d'aspect de la photo que vous prendrez. Selon l'option que vous choisissez, ce format s'affichera ici. Vous pouvez modifier le ratio en appuyant sur ce nombre. Actuellement, les rapports d'aspect ou tailles d'image sont 4:3 (4000×3000) et 16:9 (4000×2250).
Conseil de pro : Pour tirer le meilleur parti de votre appareil photo, photographiez au format 4:3, car cela utilise tout le capteur d'image, puis recadrez l'image en fonction de vos besoins de cadrage dans votre logiciel de montage.
WB (balance des blancs)
C'est un autre de ces paramètres qui peut être discuté pendant un bon moment. L'article de Droneblog mentionné ci-dessus aborde un peu plus la balance des blancs.
La balance des blancs égalise simplement la température de couleur d'une photo pour rendre la couleur de l'image plus naturelle et plus vraie. Cela se fait en rendant l'image plus froide ou plus chaude, de 3 000 k (kelvin) à 8 000 k.
Contrairement aux applications de vol DJI précédentes, la balance des blancs n'est pas représenté par Ensoleillé, Nuageux, Incandescent et Personnalisé dans l'application DJI Fly. La balance des blancs est maintenant ajustée à l'aide du curseur de la balance des blancs . Le curseur est en valeurs numériques (voir ci-dessus).
Vous pouvez également renoncer à modifier manuellement les valeurs kelvin (k) et simplement choisir Auto . En Auto, le Mini 2 essaiera de décider au mieux qu'est-ce que la balance des blancs les valeurs sont les meilleures pour les conditions de prise de vue actuelles.
S (Obturateur)
Cela contrôle la durée ou la durée d'ouverture de l'obturateur. Les nombres inférieurs laissent entrer plus de lumière , tandis que les nombres plus élevés minimisent la lumière autorisé dans la caméra. L'obturateur contrôle également la quantité de flou de mouvement dans une image. Des vitesses d'obturation plus faibles montrent plus de flou de mouvement, tandis que des vitesses d'obturation plus élevées arrêtent l'action dans une image.
Un exemple de flou de mouvement serait une ligne de feux arrière traînants dans une image avec un trafic en mouvement. Un exemple d'action arrêtée serait un athlète en train de courir et l'image serait figée sur place, sans aucun flou.
F (F-Stop)
Étant donné que le Mini 2 a une ouverture fixe, le nombre F restera 2,8 . Il n'y a aucun moyen de modifier ce numéro dans un drone à ouverture fixe. La famille Mavic 2 et 3, cependant, a des ouvertures réglables.
ISO
ISO est la valeur de mesure de la sensibilité d'un appareil photo à la lumière. Plus vous augmentez le nombre ISO (le plus bas étant 100), plus votre image sera lumineuse. De plus, plus vous augmentez votre ISO, plus le bruit ou le grain est introduit dans l'image. La plage ISO du Mini 2 est comprise entre 100 et 3200, pour les photos et les vidéos.
MM (mesure manuelle)
Ceci est similaire à la valeur d'exposition (EV) en mode automatique. Cependant, contrairement à l'EV en mode automatique, vous ne pouvez pas modifier la mesure manuelle valeur en mode Pro. Cela vous indique essentiellement quand votre exposition est correcte basé sur l'ISO et l'obturateur (2/3 du triangle d'exposition).
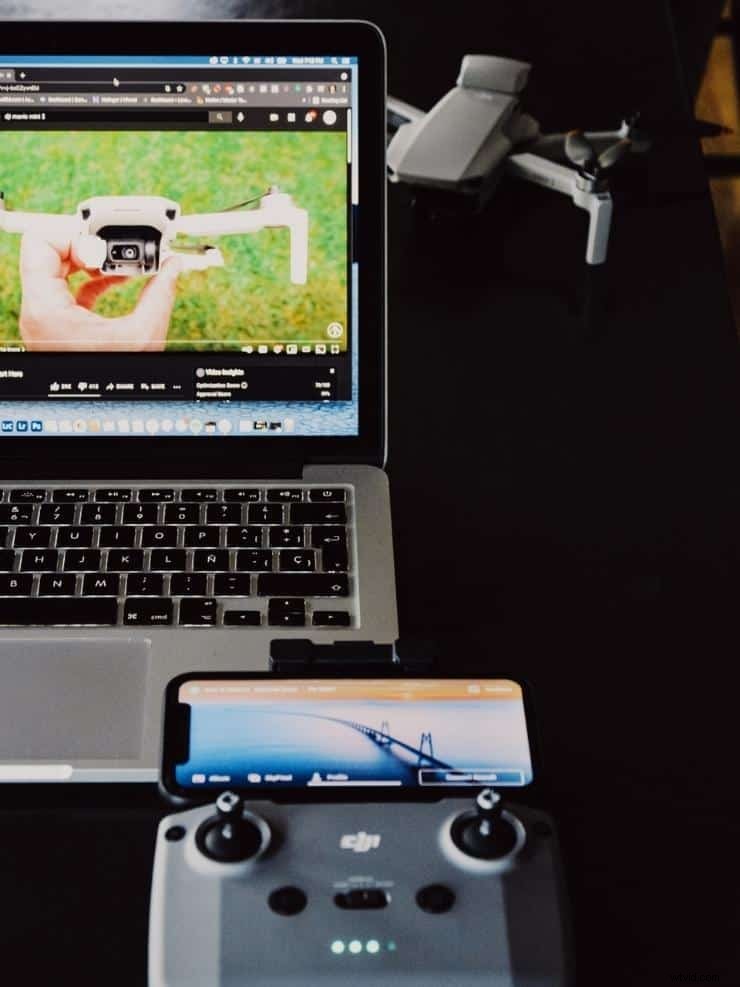
Paramètres vidéo DJI Mini 2
L'appareil photo du Mini 2 est capable de filmer des vidéos 4k jusqu'à 30 ips (images par seconde), ce qui est assez impressionnant pour un drone de cette taille et de ce prix. Il peut également enregistrer des vidéos 2,7k et 1080P jusqu'à 60 ips (pour ceux qui voudraient ralentir un peu le métrage en post).
Passons maintenant aux paramètres de l'appareil photo et aux options que vous pouvez modifier pour les vidéos.
Mode vidéo
Pour accéder au mode vidéo :
- Encore une fois, appuyez sur l'icône au-dessus du déclencheur à droite.
- Vous verrez Photo, Vidéo, Quickshot , et Panorama .
- Choisissez la vidéo icône.
Après être passé en mode vidéo, vous serez probablement en mode automatique. En bas, vous verrez Stockage , RES&FPS , EV , et Auto .
En mode automatique
Stockage
Cela vous montrera combien de minutes de vidéo (vidéo) que vous pourrez prendre avec votre résolution actuelle et vos paramètres FPS (images par seconde).
RES et FPS (résolution et images par seconde)
C'est ici que vous allez définir la résolution de votre vidéo et les images par seconde que vous aimeriez que cette vidéo soit. Une vidéo à haute résolution consomme plus d'espace de stockage, mais le métrage est meilleur, tandis que le métrage à faible résolution n'est pas aussi net, mais économise un peu plus d'espace.
Les options de résolution sont 4K, 2,7K et 1080P . Choisissez la meilleure option pour vos préférences de prise de vue et votre carte SD.
Les options d'images par seconde sur le DJI Mini 2 sont 24, 25, 30 et 60
- 24 ips est la norme de prise de vue pour les films aux États-Unis
- 25 ips est la norme européenne
- 30 ips peuvent être ralentis de 40 % en post-production sur une chronologie de 24 ips, ce qui donne un flux plus fluide et légèrement rêveur à la vidéo de drone
- 60 ips peut être ralenti de 80 % en post, sur une chronologie de 24 ips, et est idéal pour un effet de ralenti (cette option n'est pas disponible lors de la prise de vue en 4K)
EV (valeur d'exposition)
Tout comme lorsque vous prenez des photos, la valeur d'exposition ou la luminosité ou l'obscurité de l'image , peut être ajusté pour éclaircir ou assombrir votre vidéo, uniquement lors de la prise de vue en mode Auto.
Passer en mode Pro
Pour passer en mode Pro lors de l'enregistrement d'une vidéo, appuyez sur l'icône indiquant Auto et vous passerez automatiquement en mode Pro .
Ici, en mode Pro, comme lorsque vous prenez des photos, vous disposez de plus d'options pour vous assurer que votre vidéo ressemble exactement à ce que vous voulez.
En bas de l'écran du mode Pro, vous verrez 4K 30 (ou quel que soit votre RES&FPS), une icône de carte SD avec des chiffres dessus, WB, S, F, ISO, et MM . Toutes ces options sont réglables. Ces options sont expliquées ci-dessous.
4K 30 (ou quel que soit votre RES&FPS)
En appuyant sur cette option, vous pourrez définir la résolution de votre vidéo et les images par seconde que vous souhaitez que cette vidéo soit. Ces options de résolution sont 4K, 2,7K et 1080P. Les fréquences d'images sont 24, 25, 30 et 60 (60 n'est PAS disponible lors de la prise de vue en 4K).
L'icône d'une carte SD avec des chiffres dessus
Comme en mode automatique, cela vous montrera combien de minutes de vidéo vous pourrez prendre avec votre résolution actuelle et vos paramètres d'images par seconde, en fonction de l'espace disponible sur la carte SD.
WB (balance des blancs)
La balance des blancs égalise la température de couleur dans une vidéo pour rendre la couleur de l'image plus naturelle et plus vraie. Cela se fait en rendant l'image plus froide ou plus chaude, de 3 000 k (kelvin) à 8 000 k.
Ici, comme pour le mode photo, la balance des blancs n'est pas représentée par Ensoleillé, Nuageux, Incandescent et Personnalisé . La balance des blancs est ajustée à l'aide du curseur de la balance des blancs . Le curseur est en valeurs numériques.
Vous pouvez également renoncer à modifier manuellement les valeurs kelvin (k) et simplement choisir Auto . Auto essaiera de décider quelles valeurs de balance des blancs sont les meilleures pour les conditions de prise de vue actuelles.
S (Obturateur)
Ceci contrôle la rapidité ou la lenteur de la vitesse d'obturation. Les nombres inférieurs laissent entrer plus de lumière, tandis que les nombres supérieurs minimisent la lumière autorisée dans l'appareil photo. L'obturateur contrôle également la quantité de flou de mouvement dans une image. Des vitesses d'obturation plus faibles montrent plus de flou de mouvement, tandis que des vitesses d'obturation plus élevées arrêtent l'action dans une image.
Conseil de pro : Pour la vidéo, vous voudrez utiliser la règle des 180 degrés pour obtenir la bonne quantité de flou de mouvement pour les images par seconde que vous utilisez.
Ces valeurs sont ci-dessous :
- 24 images par seconde :réglez l'obturateur sur 1/50 s
- 25 images par seconde :réglez l'obturateur sur 1/50 s
- 30 images par seconde :réglez l'obturateur sur 1/60 s
- 60 images par seconde (pas en 4K) :réglez l'obturateur sur 1/120 s
F (F-Stop)
Comme mentionné précédemment, le Mini 2 a une ouverture fixe de 2,8. Il n'y a aucun moyen de changer ce numéro.
ISO
ISO est la valeur de mesure de la sensibilité d'un appareil photo à la lumière. Au fur et à mesure que vous augmentez l'ISO nombre (le plus bas étant 100) le plus lumineux votre image le sera. De plus, plus vous augmentez votre ISO, plus le bruit ou le grain est introduit dans l'image.
La plage ISO du Mini 2 est comprise entre 100 et 3200, pour les photos et les vidéos.
MM (mesure manuelle)
C'est comme la valeur d'exposition (EV) ci-dessus en mode Auto. Vous ne pouvez pas modifier la mesure manuelle valeur en mode Pro. Cela vous donne une représentation visuelle du moment où votre exposition est correcte basé sur l'ISO et l'obturateur.
Outils et paramètres supplémentaires
Pour vous aider à obtenir des photos et des vidéos mieux composées, l'application DJI Flight comprend une variété d'outils, y compris Gridlines, Histogram et Over-Exposure Warning .
Ces options sont décrites un peu plus en détail dans notre article sur Drone Photography :Guide du débutant pour commencer , cependant, nous discuterons rapidement de leur modification ici.
Grille
Pour activer le quadrillage, depuis votre écran principal, appuyez sur les 3 points en haut à droite, puis allez sur APPAREIL PHOTO tabulation puis sur Gridlines . Ici, vous pouvez activer tout ou partie des lignes de grille suivantes :
- Règle des tiers
- Diagonale
- Centre cible
Histogramme
Cela vous donne une représentation visuelle de l'exposition de votre photo ou vidéo, dans une sorte de graphique à barres. Pour une photo ou une vidéo bien exposée, le centre de l'histogramme doit apparaître comme une montagne, sans pics aux extrémités droite ou gauche de l'histogramme.
Pour activer votre histogramme, depuis votre écran principal, appuyez sur les 3 points en haut à droite, puis allez sur APPAREIL PHOTO puis activez le curseur pour Histogramme .
Une fois l'histogramme activé et affiché sur votre écran, vous pouvez alors le déplacer là où cela vous convient le mieux.
Avertissement de surexposition
Lorsqu'il est activé, cela superposera les parties les plus lumineuses de votre image à l'écran avec des rayures zébrées en quelque sorte, vous avertissant lorsque l'image ou la vidéo est trop lumineuse.
Remarque : La superposition n'enregistrera pas réellement sur votre vidéo ou n'apparaîtra pas sur les photos que vous prenez.
Pour activer votre avertissement de surexposition, depuis votre écran principal, appuyez sur les 3 points en haut à droite, puis allez sur APPAREIL PHOTO puis activez le curseur pour Avertissement de surexposition .
Conclusion
Bien que le Mini 2 soit un très petit drone, il existe de nombreuses options Pro qui peuvent être consultées et utilisées pour vous donner les meilleures photos et vidéos possibles. Toutes ces options sont également disponibles sur les plus gros drones de DJI. Si jamais vous effectuez une mise à niveau à partir du Mini 2, vous vous sentirez assez à l'aise pour prendre des vidéos et des photos sur votre modèle nouvellement mis à niveau.
Crédits :
Photo de ÇAĞIN KARGI
Photo de Ralph (Ravi) Kayden
