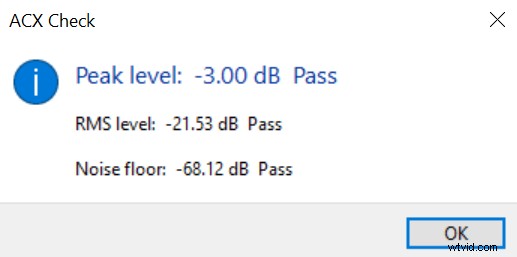L'audio téléchargé sur le site Web d'ACX a des exigences minimales obligatoires qu'il devra respecter, mais cela ne garantit pas que votre soumission sera acceptée car elle sera examinée plus en détail. Votre audio répondra rarement à ces exigences sans aucune édition audio. Heureusement, Adobe Audition dispose des outils nécessaires pour vous aider à répondre aux exigences ACX et nous utiliserons principalement un compresseur, un effet de normalisation et des outils de noise gate/réduction du bruit.
Vous pouvez trouver toutes les exigences ACX ici.
Voici un bref aperçu des exigences techniques lors du téléchargement d'audio vers ACX :
- RMS entre -23 dB et -18 dB
- Niveau audio de crête de -3 dB
- Niveau de bruit inférieur à -60 dB
- Format MP3 avec un débit binaire de 192 kbit/s ou supérieur
- Taux d'échantillonnage constant de 44,1 kHz
- Conservez uniquement mono ou uniquement stéréo
- Jusqu'à 120 minutes d'enregistrement audio
Malheureusement, Adobe Audition ne prend pas en charge les plugins Nyquist. Par conséquent, il est impossible de mesurer si votre audio répond aux exigences ACX avant de le télécharger sur ACX en utilisant uniquement Adobe Audition.
Cependant, vous pouvez éditer et exporter votre audio depuis Adobe Audition et utiliser le plug-in de vérification Nyquist ACX dans Audacity pour mesurer si votre audio répond aux exigences ACX.
Réglage de la fréquence d'échantillonnage sur 44,1 kHz
Pour la plupart des gens, la fréquence d'échantillonnage est de 44,1 kHz par défaut et vous n'aurez peut-être pas besoin d'apporter de modifications. Vous aurez également la possibilité de convertir votre taux d'échantillonnage audio une fois l'enregistrement terminé. Cependant, modifier la fréquence d'échantillonnage après avoir terminé votre enregistrement peut légèrement réduire votre qualité audio; il est donc préférable de régler la fréquence d'échantillonnage correcte avant de commencer à enregistrer de l'audio.
Pour modifier la fréquence d'échantillonnage d'enregistrement dans Adobe Audition, procédez comme suit :
- Allez dans Édition->Préférences->Matériel audio
- Cliquez sur Paramètres
- Aller à la section Enregistrement
- Choisissez l'appareil d'enregistrement que vous utilisez
- Cliquez sur Propriétés
- Aller à la section Avancé
- Choisir les paramètres 24 bits, 44 100 Hz (qualité studio)
- Cliquez sur Appliquer et OK.
Vous pouvez également faire de même avec les paramètres de lecture, bien que ce ne soit pas obligatoire.
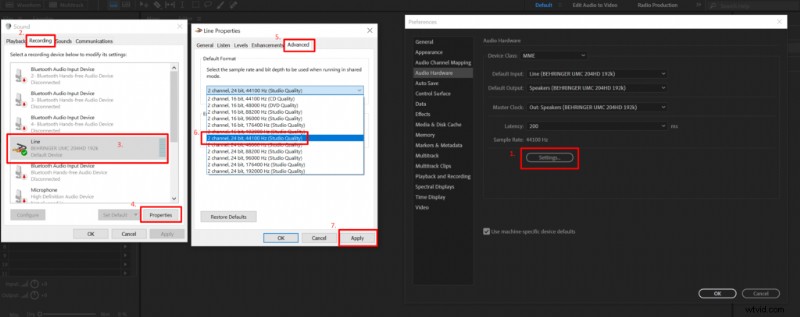
Réglage du bruit de fond inférieur à -60 dB
Idéalement, vous voudrez vous attaquer au bruit de fond avant de travailler sur le RMS et le niveau audio de crête. C'est parce que vous devez éliminer tout bruit dans votre enregistrement audio avant d'augmenter le niveau audio. Sinon, vous augmenteriez simultanément le bruit de fond. Au départ, votre niveau de bruit de fond peut être correct, mais il devient souvent trop élevé lorsque vous augmentez les niveaux audio.
Il existe deux manières de gérer le bruit de fond dans Adobe Audition. vous pouvez utiliser un noise gate ou un outil de réduction du bruit. L'idéal serait d'utiliser un noise gate car il ne réduit pas la qualité audio. Cependant, vous devrez installer un plug-in de noise gate car le noise gate intégré d'Adobe Audition n'a pas la possibilité de contrôler la plage de noise gate, ce qui rend votre bruit de fond trop faible au goût de l'ACX.
La méthode la plus simple consiste à appliquer un outil de réduction du bruit, qui ajoute occasionnellement des artefacts audio, mais nettoiera votre audio de nombreux bruits indésirables en quelques clics.
Vous n'avez pas besoin d'appliquer à la fois le noise gate et la réduction du bruit. Choisissez-en un seul.
Méthode du noise gate
Pour faire face au bruit de fond, je vous recommande de jouer la partie calme de votre enregistrement audio et de vérifier où il culmine sur le compteur de niveau audio et cela vous donnera la base pour appliquer un effet noise gate.
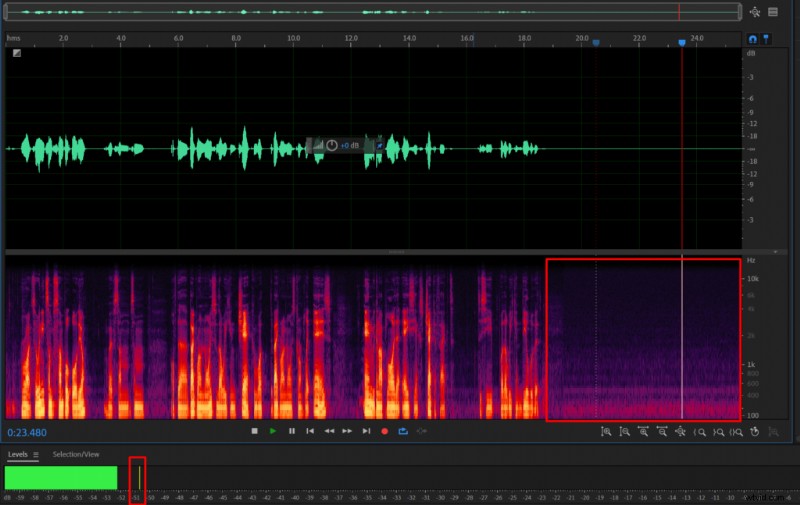
Maintenant que vous connaissez votre bruit de fond, sélectionnez votre enregistrement audio et appliquez le noise gate. J'utilise un Bob Perry Gate gratuit que vous pouvez télécharger ici ou choisir le noise gate de votre choix.
Définissez vos paramètres de noise gate :
- Seuil :5 dB à 10 dB au-dessus de votre bruit de fond
- Attaque :2 ms
- Libération :200 ms
- Maintenir :50 ms
- Plage :-10 dB à -20 dB
- Cliquez sur Appliquer
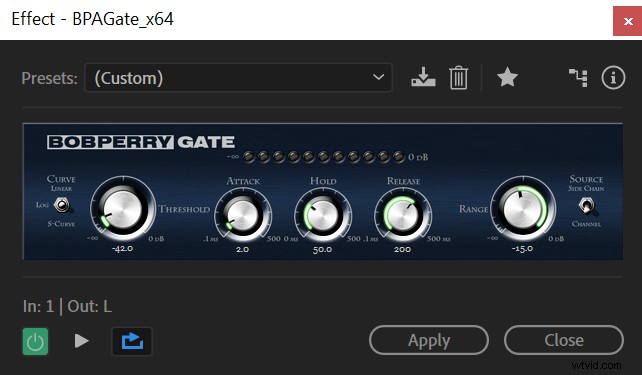
Méthode de réduction du bruit
- Sélectionnez votre enregistrement audio
- Allez dans Effets->Réduction du bruit / Restauration -> Réduction adaptative du bruit
- Définir Réduire le bruit de paramètre à environ 15 dB. Il sera différent pour tout le monde car vous aurez différents niveaux de bruit de fond, mais il devrait se situer entre 10 dB et 20 dB.
- Laissez le reste des paramètres tels quels et cliquez sur Appliquer.
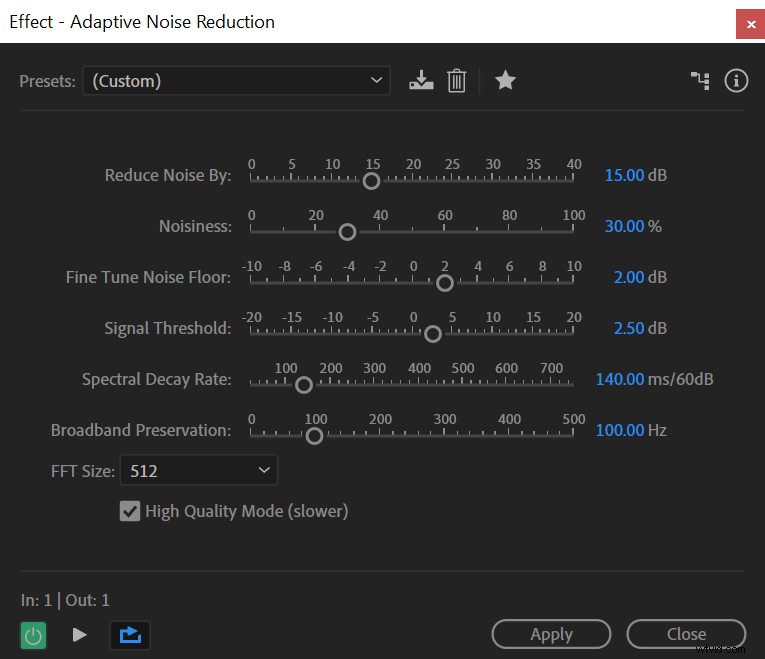
Si votre bruit de fond est encore trop élevé après l'application de l'effet, activez Réduire le bruit de paramètre supérieur ; s'il est trop bas, baissez-le.
Réglage RMS entre -23 dB et -18 dB et niveau audio de crête de -3 dB
Ces deux exigences sont étroitement liées car le RMS (Root Mean Square) calcule le volume global de votre enregistrement audio et le niveau audio maximal fait référence à la partie la plus forte de votre audio.
Normaliser
Vous pouvez d'abord essayer de répondre à ces deux exigences en réglant votre niveau audio de crête à -3dB. Il remplira souvent simultanément les deux exigences.
Pour atteindre un niveau audio de crête de -3 dB, procédez comme suit :
- Sélectionnez votre enregistrement audio
- Allez dans Effets -> Amplitude et Compression -> Normaliser
- Normaliser à -3 dB
Compresseur
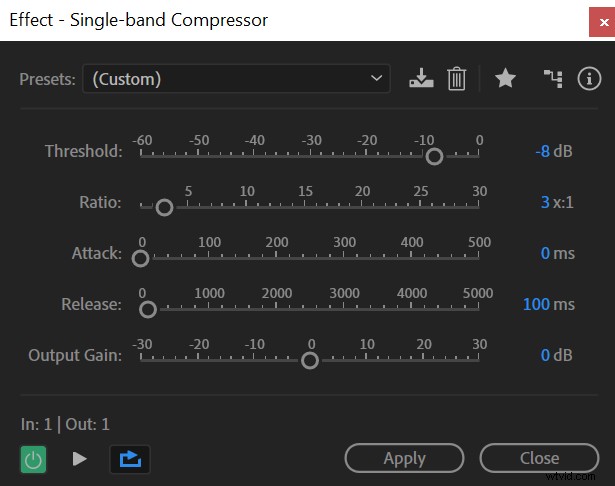
Vous devrez utiliser un compresseur si votre audio ne répond pas aux exigences RMS après l'application de l'effet Normaliser.
Vous pouvez appliquer le compresseur en suivant ces étapes :
- Sélectionnez votre audio
- Allez dans Effets -> Amplitude et compression -> Compresseur monobande
- Réglez le seuil à environ -8 dB. Habituellement, il se situe entre -6 dB et -10 dB, mais cela dépend de la dynamique de votre enregistrement audio. Un son plus silencieux et plus dynamique nécessitera un seuil plus bas.
- Définir le rapport sur 3:1
- Laissez les autres paramètres par défaut et cliquez sur Appliquer.
Le compresseur rendra vos parties les plus fortes plus silencieuses, vous permettant d'augmenter vos niveaux audio sans introduire d'écrêtage audio.
Maintenant, normalisez à nouveau votre audio à -3dB. Cela devrait vous aider à répondre aux deux exigences. Si votre RMS est toujours trop faible, essayez d'utiliser un seuil inférieur lors de l'application d'un compresseur. Alternativement, si votre RMS est maintenant trop élevé, essayez d'utiliser un seuil plus élevé.
Exportation de MP3 avec un débit binaire de 192 Kbit/s ou supérieur
Enfin, vous avez presque terminé. La dernière chose que vous devez faire est de vous assurer que vous utilisez les bons paramètres d'exportation.
- Allez dans Fichier->Exporter->Fichier
- Choisissez le format audio MP3
- Réglez votre type d'échantillon sur 44 100 Hz
- Réglez votre débit binaire sur 192 Kbit/s ou plus et assurez-vous qu'il est constant (CBR)
- Cliquez sur OK
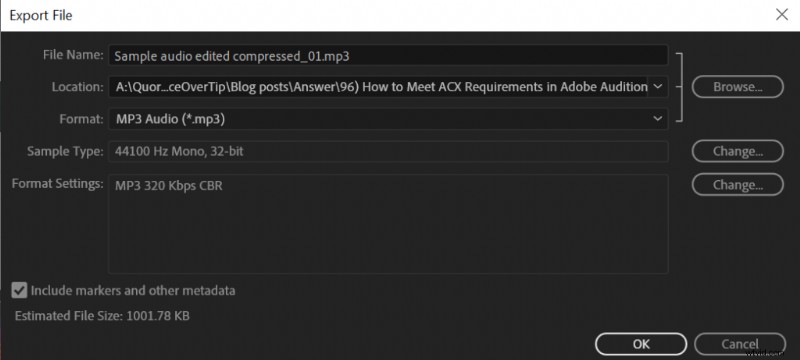
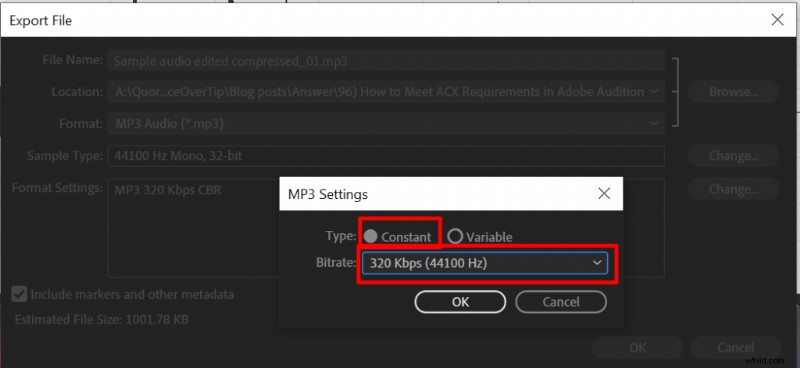
Si tout est fait correctement, vous obtiendrez ce résultat en analysant votre audio avec la vérification ACX :