Notre revue Topaz Sharpen AI devrait vous dire tout ce que vous devez savoir. Mais d'abord, un peu de mon expérience avec l'affûtage.
J'utilise les outils d'édition Adobe Lightroom Classic pour toutes mes images. Mais il y a une chose que je ne fais jamais dans Lightroom, c'est la netteté. Le problème est que la "netteté" dans Lightroom n'est pas vraiment nette. Cela ajoute du contraste, et c'est une grande différence.
La netteté est censée réduire le flou causé par le bougé de l'appareil photo, le mouvement du sujet ou une mauvaise mise au point. Mais Lightroom augmente le contraste autour des bords des objets, donnant l'illusion de netteté. C'était décevant… mais imaginez ma joie quand j'ai découvert Sharpen AI de Topaz Labs !


Ce que vous devez savoir – Topaz Sharpen AI Review
Topaz Labs Sharpen AI fait exactement ce qu'il dit. Il est conçu pour améliorer la netteté (et réduire le bruit). Et il est basé sur l'analyse de millions d'images à l'aide de l'intelligence artificielle.
J'ai lu quelques critiques et regardé quelques vidéos en ligne avant de l'essayer. J'ai été émerveillé par les transformations. Le mode Motion Blur était particulièrement impressionnant. Un exemple a transformé un œil d'oiseau d'un désordre flou en une image très nette.
De plus, l'idée que le programme peut en quelque sorte "savoir" quel était le point AF du sujet derrière ou devant... et le corriger ! C'était époustouflant !
Le programme original est sorti il y a quelques années, et ce n'était pas très bon. Mais les mises à jour fréquentes l'ont tellement amélioré qu'il est désormais le premier outil d'affûtage sur le marché.
Oui, vous pourriez obtenir des résultats similaires avec un masque flou dans Adobe Photoshop. Mais qui a le temps de tout apprendre sur ceux-ci à partir de rien ?
Topaz Sharpen AI possède également une interface simple et intuitive que tout le monde peut comprendre. Il fonctionne directement avec des curseurs et des options pour la netteté de l'image et la réduction du bruit.
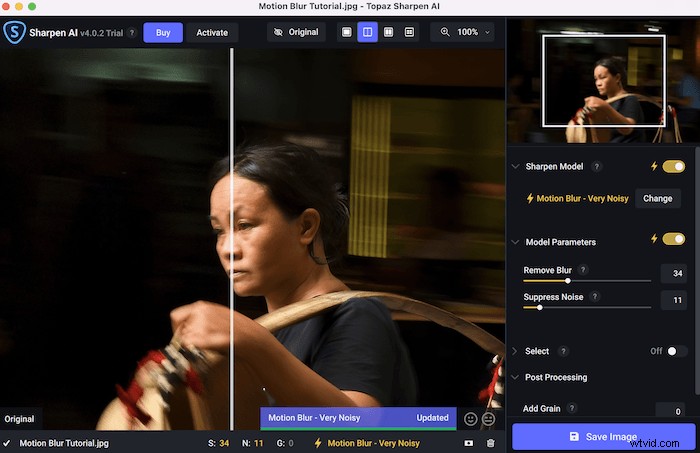
Est-ce que Topaz Labs Sharpen AI est fait pour vous ?
Chaque photographe fait des erreurs et a des images qui pourraient être un peu plus nettes. Cela se résume généralement à un bougé de l'appareil photo, à un mauvais choix de vitesse d'obturation ou à une mise au point manquante. Cependant, cela peut également être une limitation de vos appareils photo et de vos objectifs.
En conséquence, Topaz Labs Sharpen AI fonctionne pour tous les types de photographes, du paysage et de la faune à la rue et au portrait. Peu importe que vous soyez un photographe professionnel ou un débutant absolu. Sharpen AI peut vous aider à tous les niveaux.
Topaz Labs propose une suite de trois programmes principaux :Sharpen AI, DeNoise AI et Gigapixel AI. Vous pouvez les acheter individuellement ou en ensemble moyennant des frais uniques. Mais cela vaut la peine de profiter de l'essai gratuit.
Sharpen AI et DeNoise AI offrent tous deux une netteté de l'image et une réduction du bruit. Mais, comme leurs noms l'indiquent, ils ont chacun un objectif différent. Gigapixel AI est utilisé pour augmenter la taille de fichier de vos images. C'est pratique si vous avez trop recadré ou si vous n'avez pas assez de pixels pour jouer avec.
Une fois que vous avez téléchargé Sharpen AI et l'avez installé, vous êtes prêt à partir. Si vous utilisez Topaz Sharpen AI en tant que logiciel autonome, vous pouvez faire glisser des images directement dans la fenêtre principale (ou sur l'icône du dock sur un Mac). Ou vous pouvez cliquer sur "Parcourir les images" pour trouver les images que vous voulez.
Vous pouvez également cliquer avec le bouton droit sur n'importe quelle image dans Lightroom ou Photoshop. Sélectionnez ensuite "Modifier dans" dans le menu supérieur et choisissez "Topaz Sharpen AI" dans la liste. (Le programme est automatiquement ajouté à ce menu lorsque vous l'installez.)
Fonctionnalités clés :comment Topaz Sharpen AI fonctionne-t-il ?
Topaz Sharpen AI possède de nombreuses fonctionnalités utiles. Passons en revue ses principales options de post-traitement.
Différents modèles
Il y a toujours un compromis entre la netteté et la réduction du bruit. Tirer le meilleur parti de Sharpen AI est donc plus un art qu'une science.
Mais si le programme sait comment le flou est causé, il a plus de chances de s'en débarrasser. Il est donc avantageux d'utiliser le bon modèle Sharpen AI.
Vous avez le choix entre quatre modèles :
- Norme est le modèle le plus récent que Topaz a introduit. Il offre un bon point de départ pour l'affûtage général.
- Flou de mouvement est le modèle à choisir si vous souhaitez corriger le bougé de l'appareil ou si la vitesse d'obturation n'était pas assez élevée pour figer le mouvement de votre sujet. Cela fonctionne le mieux la plupart du temps, suivi de Standard.
- Flou Le mode est celui dont vous avez besoin si vous faites la mise au point sur la mauvaise partie du sujet. Le modèle détermine où se trouve le point de mise au point et le déplace vers l'avant ou l'arrière vers l'endroit où il devrait être (généralement les yeux).
- Trop mou est juste un autre modèle général de netteté. Mais c'est utile si vous voulez éviter les artefacts car c'est généralement moins extrême. C'est avantageux lorsque les autres options accentuent la netteté de l'image et que vous souhaitez la rendre plus naturelle.
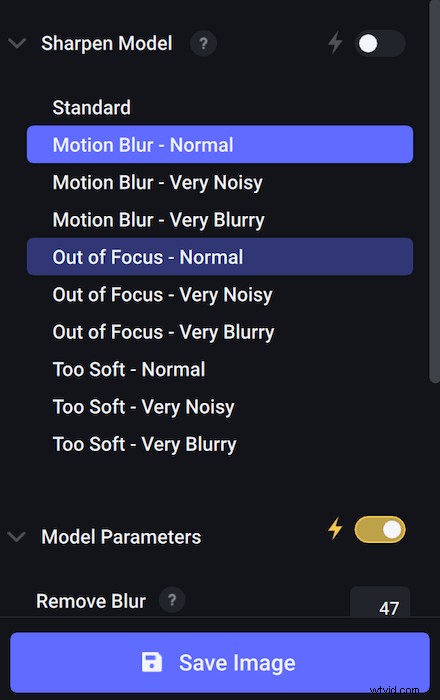
Chaque modèle (à l'exception de Standard) est divisé en Normal, Très bruyant et Très flou. "Normal" est la valeur par défaut, mais vous pouvez choisir l'une des deux autres options si la qualité de l'image souffre d'un bruit ou d'un flou important.
Paramètres automatiques
Topaz Sharpen AI est le meilleur programme d'affûtage du marché en termes de performances. Mais l'une de ses autres forces est l'interface conviviale. Il offre une grande automatisation.
Par exemple, si vous automatisez le modèle Sharpen (mode Sharpen) et les paramètres du modèle, vous n'avez rien à faire avant d'enregistrer le fichier ! Ce que vous décidez de faire manuellement dépend entièrement de vous. Mais il est pratique de voir ce que font les paramètres automatiques en premier.
Si vous n'êtes pas satisfait du résultat, vous pouvez modifier le modèle Sharpen. Ou vous pouvez jouer avec les paramètres du modèle à l'aide des curseurs Supprimer le flou et Supprimer le bruit. Cela signifie que vous n'avez pas besoin de connaître les technicités de la photographie pour fixer la qualité de l'image.
Par exemple, vous pourriez ne pas savoir si votre vitesse d'obturation était trop lente ou où se trouvait précisément le point AF. Mais cela n'a pas d'importance. Vous pouvez comparer les résultats de tous les différents modèles et paramètres de modèle Sharpen et choisir le meilleur !
Masquage
Topaz Sharpen AI s'améliore de plus en plus pour identifier le sujet sur une photo et essayer de ne pas accentuer l'arrière-plan. Mais ça ne va pas toujours bien. C'est là que le masquage entre en jeu.
Dans un monde idéal, vous accentuez la netteté du sujet et supprimez le bruit sur toute l'image, en particulier l'arrière-plan. Mais si le programme ne sélectionne pas correctement le sujet, il accentue les détails qui devraient être flous. Ou cela brouille des choses qui devraient être nettes.
Heureusement, vous pouvez "aider" le programme à identifier le sujet en utilisant l'option de menu Sélectionner.
- Si vous réglez l'interrupteur à bascule sur "Activé", Topaz Sharpen AI essaie automatiquement de trouver le sujet. Et vous pouvez remplacer Auto> Objet avec Auto> Portrait ou Auto > Paysage . Il existe également un mode personnalisé.
- Si vous cliquez sur Affiner, vous pouvez utiliser un pinceau pour modifier le masque. Et il y a des boutons Ajouter et Soustraire et des curseurs Taille, Douceur et Opacité. Vous pouvez également sélectionner Edge Aware (l'équivalent du masque automatique dans Lightroom).
- Sous le menu déroulant Modifier, vous pouvez appuyer sur Effacer le masque pour le supprimer ou sur Inverser le masque pour inverser la sélection.
- Sous le menu déroulant Superposition, il existe des options pour l'activer et le désactiver ou modifier la couleur et l'opacité.
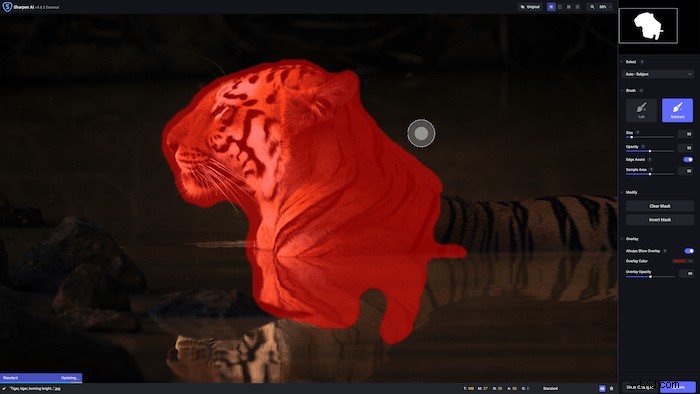
N'oubliez pas, désélectionné aucune zone de netteté ni de réduction du bruit ne leur sera appliquée. En d'autres termes, il n'y a aucun moyen d'accentuer votre sujet et de flouter l'arrière-plan en même temps si vous utilisez un masque.
Visualisation flexible
La façon la plus simple de vérifier la netteté d'une photographie est de comparer deux versions ou plus de celle-ci côte à côte. Sharpen AI rend cela très facile.
Il y a une fenêtre d'aperçu sur laquelle vous pouvez cliquer pour centrer l'image où vous voulez. Vous disposez alors de quatre options d'affichage différentes :
- Vue unique affiche l'image nette en plein écran.
- Vue fractionnée montre l'image originale à gauche et la version plus nette à droite. Il a une ligne de séparation que vous pouvez déplacer.
- Affichage côte à côte affiche les images nettes et originales côte à côte.
- Vue de comparaison affiche quatre images nettes différentes dans quatre fenêtres distinctes.
La vue de comparaison est probablement la plus utile. Vous voyez l'effet des quatre modèles Sharpen en même temps. Mais cela vous empêche d'automatiser le choix du modèle.
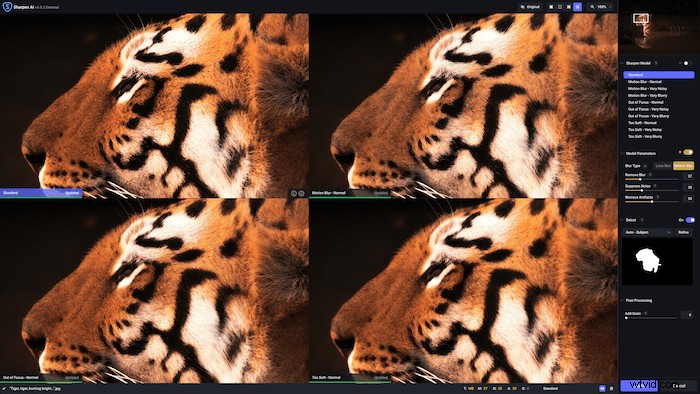
Vous pouvez également cliquer et maintenir le bouton Original à des fins de comparaison. Une fois que vous lâchez prise, l'image revient à la version plus nette. Ou vous pouvez cliquer sur l'image pour voir l'image originale. C'est le meilleur moyen d'obtenir une vue avant et après.
Enfin, un bouton de zoom propose des préréglages "Zoom pour ajuster" de 50 %, 100 %, 200 % et 400 % (avec des raccourcis clavier). Vous pouvez également entrer une valeur dans une zone de texte ou utiliser le curseur fourni.
Céréales
Si tout le reste échoue, vous pouvez toujours ajouter du grain à votre image. Cela ajoute un peu de texture, brise les zones «trop lisses» et masque tout bruit restant. Vous n'avez pas à le faire en utilisant le curseur Ajouter du grain de Sharpen AI. Vous pouvez, bien sûr, faire la même chose dans Lightroom ou Photoshop. Mais c'est pratique pour ne pas avoir à revenir à un autre programme.
Modification groupée
Si vous avez plusieurs images à parcourir, Sharpen AI vous offre la possibilité de les éditer en masse. Vous pouvez faire glisser les fichiers dans la fenêtre principale à partir du Finder ou de l'Explorateur de fichiers. Cliquez ensuite sur les cases à cocher des images individuelles pour modifier le modèle AI et d'autres paramètres pour tous les fichiers sélectionnés.
C'est une option assez pratique et qui fait gagner du temps. Mais je ne l'utilise pas souvent car c'est un peu trop risqué. Je veux m'assurer que chaque image est parfaite, et je ne fais pas confiance au logiciel pour le faire… pour le moment !
Une limite à noter. DeNoise AI et en particulier Sharpen AI mettaient beaucoup de temps à enregistrer les fichiers. Et cela prend toujours entre 30 secondes et une minute pour un fichier JPEG de 20 Mo. Mais ça s'améliore à chaque version.
Alternatives à Topaz Sharpen AI
Il existe de nombreuses alternatives à Sharpen AI sur le marché. Mais voici vos meilleures options :
- Adobe Photoshop est probablement la meilleure alternative. Différentes options dans le menu de filtre incluent Sharpen Edges, Shake Reduction et Sharpen Mask. Un outil Smart Sharpen utilise également l'IA pour affiner l'image entière. Mais c'est beaucoup moins convivial. Et cela nécessite une connaissance pratique des calques et des masques que peu de photographes possèdent. De plus, il n'est disponible que via un abonnement mensuel,
- Magie de la concentration est un programme qui donne de bons résultats, notamment avec le flou de bougé. Il propose plusieurs filtres d'accentuation avancés, notamment Fix Motion Blur, Augmenter la résolution et Despeckle. Mais c'est une courbe d'apprentissage abrupte, et vous ne pouvez utiliser la version gratuite que pour dix images. Après cela, vous devez payer des frais uniques.
- Flou est un programme rapide et convivial, idéal pour éliminer le flou de mouvement. Mais les résultats sont variables. Cela dépend beaucoup de la sélection initiale à l'aide de l'outil de masquage. La version gratuite est également soumise à une utilisation limitée, vous devrez donc peut-être payer des frais uniques.
- Mise au point photo InPixio est un programme convivial avec un outil d'affûtage décent. Mais il n'offre pas beaucoup de contrôle ou de personnalisation.

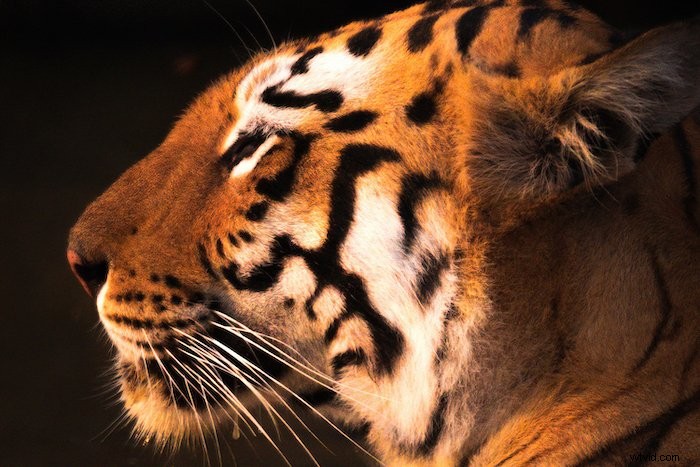
Verdict
Toute revue Topaz Sharpen AI doit admettre que c'est un outil de photographie brillant. Je suis un grand fan des images nettes dans ma photographie animalière. Et ce programme me permet de "sauver" des dizaines de clichés qui seraient inutilisables ou tout simplement gênants.
À certaines occasions, Sharpen AI ne peut pas réparer l'image. Mais c'est toujours la meilleure option si vous n'êtes pas un expert de Photoshop. Et Photoshop n'a que récemment commencé à utiliser l'intelligence artificielle et l'apprentissage automatique.
Essayez Topaz Sharpen AI par vous-même. Vous pouvez profiter d'un essai gratuit et si vous décidez d'acheter le programme, économisez 15 % en utilisant le code promo EXPHOTO15 .
Notes
| Caractéristiques (20) | 18 |
| Facilité d'utilisation (20) | 15 |
| Conception (15) | 10 |
| Prix (15) | 10 |
| Petites choses ennuyeuses (10) | 8 |
| Compatibilité (10) | 10 |
| Verdict personnel (10) | 8 |
| Total (100) | 79 |
Essayez notre livre électronique "Produits en bref" pour apprendre à capturer des photos très attrayantes qui se vendent !
