Nous vivons à l'ère numérique, c'est la raison pour laquelle le sujet de l'électronique défectueuse est proche de nous. La plupart d'entre nous ont vu plus d'une fois des parasites télévisés, un problème d'écran ou un autre défaut d'affichage, et il n'est pas surprenant qu'un nombre croissant de cinéastes et de créateurs de contenu vidéo fassent référence à des problèmes dans leur travail.
Les problèmes peuvent être utilisés dans les titres d'ouverture, en tant que transitions ou effets appliqués à une vidéo entière, mais vous devez les adapter au bon contexte, car les problèmes ne correspondent pas à tous les styles de vidéos. Vous êtes au bon endroit si vous souhaitez en savoir plus sur les éditeurs vidéo glitch car dans cet article nous allons vous présenter quelques-uns des meilleurs éditeurs vidéo glitch du marché.
Les meilleurs éditeurs vidéo Glitch [en ligne et de bureau]
Pratiquement tous les logiciels de montage vidéo peuvent être utilisés pour créer un effet de pépin, mais vous devez garder à l'esprit que seuls certains éditeurs vidéo proposent des effets de pépin dans leurs bibliothèques d'effets. Choisir un logiciel de montage vidéo qui a déjà des effets de pépin prédéfinis vous facilitera l'utilisation de ces effets dans différents projets. Jetons un coup d'œil à certains des meilleurs éditeurs de vidéo glitch.
1. Filmora
Filmora est un éditeur vidéo polyvalent qui vous permet de faire bien plus que simplement appliquer des effets de pépin aux vidéos. En fait, il vous permet de manipuler vos séquences pratiquement comme vous le souhaitez en vous donnant accès à d'énormes bibliothèques de titres, d'effets et de transitions et en vous permettant d'utiliser une large gamme d'outils de montage vidéo. Filmora utilise les effets de pépin dans tous vos projets, alors voici comment vous pouvez utiliser les effets de pépin dans les vidéos que vous montez dans Filmora.
1. Comment créer une transition glitch avec Filmora ?
Si vous utilisez Filmora X V10.5 et les versions ultérieures, vous pouvez maintenant trouver les transitions de pépin dans le programme. Pour localiser la transition de pépin, tapez pépin dans la barre de recherche de transition et vous trouverez toutes les transitions liées au pépin dans la bibliothèque, telles que VHS et effet de pépin, transition de pack d'intro de jeu rétro et transition de pack cyberpunk VFX.
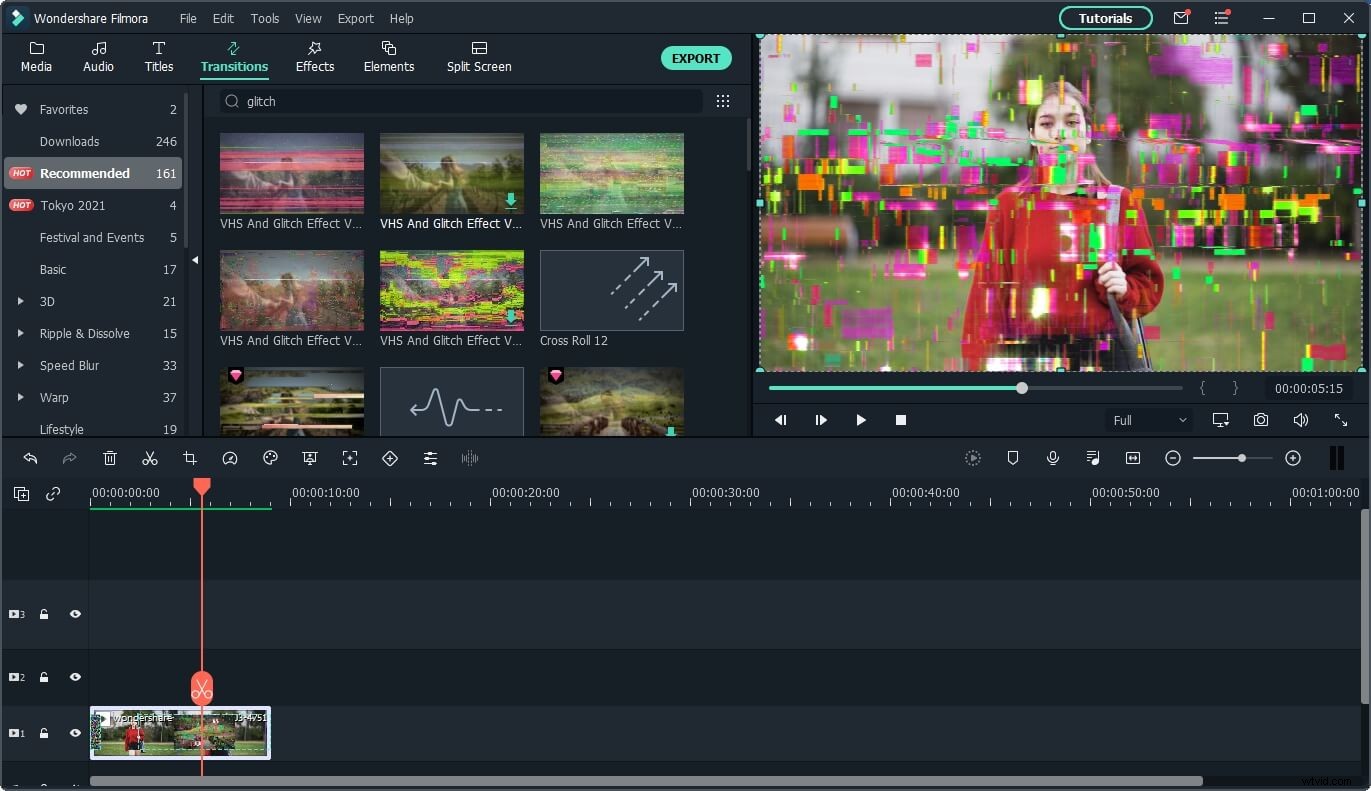
Cependant, il n'y a pas de transitions de pépin dans la bibliothèque de transition de Filmora si vous utilisez des versions antérieures à la V10.5, vous pouvez utiliser l'effet d'aberration chromatique à cette fin.
Tout ce que vous avez à faire est de placer deux clips vidéo différents sur la chronologie, puis d'aller dans l'onglet Effets. Développez le menu Filtres et cliquez sur le sous-menu Distorsion. L'effet Aberration chromatique est situé près du haut de l'onglet, il vous suffit donc de le faire glisser et de le déposer sur la piste vidéo qui se trouve directement au-dessus de celle à laquelle vous avez ajouté le métrage.
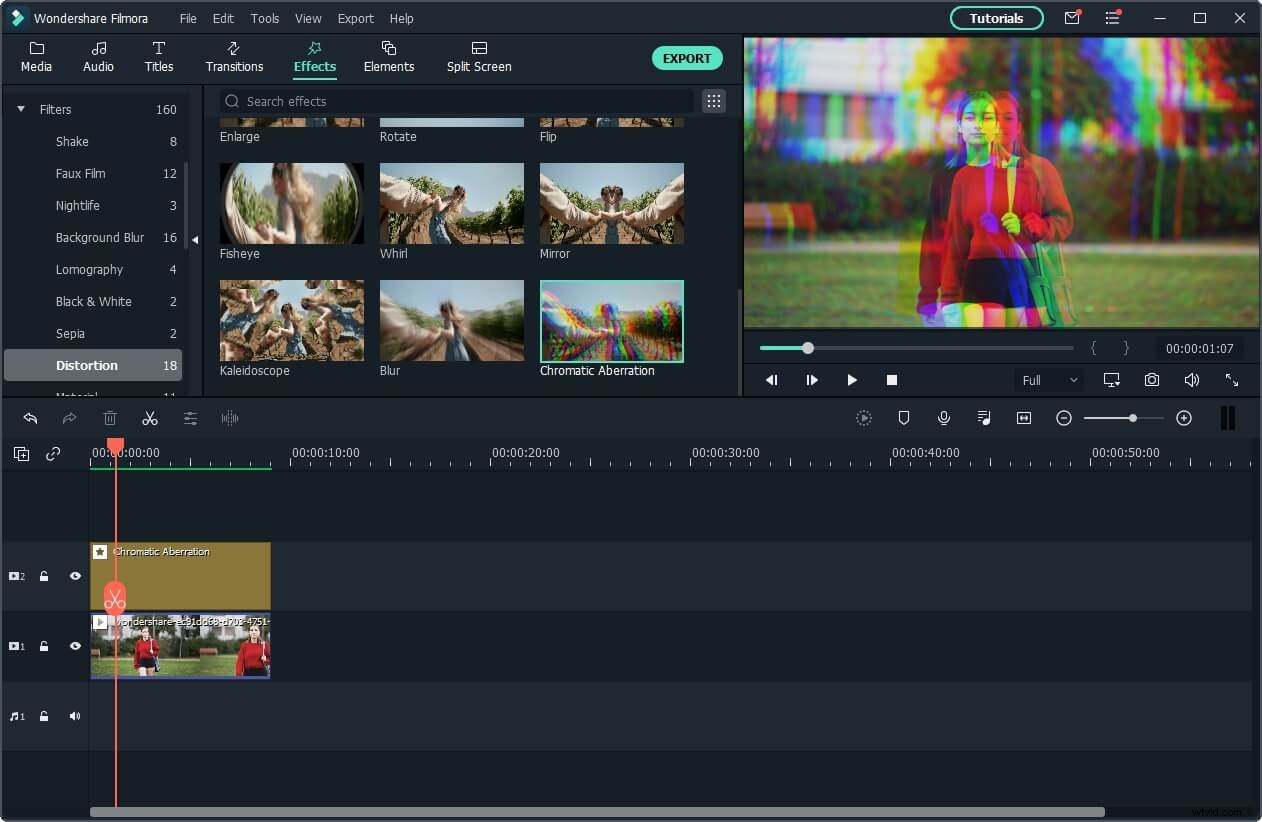
Vous devez ensuite réduire la durée de l'effet à six ou huit images, et vous pouvez agrandir la chronologie pour effectuer cette tâche avec plus de précision. Une fois que vous avez ajusté la durée de l'effet, vous devez le placer au-dessus de la coupe, de sorte qu'il couvre les quatre dernières images du clip vidéo de fin et les deux premières images du clip vidéo qui commence.
L'ajout d'un effet sonore qui correspond à la transition glitch que vous avez créée va attirer l'attention du spectateur sur la transition et la rendre plus réaliste.
Vous pouvez regarder le didacticiel vidéo ci-dessous pour obtenir le didacticiel vidéo étape par étape ou lire cet article pour savoir comment ajouter des effets de pépin à la vidéo.
Vous voulez faire une vidéo VHS avec un effet glitch ? Consultez cet article :Méthodes simples pour créer un effet VHS avec Final Cut Pro.
2. Comment ajouter l'effet glitch au texte dans Filmora ?
Le processus d'ajout d'un effet de pépin au texte est simple, bien que vous deviez passer par plusieurs étapes différentes. Vous devriez commencer par choisir l'un des titres disponibles dans l'onglet Titre de Filmora et le placer sur la chronologie.
Double-cliquez sur le titre que vous avez ajouté, puis cliquez sur le bouton Avancé et insérez le texte dans la zone de texte. Passez à définir la couleur du texte sur blanc, ajustez sa taille et sélectionnez une nouvelle police, puis assurez-vous que l'option Aucune animation est sélectionnée dans l'onglet Animation.
Cliquez sur OK pour confirmer les modifications que vous avez apportées, puis verrouillez la piste vidéo sur laquelle se trouve le titre, copiez le titre sur la piste vidéo ci-dessus et déverrouillez la piste vidéo que vous avez verrouillée. Une fois que vous avez créé le deuxième titre, vous devez double-cliquer sur le premier titre et changer la couleur du texte en noir.
Effectuez une coupe à deux secondes sur le titre que vous avez copié, puis rendez-vous sur l'onglet Transition pour localiser la transition Dépôt vers le haut. Faites glisser la transition Dépôt vers le haut depuis l'onglet Transition et déposez-la au début du titre que vous avez copié. Exportez ce titre depuis Filmora sous forme de vidéo, puis réimportez-le dans votre projet.
Supprimez les titres que vous avez ajoutés à la chronologie et placez le métrage sur la chronologie. Ensuite, vous devez placer le clip vidéo que vous avez créé directement au-dessus de la première vidéo et faire correspondre leurs durées. Double-cliquez sur le clip vidéo qui contient du texte et changez le mode de fusion en éclaircir dans le menu Compositing.
Continuez à ajouter les effets Shake, Flip et Aberration chromatique au clip superposé, puis accédez au menu Effets vidéo situé dans l'onglet Vidéo pour régler les paramètres des effets que vous avez appliqués.
3. Comment appliquer un effet glitch à une vidéo avec Filmora ?
Le moyen le plus rapide d'appliquer un effet de pépin dans Filmora à un clip vidéo est d'y ajouter l'effet d'aberration chromatique. La combinaison de l'effet d'aberration chromatique avec des filtres, des LUT 3D et des effets audio vous aidera à mieux vendre l'effet.
La combinaison d'effets visuels de Filmora que vous allez utiliser dépend en fin de compte du type d'effet de pépin que vous souhaitez créer. En option, vous pouvez également utiliser des images clés pour introduire les modifications que vous apportez plus progressivement. Filmora vous offre de nombreuses façons de faire preuve de créativité avec des effets de pépin, mais c'est à vous de trouver le meilleur moyen d'incorporer des effets de pépin dans vos vidéos.
Si vous utilisez Filmora V10.5 et une version ultérieure, vous pouvez ajouter l'effet Human Glitch dans la catégorie AI Portrait, ce qui laissera l'arrière-plan de la vidéo sans effets de pépin.
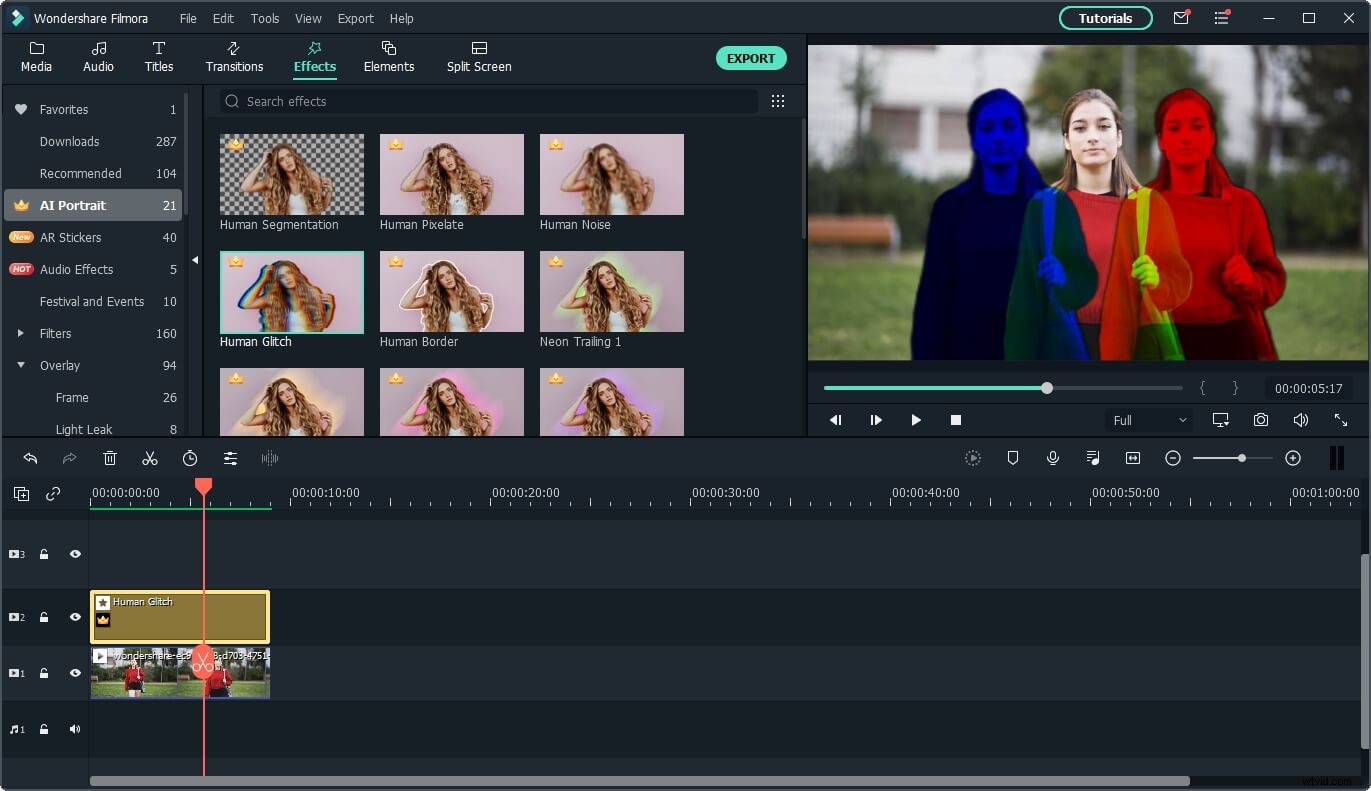
2. iMovie
Prix : Gratuit
Compatibilité : macOS
Malheureusement, iMovie n'a pas d'effets de pépin prédéfinis dans sa bibliothèque d'effets, mais vous pouvez toujours l'utiliser pour créer un effet de pépin à partir de zéro. Les paramètres de superposition vidéo, les options de filtre de clip ainsi que la fonction d'écran partagé vous permettent de superposer des clips vidéo et de simuler l'effet de pépin.
La création d'un effet de pépin avec iMovie nécessite d'excellentes compétences en montage vidéo et un peu de créativité car vous devez planifier l'ensemble de l'effet à l'avance. Même ainsi, les outils de montage vidéo dont vous disposerez seront limités, vous ne devez donc pas vous attendre à obtenir des résultats époustouflants. L'ajout d'un effet audio qui accompagne l'effet de pépin peut rendre cet effet plus réaliste.
3. Veed.io
Prix : Gratuit, les options de tarification commencent à 15 $ par mois
Compatibilité : sur le Web
Veed.io est un éditeur de photos et de vidéos en ligne destiné aux producteurs de contenu de médias sociaux qui vous permet d'appliquer des effets de pépin prédéfinis à vos vidéos. Vous n'avez même pas besoin de créer un compte pour commencer à travailler sur un nouveau projet, et vous pouvez simplement télécharger un clip vidéo de n'importe quelle longueur sur cette plateforme.
Dès que le téléchargement est terminé, vous serez redirigé vers la fenêtre de l'éditeur où vous pourrez ajuster les paramètres de la vidéo, ajouter des superpositions de texte ou modifier la vitesse de lecture de la vidéo. Cliquez sur l'onglet Effets situé dans le menu Filtres, puis choisissez entre les effets VHS, Glitch et RGB Split. Tout ce que vous avez à faire pour appliquer l'un de ces effets de pépin est de cliquer dessus et vous pouvez voir les résultats immédiatement dans la fenêtre de prévisualisation. Cependant, toutes les vidéos que vous créez avec la version gratuite de Veed.io seront filigranées.
4. Photo Mosh
Prix : Gratuit
Compatibilité : sur le Web
Cette plateforme en ligne est entièrement dédiée à la création de vidéos glitch. En plus d'être incroyablement amusant à utiliser, Photo Mosh est également entièrement gratuit, il vous suffit donc de télécharger un clip vidéo et de commencer à expérimenter différents effets.
Bad TV, Duo Tone ou Pixelate ne sont que quelques-uns des nombreux effets de pépin parmi lesquels vous pouvez choisir. Développez simplement l'effet et cliquez sur la case à cocher ON pour appliquer un effet, puis procédez au réglage de ses paramètres. En option, vous pouvez cliquer sur le bouton Mosh situé sous l'écran de prévisualisation si vous souhaitez combiner deux ou plusieurs effets de pépin aléatoires. Le seul inconvénient est que vous ne pouvez enregistrer vos créations qu'au format JPEG, GIF ou WEBM, et les vidéos que vous enregistrez au format WEBM peuvent durer quelques secondes.
5. Mordant
Prix : Les forfaits gratuits commencent à 19,00 $ par mois
Compatibilité : sur le Web
Bitable est une plateforme de création de contenu en ligne qui aide les spécialistes du marketing numérique et tous les autres types de créateurs de contenu à éditer rapidement leurs vidéos. La plate-forme propose une vaste sélection de modèles vidéo qui peuvent être utilisés à des fins très diverses, allant de l'intégration des employés aux messages commerciaux en passant par les messages clients.
Sans surprise, Bitable propose un modèle Glitch composé de huit scènes pouvant être utilisées pour promouvoir un concert ou une boîte de nuit. Ce modèle est personnalisable, ce qui vous permet de télécharger les images que vous souhaitez utiliser et votre message promotionnel personnalisé ou de modifier les couleurs du thème. Vous pouvez également choisir la bande sonore de la vidéo glitch en téléchargeant simplement la chanson que vous souhaitez utiliser. Cependant, si vous optez pour le pack de démarrage de Biteable, vous ne pourrez pas exporter plus d'une vidéo par mois.
6. Forêt de rendu
Prix : Gratuit, les options de tarification commencent à 9,99 $ par mois
Compatibilité : sur le Web
Si vous recherchez une plate-forme en ligne qui vous permet de créer des sites Web, d'éditer des vidéos, de créer des animations et de concevoir des logos, alors Renderforest est le bon choix pour vous. Comme Biteable, Renderforest vous donne accès à une vaste collection de modèles vidéo que vous pouvez utiliser pour créer rapidement des vidéos.
Le modèle Glitch Slideshow peut être utilisé pour les portfolios vidéo, les moments forts de la fête ou pratiquement toute autre occasion. Il vous suffit de télécharger les images que vous souhaitez inclure dans le diaporama glitch, d'ajouter le texte et de choisir la chanson pour la bande son et Renderforest générera la nouvelle vidéo pour vous. Vous ne pouvez créer des vidéos de trois minutes à une résolution de 360p que si vous décidez d'utiliser la version gratuite de cette plate-forme, et toutes les vidéos que vous exportez depuis Renderforest seront filigranées si vous n'achetez pas l'un des modèles d'abonnement disponibles.
7. Shotcut
Prix : Gratuit
Compatibilité : Windows, macOS, Linux
Créer des vidéos glitch avec Shotcut est facile car cet éditeur vidéo open source vous permet de choisir parmi plusieurs effets glitch différents. L'effet nommé Glitch se trouve dans le menu Filtres et il vous suffit de le faire glisser et de le déposer sur la timeline afin de l'appliquer à un clip vidéo. De plus, vous pouvez régler les options Fréquence, Hauteur de bloc, Intensité du décalage et Intensité de la couleur si vous souhaitez personnaliser l'effet en fonction des exigences du projet.
Le décalage RVB est un autre effet que vous pouvez utiliser pour créer des problèmes dans vos vidéos. Après l'avoir appliqué à un clip vidéo, vous pouvez ajuster les valeurs verticales et horizontales, mais gardez à l'esprit que le réglage de ces deux valeurs sur 50 va les aligner parfaitement et les rendre invisibles. De plus, des filtres tels que Shake, Old Film Projector ou Old Film Technicolor peuvent tous être utilisés pour simuler des problèmes dans une vidéo.
8. VSDC
Prix : Gratuit
Compatibilité : Windows
Les propriétaires de PC qui souhaitent ajouter des effets de pépin à leurs vidéos peuvent installer gratuitement le logiciel de montage vidéo VSDC. Cette application de montage non linéaire prend en charge presque tous les formats de fichiers vidéo courants, vous n'avez donc pas à vous soucier du format dans lequel votre vidéo a été capturée.
Après avoir créé un nouveau projet et ajouté le métrage à la chronologie, vous devez cliquer sur le bouton Effets vidéo et sélectionner l'option Glitch dans le sous-menu Effets spéciaux. Vous avez le choix entre huit préréglages de pépins et vous pouvez soit en utiliser un, soit créer vos propres préréglages de pépins. Vous pouvez ajuster les paramètres de l'effet Glitch à partir de la fenêtre Propriétés. Cliquez sur le menu déroulant Propriétés dans le sous-menu Paramètres de l'effet Glitch et choisissez l'une des options disponibles ou choisissez l'option Personnalisée si vous souhaitez créer un nouveau préréglage d'effet Glitch.
FAQ sur les éditeurs vidéo Glitch
1. Qu'est-ce qu'un effet glitch ?
Un effet de pépin peut être toute intervention que vous faites sur un clip vidéo qui donne l'impression que la vidéo a été enregistrée par une caméra défectueuse ou affichée sur un périphérique d'affichage défectueux. C'est pourquoi vous n'avez pas nécessairement besoin d'utiliser un effet de pépin pour que le clip vidéo ait l'air endommagé, car un effet de couleur ou un effet de bougé de l'appareil photo peuvent également être utilisés à cette fin. De plus, combiner plusieurs effets pour créer un bug dans une vidéo est également une option, bien que cette tâche puisse être écrasante pour les éditeurs vidéo inexpérimentés.
2. Comment appliquer un effet de pépin à une vidéo dans Filmora
Filmora vous permet d'utiliser les pépins de différentes manières, donc en plus d'ajouter l'effet d'aberration chromatique à un clip vidéo, vous pouvez également l'utiliser pour créer une transition ou l'appliquer au texte. De plus, vous pouvez utiliser un effet de bougé de l'appareil photo ou des filtres pour créer des problèmes dans vos vidéos. Inclure l'effet sonore qui accompagne le glitch peut vous aider à créer un glitch plus réaliste.
Conclusion
Les effets Glitch sont devenus très populaires ces dernières années, raison pour laquelle un nombre croissant de créateurs de contenu les utilisent dans leurs vidéos. Chacun des éditeurs vidéo de pépins que nous avons présentés dans cet article vous permet de créer des pépins dans vos vidéos sans effort, bien que l'utilisation de certains d'entre eux nécessite des compétences avancées en montage vidéo. Quel éditeur de vidéo glitch allez-vous choisir ? Laissez un commentaire et faites-le nous savoir.
