L'autre jour, j'étais en ville et je regardais les nuages parce qu'ils se déplaçaient si vite. C'était un signe que le mauvais temps était en route, mais je savais aussi que les nuages seraient une bonne occasion d'essayer la photographie en accéléré.

Il existe de nombreuses façons de prendre une série d'images à utiliser pour la photographie en accéléré. Mon appareil photo était installé sur un trépied et réglé pour prendre une photo toutes les cinq secondes pendant 10 minutes. Au total, 120 images ont été prises, mais ce nombre dépend de vous. L'autre jour, j'ai pris 300 images à utiliser pour une seule.
Vous pouvez le faire de différentes manières et il est préférable de consulter le manuel de votre appareil photo pour voir si vous pouvez prendre des photos à intervalles réguliers. Si vous ne pouvez pas, vous devrez peut-être utiliser quelque chose comme un intervallomètre ou simplement prendre manuellement une photo toutes les cinq secondes ou tout autre intervalle que vous choisissez.
Quand je suis rentré chez moi, j'ai fait quelques recherches et j'ai trouvé un moyen assez simple d'assembler les images pour obtenir un laps de temps rapide. Suivez un Je vous montre comment vous pouvez également le faire.
Lightroom
Les 120 images ont été importées dans Lightroom. Si vous n'êtes pas sûr de savoir comment importer des photos, consultez cet article :Conseil rapide :Importation dans Lightroom simplifiée.
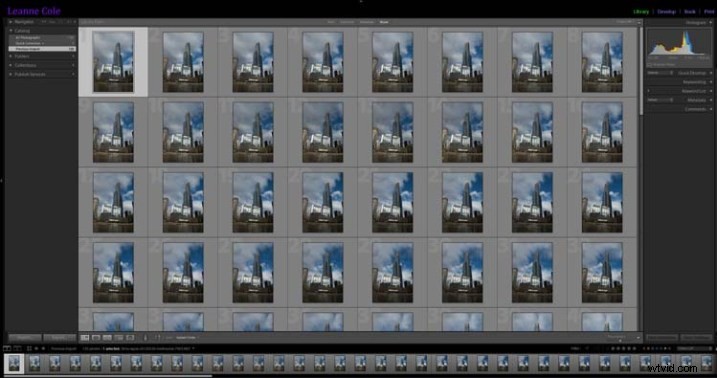
Les images pour le time lapse dans Lightroom
Choisissez la première image et effectuez un traitement de base dans le module de développement. J'ai redressé, puis recadré, un peu un bâtiment sur le côté, fait ressortir les ombres et les reflets.
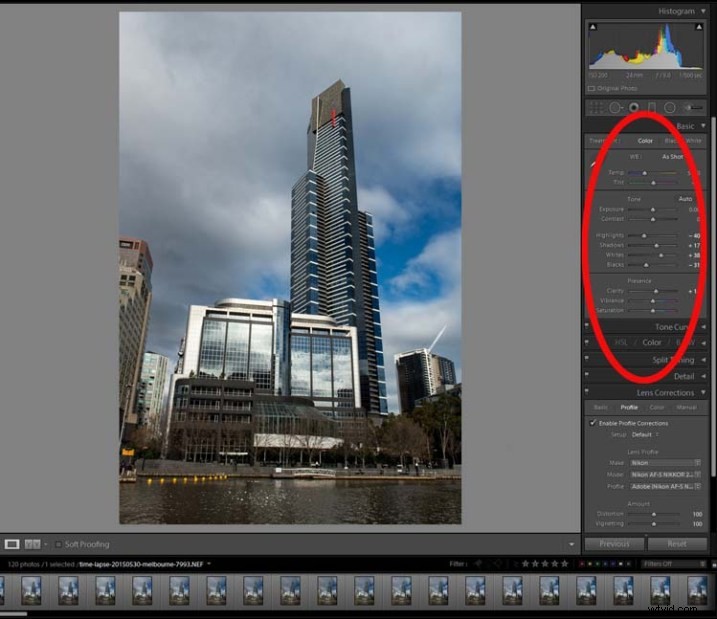
Traitement effectué sur la première image.
Sélectionnez toutes les images pour le laps de temps et cliquez sur Synchroniser, en bas à droite du module Développer.
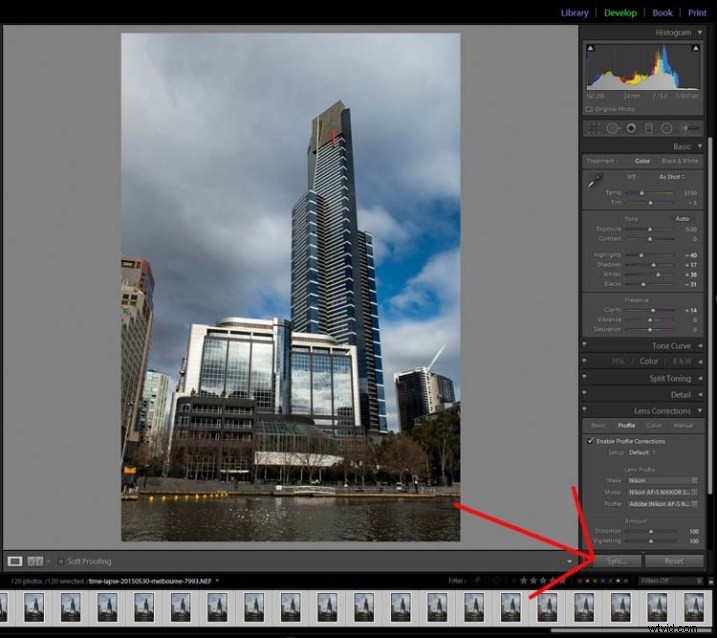
Le bouton de synchronisation
Lorsque la fenêtre de synchronisation des paramètres s'affiche, cochez la case en bas pour tout cocher. Vous voulez que toutes les modifications que vous avez apportées à la première image soient appliquées à toutes. Ce sont essentiellement toutes la même image, à l'exception des modifications que vous souhaitez utiliser pour le laps de temps.
Appuyez sur Synchroniser en bas à droite de la fenêtre. Vous verrez que toutes les images changent et sont maintenant prêtes à être exportées.
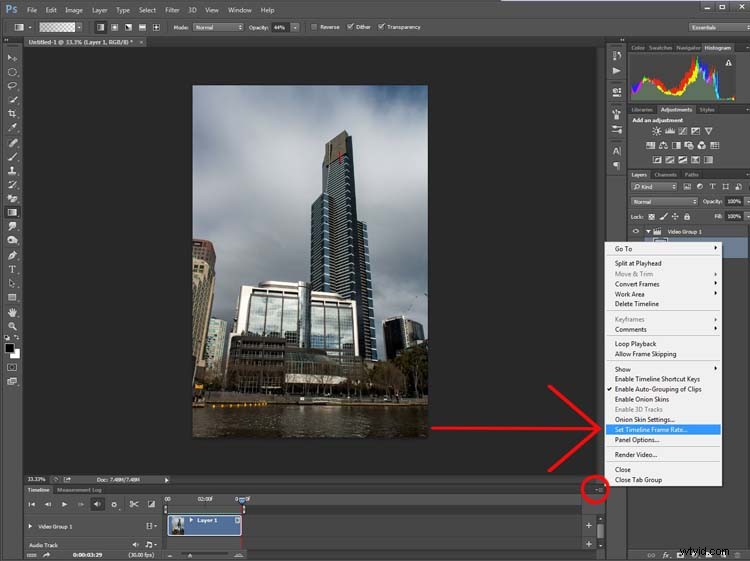
Synchronisation des images.
Exporter la séquence
Il y a quelques points à considérer lorsque vous les exportez, l'un est la façon dont vous les renommez. Si le numéro ou la séquence ne figure pas devant le nom du fichier, il peut y avoir des problèmes logiciels pour les mettre dans la bonne séquence. Cela ne fait aucune différence avec Photoshop CC.
Les images doivent être changées en jpeg. C'est uniquement pour Internet, vous pouvez donc utiliser une résolution basse, 72 dpi est acceptable. La taille de l'image a été changée en 1980 pixels pour le côté le plus long, ce qui est une bonne taille pour les vidéos et pour la HD.
Dans l'image suivante, vous pouvez voir les paramètres d'exportation que j'ai utilisés pour les images de la séquence Time Lapse.
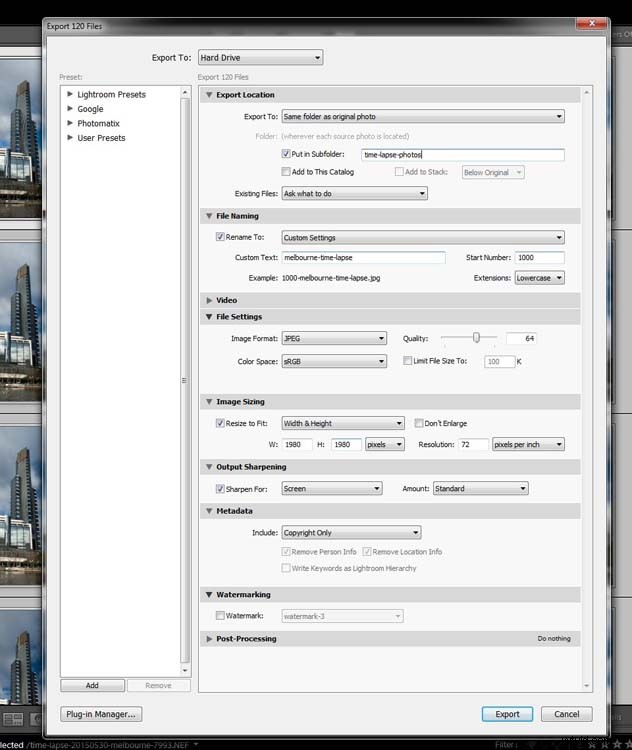
Exportation des images.
Appuyez sur Exporter. Ensuite, pour assembler les images pour créer le laps de temps, vous devrez passer à Photoshop.
Photoshop CC
Dans Photoshop, vous devez aller dans Fichier et Ouvrir. (Fichier> Ouvrir) Accédez au dossier contenant les images exportées et sélectionnez la première de la séquence. Dans la même fenêtre, avant d'appuyer sur Ouvrir, assurez-vous de cocher la case qui indique Séquence d'images qui se trouve vers le bas.
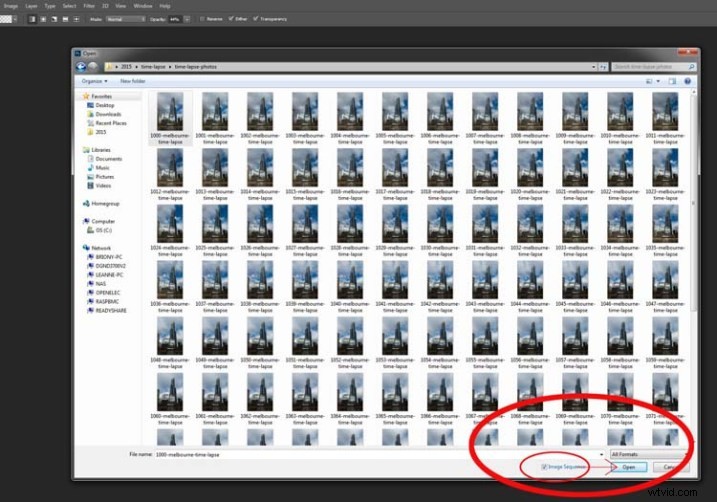
Préparer les images pour le laps de temps.
Une fois que vous l'avez coché, sélectionnez Ouvrir.
Avant que Photoshop ne les ouvre, une nouvelle fenêtre s'ouvrira vous demandant combien d'images par seconde vous souhaitez utiliser.
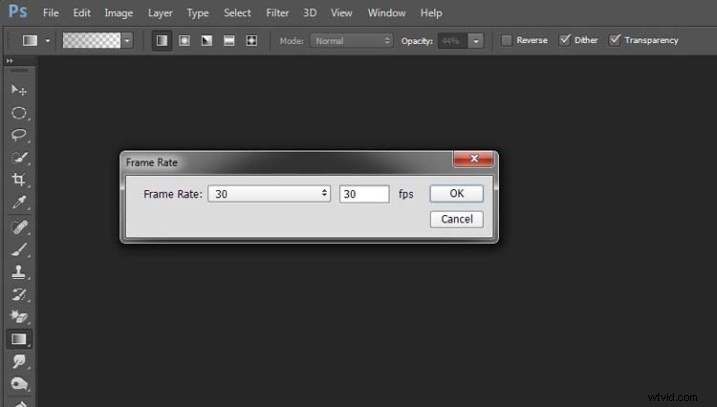
Réglage de la fréquence d'images.
À ce stade, vous pouvez simplement cliquer sur OK ; vous aurez la possibilité de le modifier plus tard si vous souhaitez le rendre plus lent ou plus rapide.
Pour en faire un laps de temps, vous devez ouvrir une autre fenêtre dans la fenêtre principale de Photoshop. Allez jusqu'à Fenêtre dans le menu principal en haut, puis descendez jusqu'à Chronologie et sélectionnez-le. (Fenêtre> Chronologie)
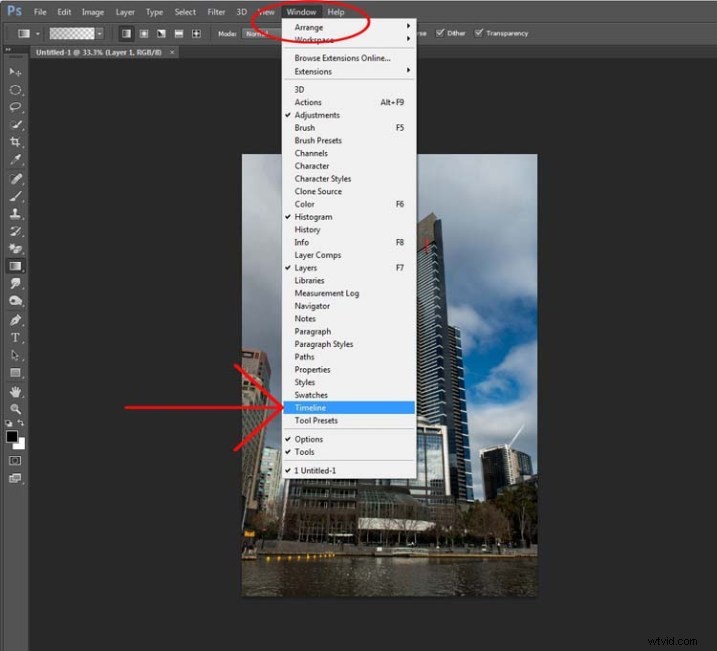
Ouverture de la chronologie.
Vous verrez une nouvelle fenêtre apparaître en bas. Regardez l'image suivante :
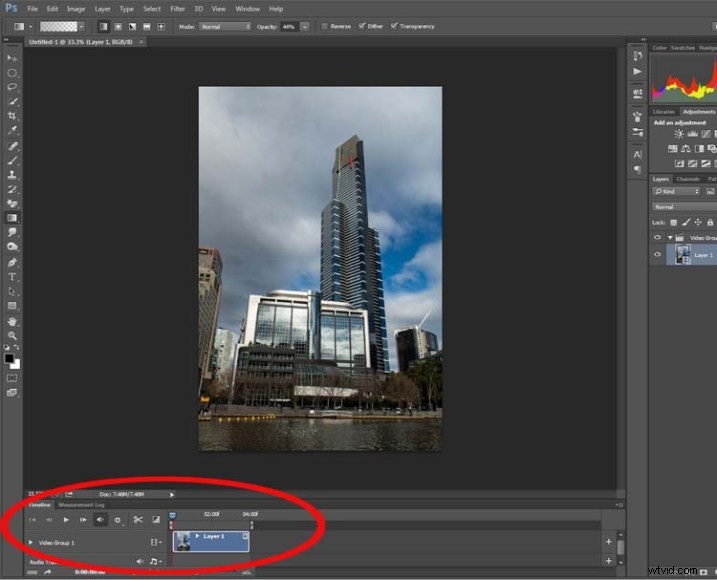
En regardant la chronologie.
Si vous appuyez sur le bouton de lecture, vous verrez votre laps de temps s'exécuter.
Si vous souhaitez modifier la fréquence d'images, c'est le moment de le faire. Dans la fenêtre de la chronologie, en haut dans le coin supérieur droit, vous devriez pouvoir voir une flèche vers le bas avec des lignes à côté, cliquez dessus et un menu déroulant apparaîtra. Descendez et sélectionnez Sélectionner la fréquence d'images de la chronologie…
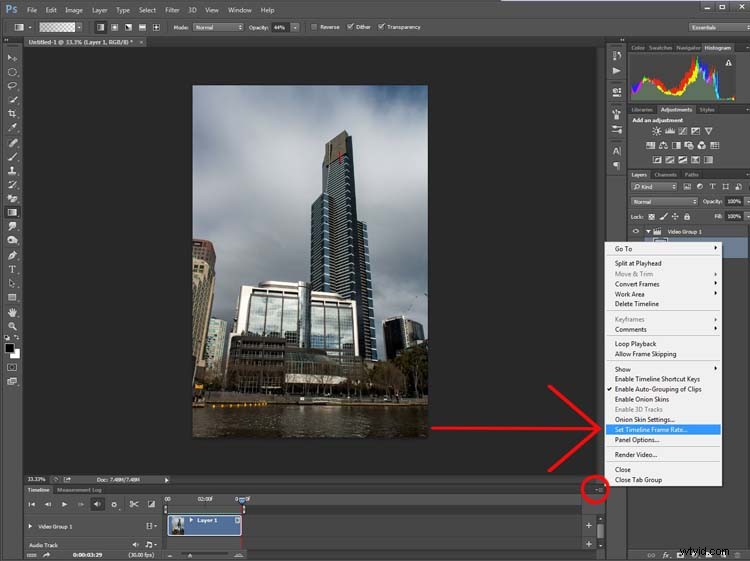
Modification de la fréquence d'images.
Vous pouvez modifier cela autant de fois que vous le souhaitez. Continuez jusqu'à ce que vous obteniez une fréquence d'images que vous aimez. Une fois que vous êtes satisfait de la durée de fonctionnement, vous pouvez rendre la vidéo.
Allez dans Fichier, puis sélectionnez Exporter. Dans le menu déroulant, choisissez Rendre la vidéo. (Fichier> Exporter> Rendre la vidéo)
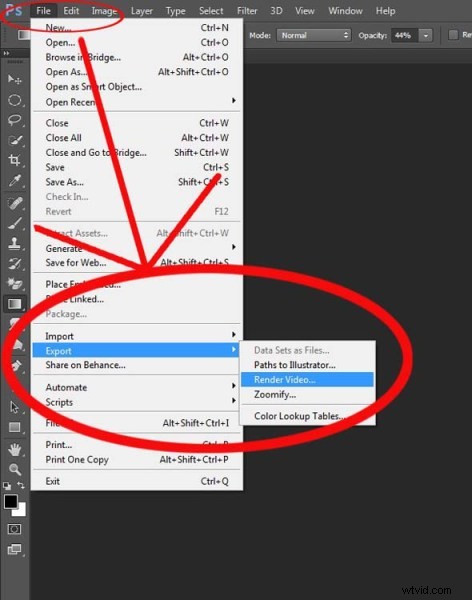
Exportation de la vidéo.
Après l'initialisation, la fenêtre de rendu vidéo s'affichera. Dans cette fenêtre, vous pouvez nommer votre vidéo et décider dans quel format vous souhaitez l'enregistrer.
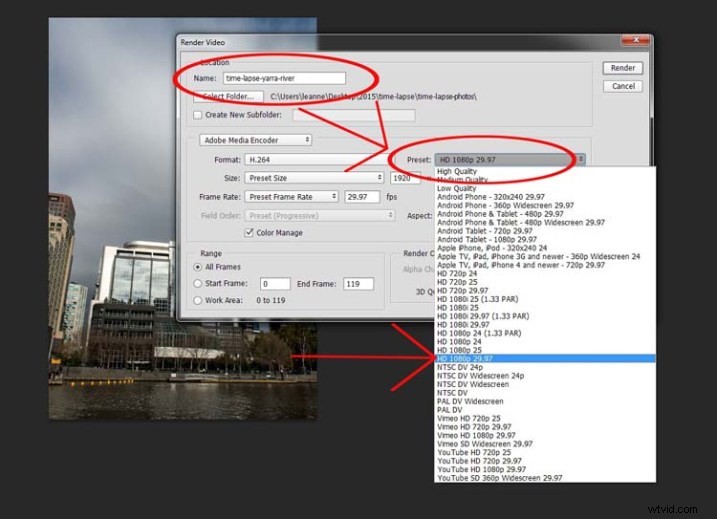
Déterminer le type de vidéo.
Réglez-le sur l'un des paramètres HD et vous obtiendrez une vidéo MP4. Cela vous donne une assez bonne vidéo.
Si vous décidez que vous aimez vraiment les faire, il existe de nombreuses autres méthodes, c'est juste un moyen rapide de faire des films en accéléré en utilisant Lightroom et Photoshop CC.
