Les effets de transition apparaissent lorsqu'une diapositive/un clip en remplace un autre. Cela aide à rendre la présentation, le diaporama ou le film beau et impressionnant. Les effets de transition sont largement utilisés dans les logiciels de montage vidéo, tels que Windows Movie Maker, iMovie, DVD Slideshow Builder, etc. Vous pouvez également utiliser des effets sonores de transition pour créer des vidéos étonnantes.
Cet article vous montrera comment ajouter des transitions (y compris des transitions vidéo et audio) entre des scènes et des clips dans Wondershare Filmora. Des trucs et astuces pour les transitions sont également inclus.
Comment ajouter des transitions entre les clips
- Partie 1 :Ajouter des transitions vidéo entre les clips
- Partie 2 :Ajouter des transitions audio entre les clips
Partie 1 :Ajouter des transitions vidéo
1. Télécharger Wondershare Filmora
Wondershare Filmora est un outil de montage vidéo puissant et facile à utiliser, disponible à la fois sur Windows et Mac. Téléchargez-le à partir du bouton ci-dessous pour commencer.
2. Importer des vidéos/photos dans le projet
Avant d'ajouter des fichiers vidéo/photo à la chronologie, vous devez d'abord les importer dans le projet. Il existe principalement 2 façons d'importer des fichiers vidéo/photo :bouton "Importer" sur les fenêtres principales, ou glisser-déposer des fichiers depuis l'explorateur de fichiers Windows vers l'album de l'utilisateur. Wondershare Filmora prend en charge tous les formats vidéo/audio/photo populaires, y compris, mais sans s'y limiter, AVI, MP4, MOV, MPEG, MPG, FLV, M4V, WMV, TS, MOD, TOD, VOB, MP3, WMA, M4A, JPG, PNG , BMP et GIF. Ensuite, faites glisser et déposez les fichiers multimédias de l'album multimédia sur la piste vidéo sur la chronologie pour les éditer
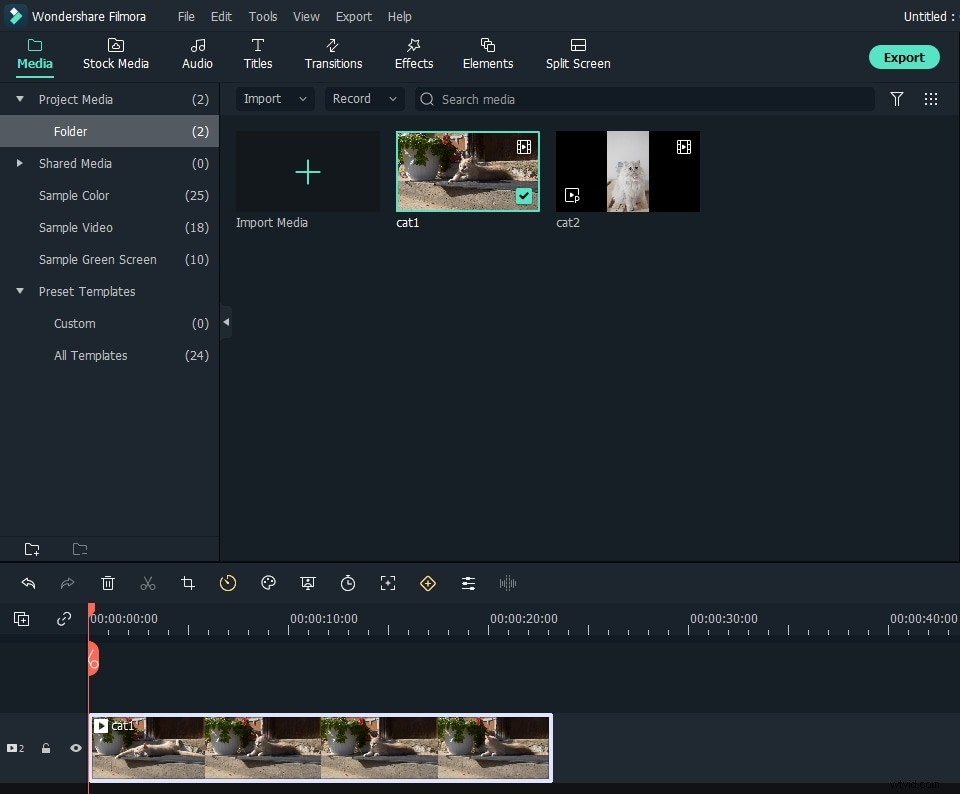
3. Ajouter des transitions entre les fichiers vidéo et photo
Tous les clips seront lus un par un sans interruption. Mais aucun effet de transition ne sera appliqué par défaut. Pour ajouter des transitions, passez à l'onglet Transition et faites glisser n'importe quelle transition vers l'articulation de deux clips parmi près de 200 transitions (lorsque la boîte blanche apparaît, relâchez votre souris). Désormais, vous pouvez également ajouter une transition à la fin ou au début d'un clip.
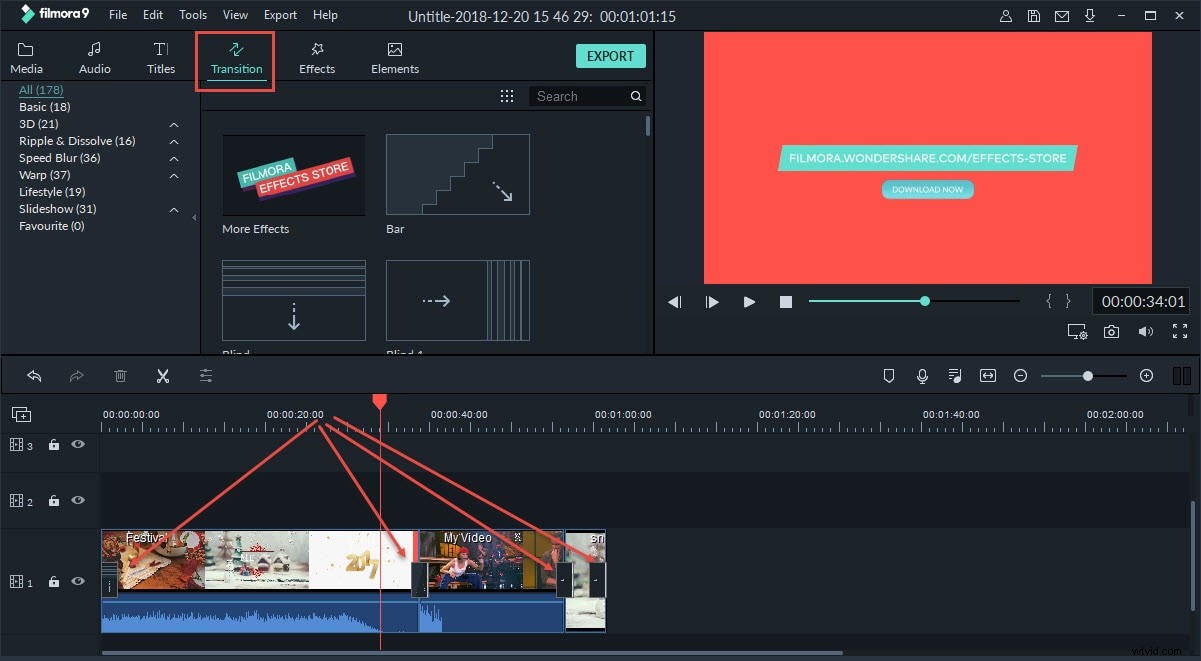
Vous pouvez également changer le mode de transition entre Chevauchement, Préfixe et Postfixe en double-cliquant sur la transition sur la timeline
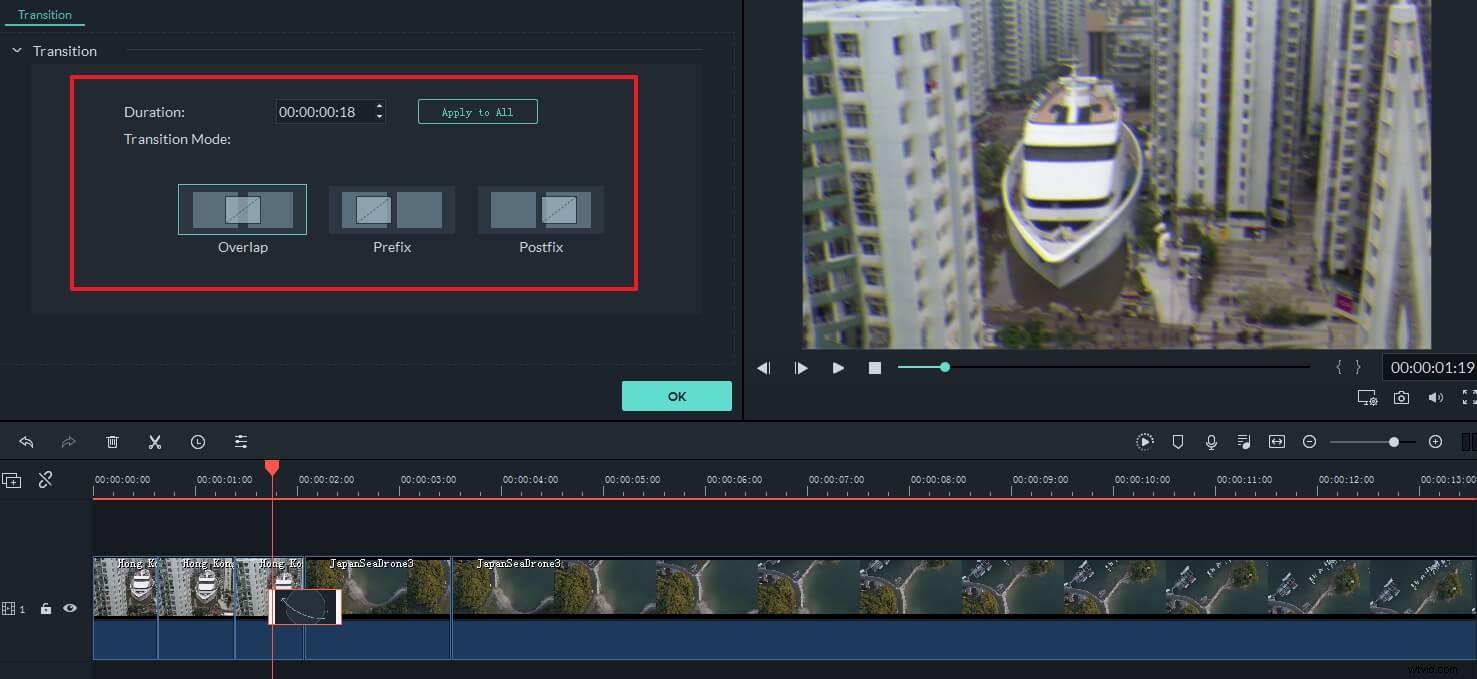
Conseils et astuces pour les effets de transition
1. Si vous souhaitez définir la durée de la transition, il est préférable d'agrandir la vue de la chronologie à l'aide de l'outil Zoom avant ou du curseur au-dessus de la chronologie. Ensuite, double-cliquez sur la vignette de la transition pour ouvrir le panneau de configuration et saisissez l'heure. Cliquez sur "Appliquer à tous" si vous souhaitez que tous les effets de transition aient la même durée.
2. Pour supprimer une transition, mettez-la en surbrillance et cliquez sur le bouton Supprimer dans la barre d'outils au-dessus de la chronologie, ou appuyez sur la touche Suppr du clavier.
3. Si vous aimez particulièrement une transition, vous pouvez l'ajouter aux favoris en cliquant avec le bouton droit sur la transition dans la liste et en sélectionnant "Ajouter aux favoris" dans le menu.
4Exporter une vidéo avec des transitions
Lorsque vous êtes satisfait de votre vidéo et des effets de transition, cliquez sur "Créer" pour enregistrer la vidéo avec les transitions. Vous pouvez enregistrer la vidéo dans tous les formats populaires sur l'ordinateur en cliquant sur "Format" et en choisissant un format dans la liste. Si vous souhaitez lire votre vidéo sur iPod, iPhone, iPad, cliquez sur "Appareil" et sélectionnez une vignette de l'appareil. Il est également disponible pour télécharger vos vidéos sur YouTube pour les partager avec vos amis. Pour lire une vidéo sur un téléviseur, vous pouvez la graver sur DVD avec votre graveur de DVD.
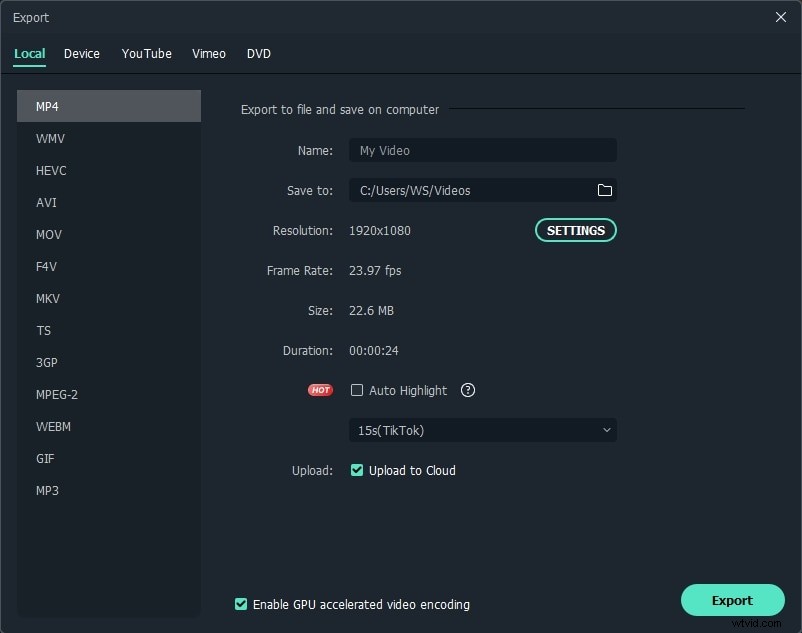
En fin de compte, si vous avez des problèmes avec l'ajout de transitions, veuillez cliquer ici pour entrer en contact avec les supporters.
Partie 3 :Ajouter des transitions audio
Filmora vous permet également d'ajouter des transitions entre les fichiers audio. Utilisation de la fonction de fondu entrant et sortant pour rendre votre processus audio fluide. Avec la nouvelle forme d'onde complète et les images clés audio. Regardez cette vidéo pour voir les détails sur la transition vidéo dans Filmora.
