Bien que Windows Movie Maker 2012 soit la dernière version de Microsoft, beaucoup de gens ne veulent pas l'utiliser car il manque une chronologie traditionnelle, beaucoup de temps pour préparer les fichiers vidéo, des plantages fréquents et l'impossibilité de personnaliser les effets, les titres , et les transitions.
Cela pourrait également vous intéresser :
Comment supprimer les sous-titres d'une vidéo
Comment ajouter un SRT externe à la vidéo
Meilleur moyen d'ajouter des sous-titres avec l'alternative à Windows Movie Maker
Il existe une meilleure façon d'ajouter des sous-titres aux vidéos. Au lieu d'utiliser Windows Movie Maker, vous pouvez utiliser Wondershare Filmora. C'est un outil puissant qui est une alternative à Windows Movie Maker. Vous pouvez facilement ajouter des sous-titres dès que vous ouvrez le logiciel.
Raisons pour lesquelles Wondershare Filmora est meilleur :
- Plus d'options de titre et de police
- Prend en charge plus de formats de fichiers vidéo
- Livré avec des fonctionnalités d'édition avancées qui incluent les effets Tilt-shift, Slip Screen, PIP et Green Screen.
- Étalonnage des couleurs
- Égaliseur audio et mélangeur audio
- Musique libre de droits
Comment ajouter des sous-titres dans Windows Movie Maker
Le Windows Movie Maker par défaut n'a pas de fonctionnalité qui vous permet d'ajouter des sous-titres; vous pouvez toujours les placer dans un film à l'aide de la fonction de superposition de titres. Grâce à cette fonctionnalité, vous pourrez ajuster le texte, la position et la couleur de la police, ainsi que les minutages et les transitions.
Étape 1 Importer la vidéo
La première étape consiste à ouvrir Windows Movie Maker et à importer la vidéo à laquelle vous souhaitez ajouter des sous-titres. Tout ce que vous avez à faire est de localiser le fichier vidéo sur votre caméra vidéo numérique ou sur le disque dur de votre ordinateur. Une fois que vous avez importé la vidéo, elle se trouvera dans le dossier des collections.

Étape 2 Passer à la vue Chronologie
Si vous souhaitez modifier la synchronisation et la position des sous-titres, vous devez définir la vue sur Chronologie. Tout ce que vous avez à faire est de cliquer sur l'onglet Affichage situé dans la barre de menus, puis de choisir Chronologie. Une fois que vous avez modifié la vue, vous pouvez ajouter des sous-titres dans Windows Movie Maker.
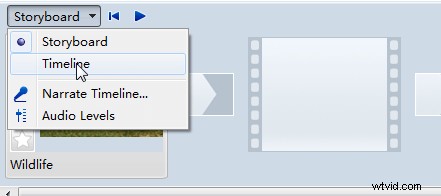
Étape 3 Faites glisser le fichier vidéo vers la chronologie
L'étape suivante consiste à faire glisser la vidéo à laquelle vous souhaitez ajouter des sous-titres. Lorsque vous regardez Windows Movie Maker, vous verrez trois chronologies qui s'exécutent horizontalement en bas. Celui du haut est étiqueté Vidéo. Celui du milieu est Audio. Et celui du bas est connu sous le nom de superposition de titre. Choisissez le fichier vidéo dans le dossier des collections, puis faites-le glisser vers la chronologie vidéo. La vidéo sera affichée dans la chronologie spécifiée.
Étape 4 Appliquer la superposition de sous-titres
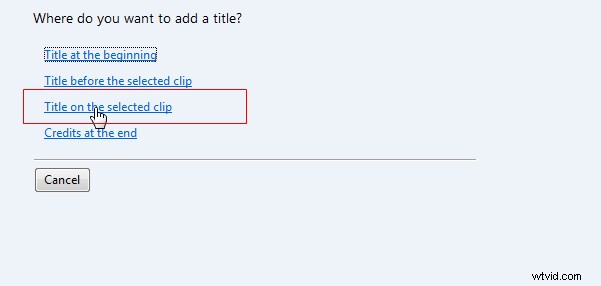
Cliquez sur le bouton Titres et transitions situé sur le côté gauche de la fenêtre. Ensuite, choisissez Titre sur l'option de clip sélectionnée.
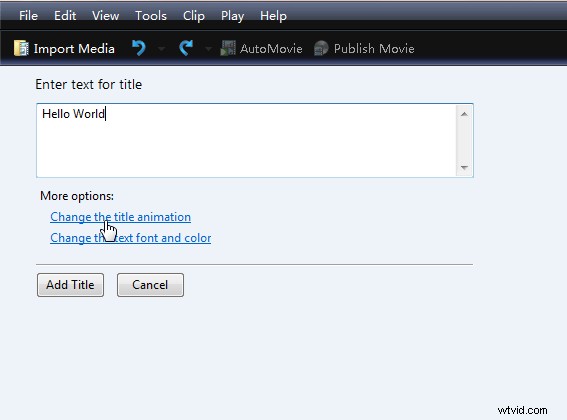
Lorsque vous êtes invité à saisir le texte du titre, saisissez les sous-titres que vous souhaitez ajouter au film dans le champ.

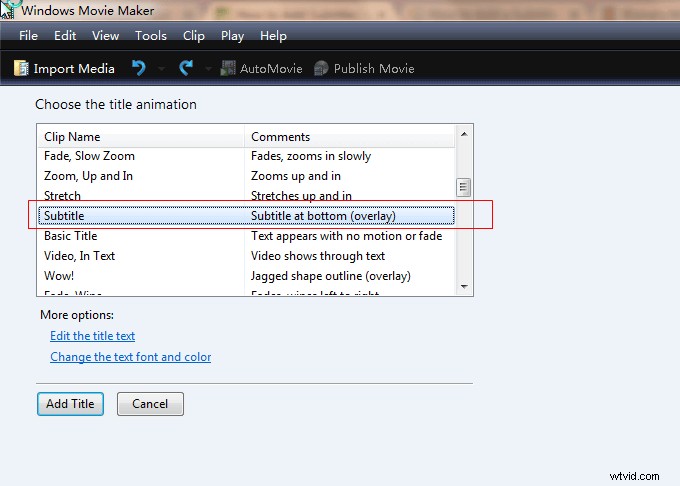
Cliquez ensuite sur l'option Modifier l'animation du titre et recherchez la superposition de sous-titres.
Étape 5 Ajustez la police, la couleur et la taille du texte
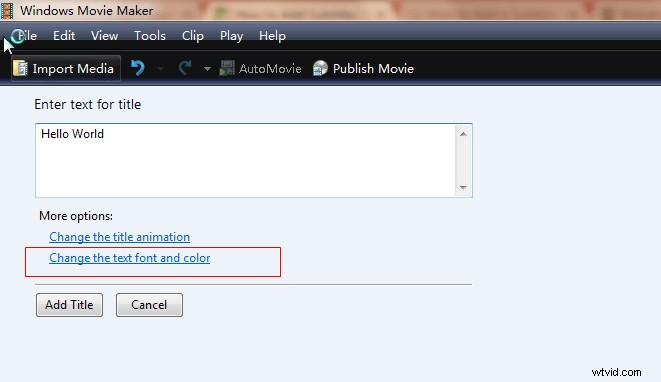
Si vous souhaitez modifier la police et la couleur, choisissez l'option Modifier la police et la couleur du texte qui se trouve dans les paramètres Modifier le texte du titre.
Une fenêtre contextuelle apparaîtra et vous pourrez y modifier la police, la couleur, la transparence, la taille, la position et d'autres options. Vous pouvez voir les modifications que vous avez apportées dans la fenêtre d'aperçu située sur le côté droit.
Étape 6 Placez le sous-titre au bon endroit
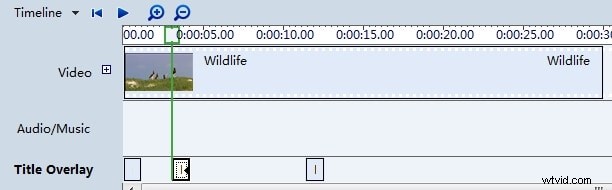
Une fois que vous avez terminé les ajustements du texte, cliquez sur le bouton Ajouter un titre pour ajouter des sous-titres dans Windows Movie Maker. Le sous-titre se trouvera sur la chronologie de la superposition de titres. Tout ce que vous avez à faire est de le faire glisser et de le déposer à la bonne position.
Lorsque vous faites un clic droit sur le sous-titre, vous trouverez plusieurs options qui incluent modifier le texte, couper, copier, coller, supprimer et plus encore.
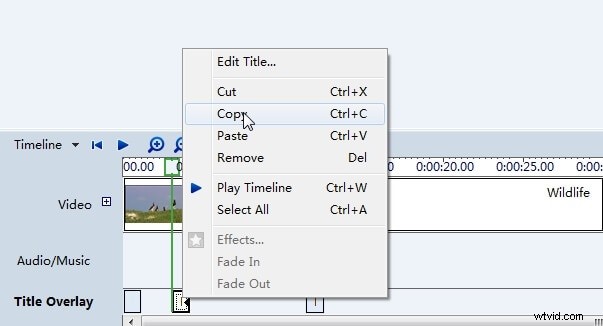
Étape 7 Terminer le projet
Vous répéterez les étapes jusqu'à ce que tous les sous-titres que vous souhaitez ajouter à la vidéo soient insérés et déplacés dans la bonne position. Enregistrez ensuite le fichier vidéo sur votre ordinateur en tant que projet Movie Maker. Vous pouvez également choisir d'exporter le fichier vidéo en tant que vidéo Windows Media que vous pouvez télécharger en ligne, avec le sous-titre que vous avez ajouté à la vidéo.
Connexe : Comment ajouter du texte à une vidéo avec Windows Movie Maker
