 Cela arrive dans la vie de chaque vidéaste :vous n'avez pas enregistré vos fichiers de montage et vous devez maintenant apporter des modifications. Par exemple, une cliente vous a envoyé des images de son enfant jouant au bord de la piscine. Elle veut qu'il soit livré sur DVD et YouTube. Quelques jours plus tard, après avoir renvoyé le matériel, le client furieux vous appelle. Elle se plaint que son enfant de deux ans défile nu sur Internet – euh, pas que cela ne m'est jamais arrivé… Ne convoitez pas le travail des autres Avant d'approfondir, éliminons une mise en garde :ne copiez pas de matériel protégé par le droit d'auteur ! Cet article est destiné aux éditeurs qui ont besoin de modifier leur travail original. Même si vous n'êtes pas un « professionnel », vous devez respecter les lois sur le droit d'auteur. Les personnes qui utilisent intentionnellement le travail d'autrui à leur avantage (financier ou autre) commettent un crime. Pour rééditer un projet, vous devez avoir la vidéo dans votre suite de montage. Si vous avez déjà renvoyé la séquence source à votre client, que pouvez-vous faire ? ! Bien sûr, vous pouvez toujours demander au client de le renvoyer. Cela peut ne pas être possible, cependant. C'est peut-être votre projet personnel et vous avez jeté le matériel original (vidéo, fichiers d'édition, etc.) J'espère que vous aurez une copie de sauvegarde de votre vidéo éditée quelque part, qui traîne. Explorons les options courantes. Le mode d'emploi de la copie Vous avez deux ou trois choix :utiliser le fichier que vous avez téléchargé sur Internet, importer directement les fichiers depuis un disque ou capturer la vidéo d'un lecteur DVD ou Blu-ray vers un avec votre ordinateur. Option 1 – À partir du fichier que vous avez utilisé pour télécharger : C'est probablement la solution la plus simple, mais non sans défis. Importez simplement le fichier dans votre programme d'édition et faites-le glisser sur votre timeline. Créez les modifications dont vous avez besoin et exportez-les. Option 2 – Capturer à partir d'un lecteur DVD ou Blu-ray : Cette méthode implique l'utilisation d'un lecteur et la capture sur votre disque dur. En règle générale, vous aurez des câbles connectés entre la sortie de votre lecteur et les entrées soit d'un périphérique menant à votre ordinateur, soit à une carte de capture interne. Il existe de nombreux appareils disponibles, allant de 50 $ à 1 000 $ pour cette tâche spéciale. Naturellement, vous obtiendrez probablement les meilleurs résultats avec l'équipement le plus cher, car il aura de meilleures capacités. Cette route présente au moins deux énormes avantages - vous n'aurez pas à vous soucier de la dégradation de la compression et vous n'aurez pas à réassembler votre vidéo, puisque vous obtenez des fichiers directement à partir d'un DVD ou d'un disque Blu-ray. Si vous avez une capacité de capture, qu'elle soit intégrée ou à partir d'une carte de capture, c'est un processus simple pour l'importer dans votre programme d'édition. Vous ajoutez la vidéo à votre chronologie et créez les modifications que vous souhaitez. En employant ce processus, vous évitez tout problème d'artefacts. Il est important de noter que vous devez utiliser les mêmes paramètres de résolution que l'original. Option 3 – Importation directe de fichiers : J'espère que vous avez un disque à partir duquel copier. Vous devrez localiser les fichiers vidéo et audio sur le disque DVD ou Blu-ray. Pour les DVD, vous devrez explorer le disque, la vidéo se trouve dans le dossier Video_TS. La vidéo est divisée en segments et aura souvent des extensions de fichier .vob. Les disques Blu-ray sont également divisés en segments. Ils se trouvent normalement dans le dossier STREAM, qui est contenu dans le dossier BDMV. Ils ont des extensions .mts. Une fois que vous avez importé tous les fichiers, vous pouvez les déposer dans votre chronologie et les modifier à volonté. Bien sûr, rien n'est jamais facile, n'est-ce pas ? Le problème immédiatement évident est que vous devez reconnecter les fichiers ensemble. Cela peut être fastidieux.
Cela arrive dans la vie de chaque vidéaste :vous n'avez pas enregistré vos fichiers de montage et vous devez maintenant apporter des modifications. Par exemple, une cliente vous a envoyé des images de son enfant jouant au bord de la piscine. Elle veut qu'il soit livré sur DVD et YouTube. Quelques jours plus tard, après avoir renvoyé le matériel, le client furieux vous appelle. Elle se plaint que son enfant de deux ans défile nu sur Internet – euh, pas que cela ne m'est jamais arrivé… Ne convoitez pas le travail des autres Avant d'approfondir, éliminons une mise en garde :ne copiez pas de matériel protégé par le droit d'auteur ! Cet article est destiné aux éditeurs qui ont besoin de modifier leur travail original. Même si vous n'êtes pas un « professionnel », vous devez respecter les lois sur le droit d'auteur. Les personnes qui utilisent intentionnellement le travail d'autrui à leur avantage (financier ou autre) commettent un crime. Pour rééditer un projet, vous devez avoir la vidéo dans votre suite de montage. Si vous avez déjà renvoyé la séquence source à votre client, que pouvez-vous faire ? ! Bien sûr, vous pouvez toujours demander au client de le renvoyer. Cela peut ne pas être possible, cependant. C'est peut-être votre projet personnel et vous avez jeté le matériel original (vidéo, fichiers d'édition, etc.) J'espère que vous aurez une copie de sauvegarde de votre vidéo éditée quelque part, qui traîne. Explorons les options courantes. Le mode d'emploi de la copie Vous avez deux ou trois choix :utiliser le fichier que vous avez téléchargé sur Internet, importer directement les fichiers depuis un disque ou capturer la vidéo d'un lecteur DVD ou Blu-ray vers un avec votre ordinateur. Option 1 – À partir du fichier que vous avez utilisé pour télécharger : C'est probablement la solution la plus simple, mais non sans défis. Importez simplement le fichier dans votre programme d'édition et faites-le glisser sur votre timeline. Créez les modifications dont vous avez besoin et exportez-les. Option 2 – Capturer à partir d'un lecteur DVD ou Blu-ray : Cette méthode implique l'utilisation d'un lecteur et la capture sur votre disque dur. En règle générale, vous aurez des câbles connectés entre la sortie de votre lecteur et les entrées soit d'un périphérique menant à votre ordinateur, soit à une carte de capture interne. Il existe de nombreux appareils disponibles, allant de 50 $ à 1 000 $ pour cette tâche spéciale. Naturellement, vous obtiendrez probablement les meilleurs résultats avec l'équipement le plus cher, car il aura de meilleures capacités. Cette route présente au moins deux énormes avantages - vous n'aurez pas à vous soucier de la dégradation de la compression et vous n'aurez pas à réassembler votre vidéo, puisque vous obtenez des fichiers directement à partir d'un DVD ou d'un disque Blu-ray. Si vous avez une capacité de capture, qu'elle soit intégrée ou à partir d'une carte de capture, c'est un processus simple pour l'importer dans votre programme d'édition. Vous ajoutez la vidéo à votre chronologie et créez les modifications que vous souhaitez. En employant ce processus, vous évitez tout problème d'artefacts. Il est important de noter que vous devez utiliser les mêmes paramètres de résolution que l'original. Option 3 – Importation directe de fichiers : J'espère que vous avez un disque à partir duquel copier. Vous devrez localiser les fichiers vidéo et audio sur le disque DVD ou Blu-ray. Pour les DVD, vous devrez explorer le disque, la vidéo se trouve dans le dossier Video_TS. La vidéo est divisée en segments et aura souvent des extensions de fichier .vob. Les disques Blu-ray sont également divisés en segments. Ils se trouvent normalement dans le dossier STREAM, qui est contenu dans le dossier BDMV. Ils ont des extensions .mts. Une fois que vous avez importé tous les fichiers, vous pouvez les déposer dans votre chronologie et les modifier à volonté. Bien sûr, rien n'est jamais facile, n'est-ce pas ? Le problème immédiatement évident est que vous devez reconnecter les fichiers ensemble. Cela peut être fastidieux. La viande et les pommes de terre du montage
Ajout de séquences : Maintenant que la vidéo est chargée dans votre logiciel de montage, il est temps de passer aux choses sérieuses. Tout d'abord, vous ne pouvez pas "agrandir" la vidéo comme par magie… c'est-à-dire, à moins que vous ne créiez de nouvelles séquences. Dans un studio, il n'y a généralement pas de problème :mettez en scène la scène exactement telle qu'elle était (n'oubliez pas l'éclairage et l'acoustique), assurez-vous que le costume/l'habillement et le maquillage des talents sont identiques à vos images d'origine. Vous devriez être prêt à partir. Les scènes extérieures peuvent être plus difficiles. La météo et la saison peuvent modifier radicalement votre set. Votre continuité sera totalement détruite si votre paysage enneigé est soudainement luxuriant de feuillage vert. La leçon ici est de faire des corrections dès que vous apprenez qu'elles sont nécessaires. Faites également attention à l'heure de la journée. Encore une fois, placez votre scène exactement comme elle était. Cherchez des choses qui étaient présentes et qui ne sont peut-être pas là maintenant - et vice versa. Enfin, faites attention aux caractéristiques d'éclairage de votre vidéo originale pour savoir comment procéder. S'il y avait eu un nuage bloquant partiellement le soleil, il sera certainement différent si vous avez le plein soleil dans la nouvelle scène. Découper des séquences ou des caches de déchets : Si vous avez des signes ou des graphiques indésirables du produit d'origine, vous avez deux choix :couper les images incriminées ou utiliser des caches de déchets. Couper est la méthode la plus simple et la plus rapide, surtout si vous utilisez une édition "d'entraînement". La vidéo après la coupe aboute automatiquement à la fin de la première partie. Parfois, pour diverses raisons, vous devez conserver ces pièces. Peut-être que le talent ou l'équipement n'est pas disponible pour refaire la scène. Dans ces situations, les poubelles peuvent être la solution. Les Garbage Mattes sont des formes que vous superposez (la piste au-dessus de la vidéo) sur votre timeline. Le but est de couvrir d'autres éléments de votre vidéo. L'objectif est de couvrir d'autres éléments de votre vidéo, comme dans nos exemples de titres de la figure 2.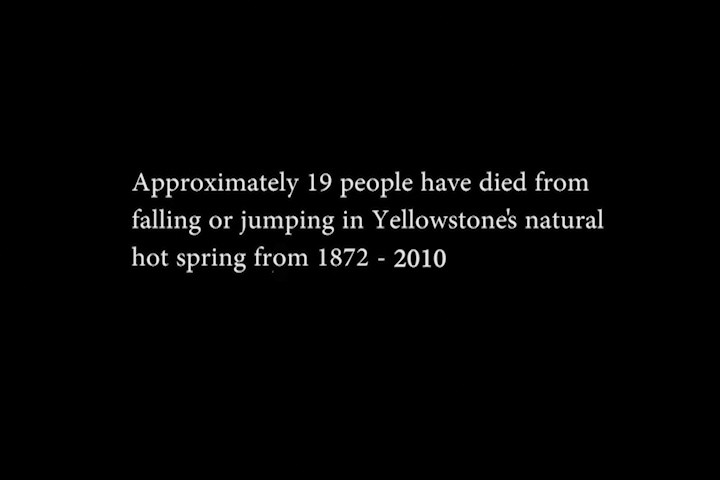 Il existe plusieurs façons de créer des masques. Vous pouvez utiliser l'application de titre de votre logiciel de montage, dans ce cas Adobe Premiere Pro. Final Cut Pro d'Apple a également la même capacité, tout comme Sony Vegas Pro et d'autres. Il est également facile de créer des caches de déchets dans Adobe Photoshop, Adobe Illustrator et même Microsoft Paint. Lorsque vous avez besoin d'éliminer des éléments de votre vidéo qui bougent Parfois, comme dans l'exemple de notre tout-petit nu, vous avez besoin du masque pour bouger avec le sujet. (Voir figure 3)
Il existe plusieurs façons de créer des masques. Vous pouvez utiliser l'application de titre de votre logiciel de montage, dans ce cas Adobe Premiere Pro. Final Cut Pro d'Apple a également la même capacité, tout comme Sony Vegas Pro et d'autres. Il est également facile de créer des caches de déchets dans Adobe Photoshop, Adobe Illustrator et même Microsoft Paint. Lorsque vous avez besoin d'éliminer des éléments de votre vidéo qui bougent Parfois, comme dans l'exemple de notre tout-petit nu, vous avez besoin du masque pour bouger avec le sujet. (Voir figure 3) 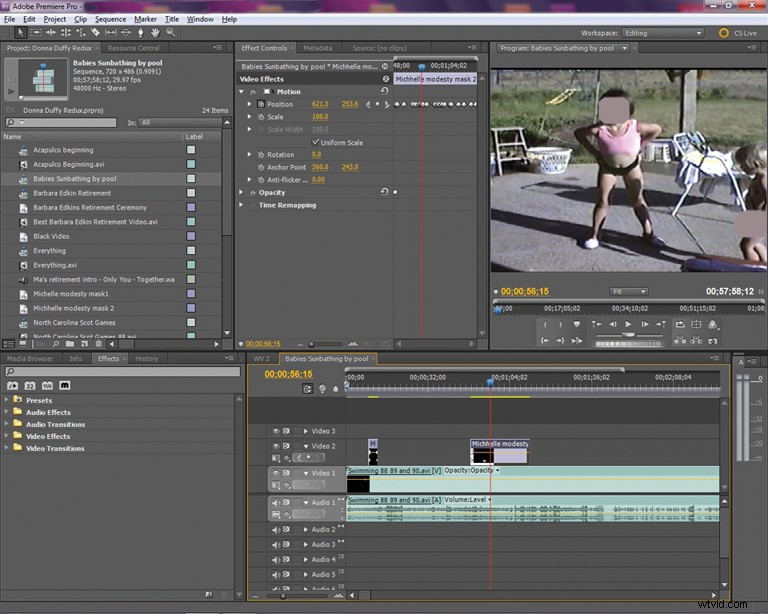 Cela se fait en utilisant des images clés. Dans Adobe Premiere Pro, vous avez votre masque dans la timeline, dans la piste sur le métrage où vous en avez besoin. Vous devez avoir sélectionné le masque sur la timeline. À partir de là, vous devez sélectionner les commandes d'effet, généralement dans le panneau central de votre espace de travail. Cliquez sur la flèche à gauche du panneau, à côté de Motion. Vous verrez Position et Échelle avec ce qui ressemble à des chronomètres à côté d'eux. Nous aurons généralement notre masque déjà au point où nous voulons qu'il commence. Nous allons régler l'opacité sur zéro et l'amener à 100%. En fonction de ce que nous voulons accomplir, nous déplacerons le masque en faisant glisser le contrôle horizontal (à gauche) et le contrôle vertical (à droite) à différents points. Plus les points pour couvrir le mouvement sont proches, plus il paraîtra fluide.
Cela se fait en utilisant des images clés. Dans Adobe Premiere Pro, vous avez votre masque dans la timeline, dans la piste sur le métrage où vous en avez besoin. Vous devez avoir sélectionné le masque sur la timeline. À partir de là, vous devez sélectionner les commandes d'effet, généralement dans le panneau central de votre espace de travail. Cliquez sur la flèche à gauche du panneau, à côté de Motion. Vous verrez Position et Échelle avec ce qui ressemble à des chronomètres à côté d'eux. Nous aurons généralement notre masque déjà au point où nous voulons qu'il commence. Nous allons régler l'opacité sur zéro et l'amener à 100%. En fonction de ce que nous voulons accomplir, nous déplacerons le masque en faisant glisser le contrôle horizontal (à gauche) et le contrôle vertical (à droite) à différents points. Plus les points pour couvrir le mouvement sont proches, plus il paraîtra fluide. Un dernier mot
Il est presque certain que vous rencontrerez des difficultés lorsque vous tenterez de rééditer l'un de vos projets. Passons en revue nos points clés : – Vous disposez d'au moins trois méthodes pour copier votre travail original.– La recréation de scènes, intérieures et extérieures doit être identique à l'original.– Utilisez des coupes simples ou des caches de déchets pour éliminer les éléments indésirables.– Choisissez judicieusement vos paramètres d'exportation, pour éviter la dégradation et artefacts dans votre nouveau produit fini. Rien ne vaut un examen adéquat avant la publication. Cependant, si le besoin s'en fait sentir, vous pouvez être prêt avec ces stratégies. Ed Rogers dirige sa propre entreprise de vidéographie/montage depuis son domicile, dans l'Utah. Il est autodidacte, issu d'une mission qu'il a eue dans l'US Air Force en 2000.
