
Établir une connexion avec votre public peut être une entreprise nuancée, en particulier lorsque vous faites une incursion dans le monde des vidéos et que vous trouvez les transcriptions délicates.
Il s'avère que les gens consomment 16 heures de contenu vidéo en ligne chaque semaine. Et la plupart des gens regardent ces vidéos sans le son.
C'est pourquoi les légendes ou les sous-titres offrent une énorme fenêtre d'opportunité que vous devez exploiter.

Mais avant de dépenser une fortune en services de transcription audio, pensez à créer des fichiers SRT personnalisés pour vos vidéos. Si vous ne savez pas ce qu'est un fichier SRT et comment il peut vous aider, lisez la suite.
Et, comme vous l'auriez deviné d'après le titre, nous partagerons quelques conseils incroyablement simples sur la façon de créer un fichier SRT.
Allons-y.
Qu'est-ce qu'un fichier SRT ?
Un fichier SRT (.srt) ou un fichier SubRip Subtitle est un fichier texte contenant des légendes/sous-titres avec des heures de début et de fin.
Élément crucial du processus de post-production d'une vidéo, un fichier SRT est téléchargé sur la plate-forme sur laquelle il sera hébergé. Il garantit l'exactitude de vos sous-titres et offre une foule d'avantages, notamment une meilleure accessibilité, plus de vues et un engagement accru des téléspectateurs en offrant une expérience de visionnage exceptionnelle.
De plus, il est également excellent pour augmenter le classement de votre moteur de recherche. Le téléchargement de fichiers SRT sur des plates-formes vidéo aide les moteurs de recherche à les indexer, ce qui entraîne une augmentation des recherches.
Voici quelques autres raisons pour lesquelles les sous-titres sont essentiels pour vos vidéos – Sous-titres vidéo :7 bonnes raisons de transcrire votre contenu vidéo
Que contient un fichier SRT ?
Un fichier SRT contient les composants suivants dans chacune de ses sections :
- un numéro du cadre de légende
- heure de début
- heure de fin
- le texte de la légende
- une ligne vide pour commencer la nouvelle séquence de sous-titres
Voici comment le format de l'heure apparaît :HH:MM:SS,MS avec une flèche à deux dièses ""– >" entre l'heure de début et l'heure de fin. L'heure est ce qui aide l'ordinateur à savoir quand afficher les sous-titres.
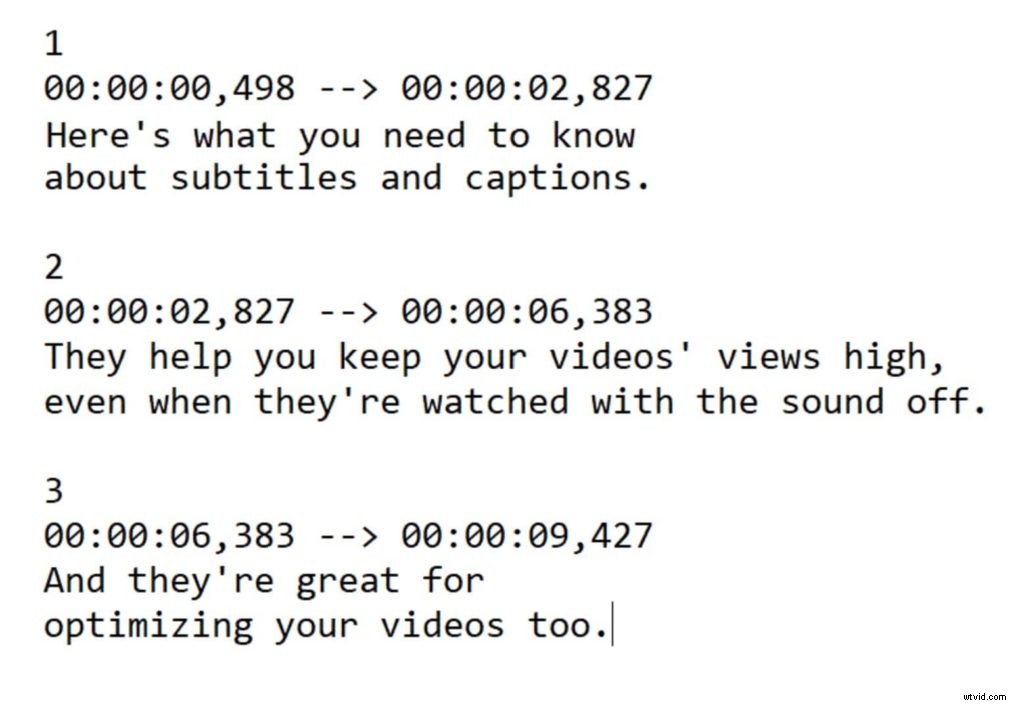
Il est conseillé de limiter la longueur de chaque légende à 32 caractères et de la diviser en deux lignes pour une compréhension aisée sans prendre trop de place à l'écran.
Maintenant, mettons-nous au travail.
Comment créer un fichier SRT personnalisé
Les fichiers SRT sont un excellent moyen de rendre vos vidéos plus accessibles et de capter l'attention du public. Alors, comment créer un fichier SRT personnalisé ? Découvrons.
Création d'un fichier SRT avec Wave.video
Grâce à notre fonction de sous-titrage vidéo automatique facile à utiliser, nous mettons de l'ordre dans une tâche qui semble souvent chaotique. Voici quelques étapes simples qui vous permettront d'obtenir ces fichiers SRT personnalisés parfaitement créés avec Wave.video :
Étape 1 - S'inscrire
Si vous ne l'avez pas déjà fait, inscrivez-vous sur Wave.video pour tirer le meilleur parti de sa génialité.
Étape 2 – Créez votre vidéo ou mettez-en une en ligne
Que vous souhaitiez créer une vidéo à partir de zéro ou égayer votre vidéo existante, Wave.video est là pour vous. Choisissez un modèle, choisissez une ardoise vierge ou téléchargez votre contenu. Quoi qu'il en soit, ce sera une tâche sans tracas.
Étape 3 – Générer des sous-titres automatiques
Ensuite, sélectionnez "Légendes" pour accéder à l'onglet "Légendes automatiques" et cliquez dessus.
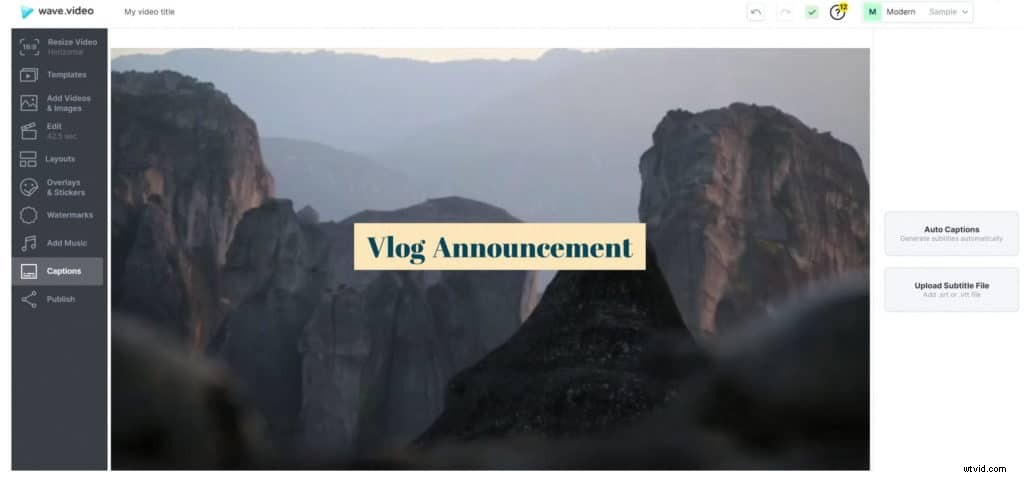
Étape 4 - Sélectionnez les fichiers audio
Ensuite, choisissez le ou les fichiers que vous souhaitez sous-titrer et sélectionnez la langue de votre audio dans le menu déroulant. Une fois cela fait, cliquez sur "Créer des légendes".
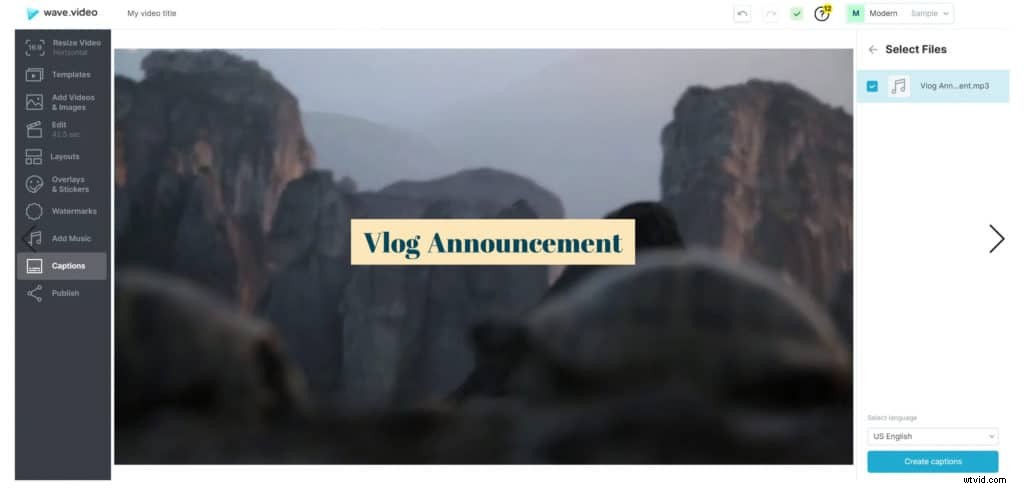
Et là, vous les aurez :de superbes légendes créées en quelques secondes.
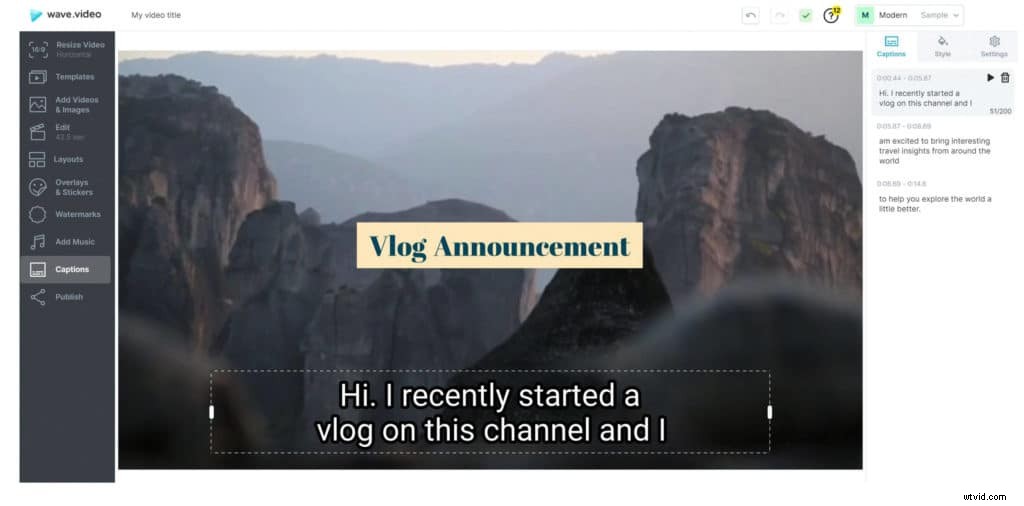
Étape 5 - Personnaliser
Maintenant que les légendes sont prêtes, personnalisez-les à votre guise. Modifiez le type de police, la taille, la couleur du texte, l'arrière-plan et tout ce que vous souhaitez pour affiner les légendes. Hé, et juste en passant, vous pouvez également modifier les légendes si vous le souhaitez.
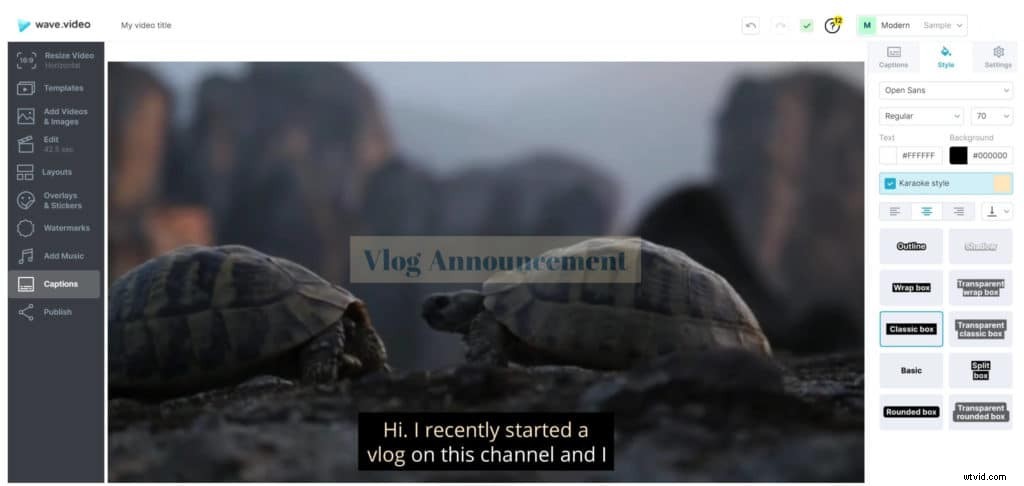
Étape 6 – Gravez les sous-titres et téléchargez le fichier .SRT
Wave.video vous offre également la possibilité de graver les sous-titres si vous souhaitez les inclure définitivement dans la vidéo.
Lorsque tout est terminé, vous pouvez ensuite télécharger les sous-titres générés automatiquement au format .SRT.
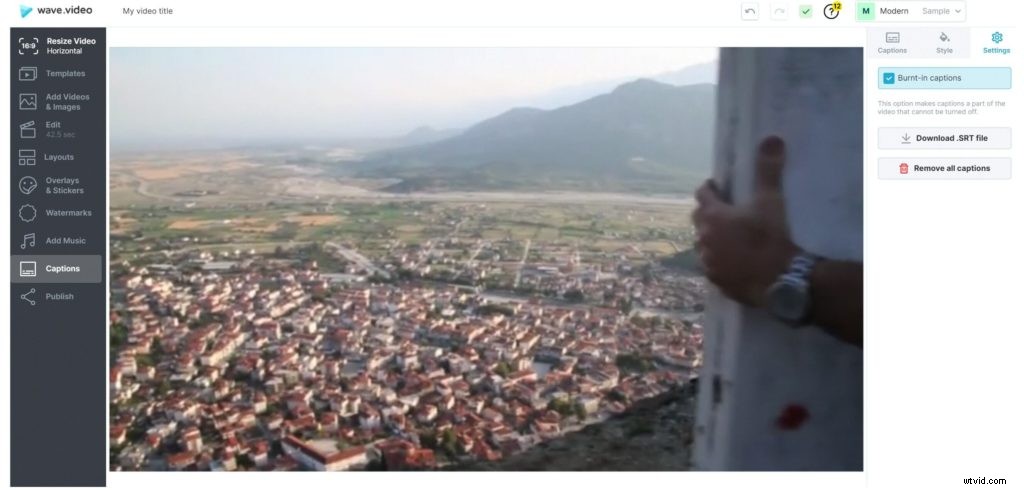
Je te l'ai dit, c'est un jeu d'enfant.
Curieux d'en savoir plus sur la façon dont Wave.video continue de vous aider à atteindre vos objectifs de sous-titrage vidéo ? Voici les nouveautés de Wave.video :sous-titrage automatique !
Création d'un fichier SRT à l'aide d'un éditeur de texte
Vous pouvez également créer des fichiers SRT sur l'éditeur de texte de votre ordinateur. Si vous utilisez un Mac, vous aurez besoin de "TextEdit" pour créer vos fichiers SRT. Les utilisateurs de Windows peuvent utiliser le bon vieux "Bloc-notes".
Assurez-vous simplement de suivre le format de l'heure jusqu'au bout.
Comme mentionné précédemment, il devrait être :heures:minutes:secondes,millisecondes, avec les millisecondes arrondies à 3 décimales et avec une flèche à deux dièses (« – > ») séparant chaque horodatage.
Une fois votre relevé de notes terminé, enregistrez votre fichier en tant que fichier SRT. Vous pouvez également changer l'extension ".txt" en ".srt".
Sous Mac, cependant, assurez-vous de décocher à la fois "Masquer l'extension" et "Si aucune extension n'est fournie, utilisez ".txt"".
Bien qu'il s'agisse d'une méthode extrêmement pratique pour créer des fichiers SRT, l'utilisation d'un éditeur de texte peut être fastidieuse, ce qui nous amène à l'étape suivante.
Création d'un fichier SRT avec YouTube Creator Studio
Tous les créateurs de contenu YouTube ne le savent pas, mais presque toutes les vidéos qu'ils téléchargent sur la plateforme reçoivent des transcriptions automatiques. Voici comment créer un fichier SRT avec YouTube Creator Studio :
Étape 1 – Téléchargez votre vidéo et connectez-vous à YouTube Studio.
Étape 2 - Sélectionnez "Sous-titres" dans le menu et choisissez la vidéo pour laquelle vous souhaitez créer le fichier SRT.
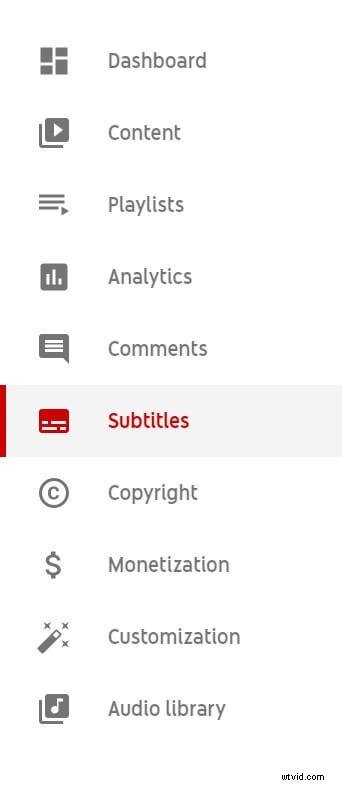
Étape 3 - Ensuite, si vous le souhaitez, vous pouvez modifier manuellement les sous-titres en choisissant l'onglet "DUPLIQUER ET MODIFIER".

Sinon, cliquez sur le bouton "Télécharger" dans le menu d'options à trois points sur la droite.
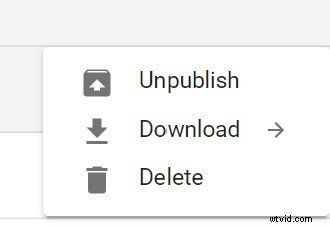
Et c'est ainsi que YouTube vous permet de créer vos fichiers SRT.
À vous
Créer des sous-titres est une nécessité que vous ne pouvez pas ignorer. Si vous vous demandez comment créer des fichiers SRT, les méthodes énumérées ci-dessus sont votre meilleur pari. Suivez-en un ou tous pour faire avancer votre contenu vidéo.
Que pensez-vous de la création de fichiers SRT ? Existe-t-il un autre outil qui vaut votre temps et vos efforts ? Nous aimerions entendre vos pensées. Laissez vos commentaires ci-dessous.
