VideoScribe regorge d'outils pour vous aider à créer des vidéos animées qui impressionneront votre public !
Cependant, lorsque vous êtes impatient de faire preuve de créativité et de commencer à créer vos animations, il est facile de passer à côté de fonctionnalités supplémentaires qui peuvent vous aider.
C'est pourquoi, dans le blog d'aujourd'hui, nous vous donnons un aperçu des 10 meilleurs outils VideoScribe qui garantiront que votre prochaine vidéo est plus facile et plus rapide à créer, et que votre vidéo finale est soignée et d'aspect professionnel.
1. Clic droit pour prévisualiser une image
Tout d'abord, avez-vous déjà parcouru notre bibliothèque d'images et voulu voir comment un graphique se dessinerait avant de l'ajouter à votre toile ? Cette fonctionnalité d'une simplicité trompeuse est votre meilleure amie pour gagner du temps.
Lorsque vous décidez quelles images fonctionneront le mieux pour votre vidéo, faites simplement un clic droit sur l'image et sélectionnez l'option "Aperçu de l'image" pour voir comment elle prendra vie. Vous pouvez voir cela en action ci-dessous.
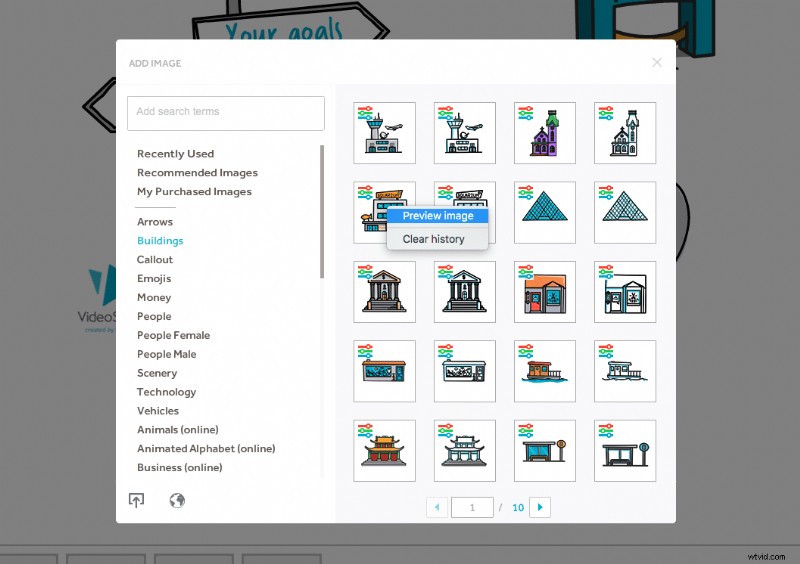
2. Personnalisez nos images en changeant leurs couleurs
Pendant que nous parlons d'images, n'oubliez pas que ce que vous voyez ne doit pas nécessairement être ce que vous obtenez. Vous pouvez personnaliser les couleurs de nos images de bibliothèque en fonction de votre sujet ou de votre marque. C'est une excellente option pour renforcer la notoriété de votre marque !
Pour modifier les couleurs de nos images, double-cliquez sur l'image que vous souhaitez modifier. Assurez-vous que vous êtes sur l'onglet "Options de dessin", puis sélectionnez l'option "Pleine couleur" dans la liste déroulante. À partir de là, cliquez sur les cases colorées pour modifier les couleurs des différents éléments de l'image. Vous pouvez le voir ci-dessous.
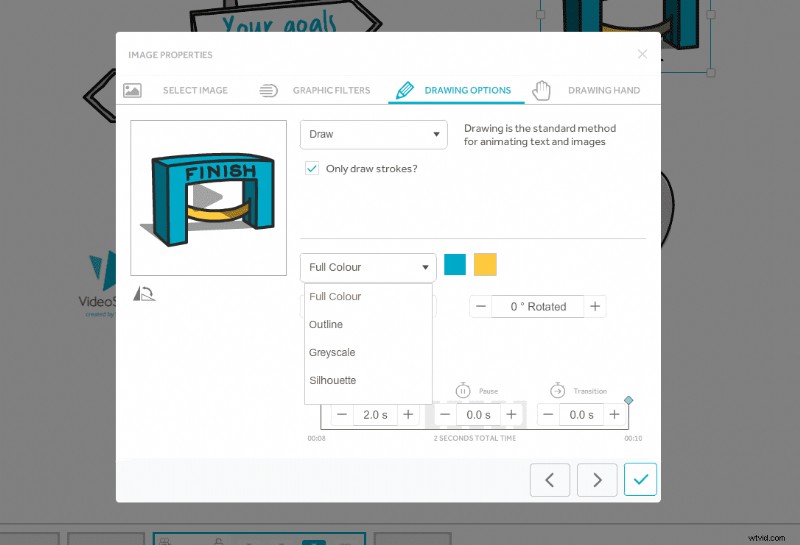
3. Importez vos propres images à partir d'une URL ou d'un fichier
Pour aller plus loin dans votre personnalisation, pourquoi ne pas télécharger vos propres images et graphiques ? Si vous avez des éléments, des logos, des photos ou des images prêts à l'emploi dont vous aimeriez tirer plus de valeur en les utilisant dans une vidéo, suivez ces étapes.
Cliquez sur le bouton "Ajouter une nouvelle image" dans le coin inférieur droit, puis utilisez les boutons dans le coin de cet onglet pour télécharger une image à partir d'un fichier ou d'une URL. Juste comme ça, votre potentiel vidéo est devenu illimité !
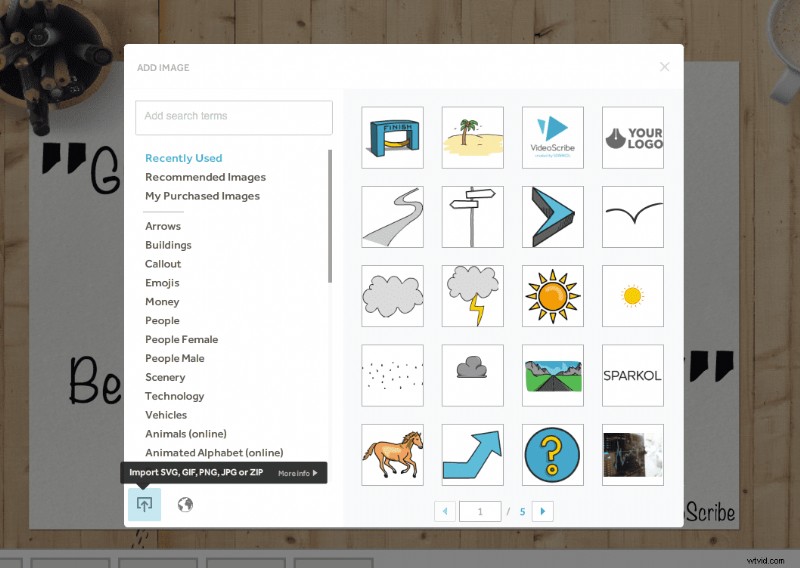
4. Utilisez des lignes directrices pour obtenir la finition parfaite
Pour vous assurer que toutes vos images et éléments de texte saisissants sont alignés et précisément là où vous le souhaitez, utilisez nos directives. Regardez ce didacticiel rapide pour savoir comment procéder.
5. Modifiez vos horaires de scribe par défaut
Si vous souhaitez que les éléments de votre vidéo ne prennent que deux secondes pour s'animer, pourquoi ne pas modifier votre minutage par défaut ?
Gagnez du temps lors de l'édition de votre chronologie vidéo en définissant vos préférences de synchronisation VideoScribe. Cela peut être fait en moins d'une minute et si jamais vous voulez le changer, vous pouvez suivre le même processus.
Rendez-vous simplement sur votre écran de connexion VideoScribe et cliquez sur l'icône en forme de rouage dans le coin inférieur gauche. De là, vous pouvez modifier les différentes options de synchronisation. Vous pouvez le voir ci-dessous.
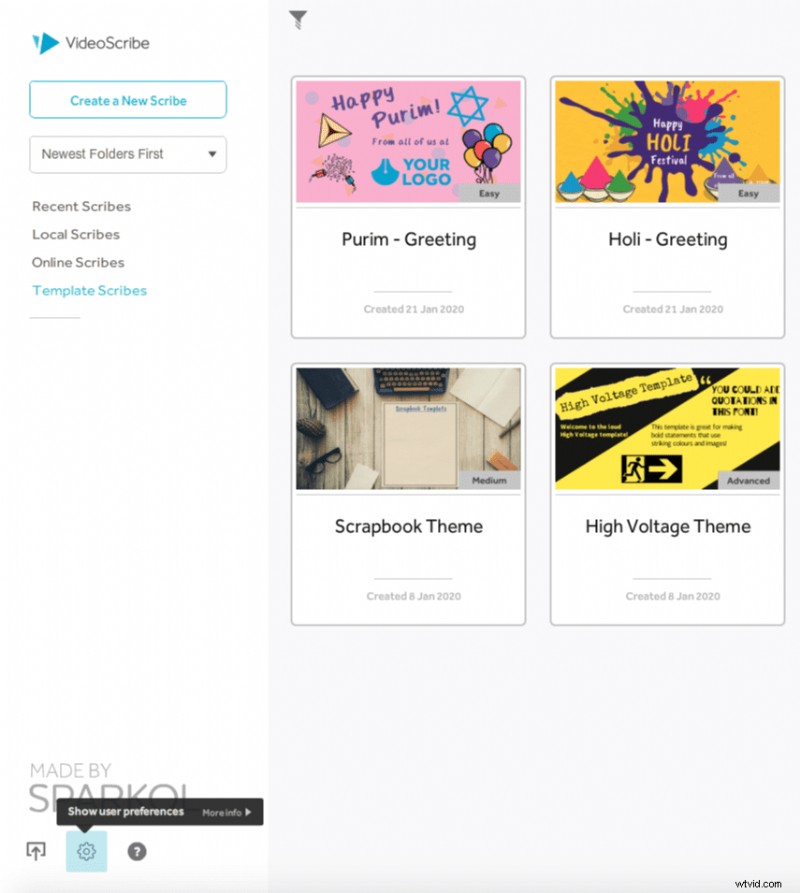
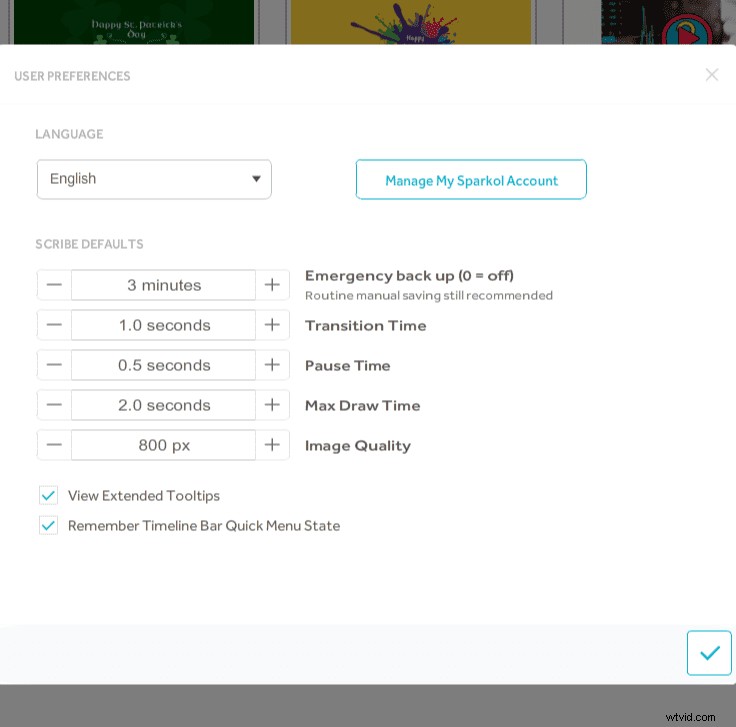
6. Exportez votre vidéo directement vers PowerPoint
Si vous créez une vidéo pour faire partie d'une présentation importante, gagnez du temps en publiant votre vidéo directement sur PowerPoint.
Votre vidéo sera intégrée dans une diapositive avec un lecteur pour en faciliter l'utilisation. Ensuite, tout ce que vous avez à faire est d'ajouter le reste de vos diapositives autour. Maintenant, votre vidéo est garantie de jouer correctement, même sans Wi-Fi !
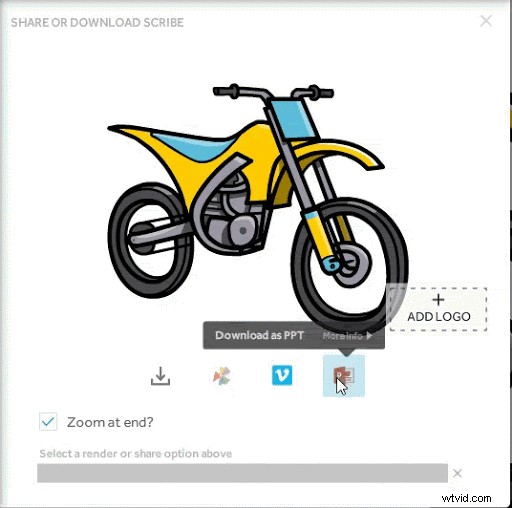
7. Retourner une image
Pour que votre image s'intègre parfaitement à votre scène, vous devrez peut-être la retourner. La bonne nouvelle est que c'est vraiment facile à faire dans VideoScribe. Double-cliquez simplement sur l'image que vous souhaitez modifier, puis utilisez l'icône de retournement sous l'aperçu pour la retourner dans la bonne position. Vous pouvez le voir ci-dessous.
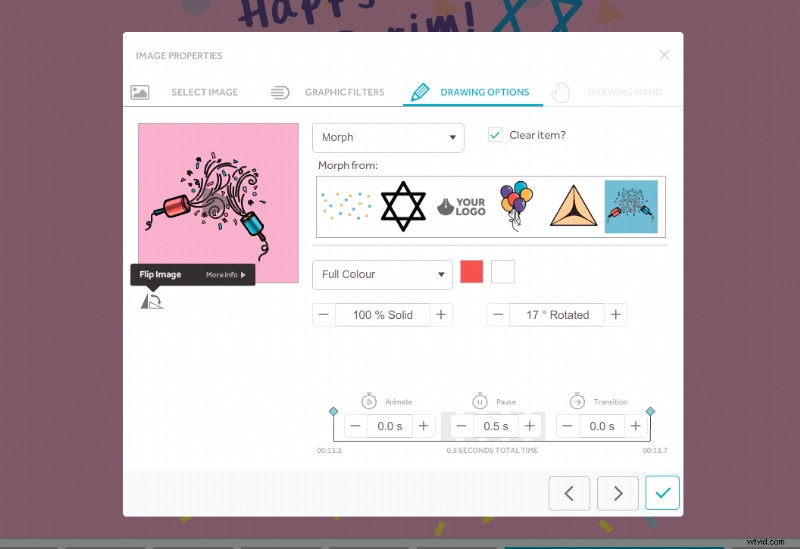
8. Verrouiller les éléments d'arrière-plan
Vous avez donc créé un arrière-plan en superposant différentes images et vous souhaitez maintenant ajouter du texte et des éléments supplémentaires par-dessus. Vous ne voulez pas vous soucier de déplacer accidentellement votre arrière-plan parfait dans le processus !
Utilisez l'outil de verrouillage pour fixer votre arrière-plan pendant que vous travaillez dessus. Cliquez simplement sur les éléments d'arrière-plan dans la chronologie et cliquez sur la petite icône de cadenas. Si vous souhaitez déplacer à nouveau ces éléments ultérieurement, il vous suffit de les déverrouiller à nouveau.
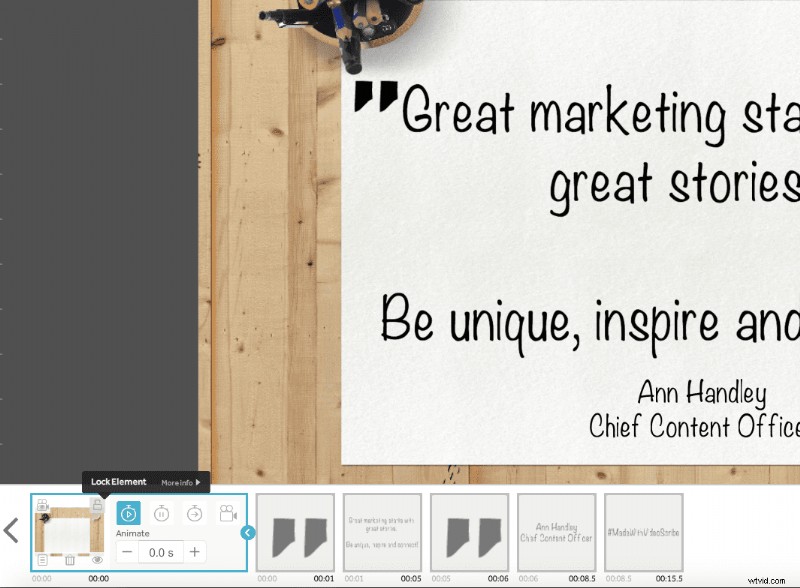
9. Changez la main de dessin ou téléchargez la vôtre !
Faire dessiner votre vidéo avec un crayon, un gros marqueur ou un stylo plume peut changer radicalement l'apparence de votre vidéo. Éteignez la main qui dessine vos vidéos en fonction de votre sujet et du style de votre animation. Nous avons beaucoup de choix, choisissez simplement votre favori dans notre bibliothèque en cliquant sur l'icône de la main dans le coin supérieur droit.
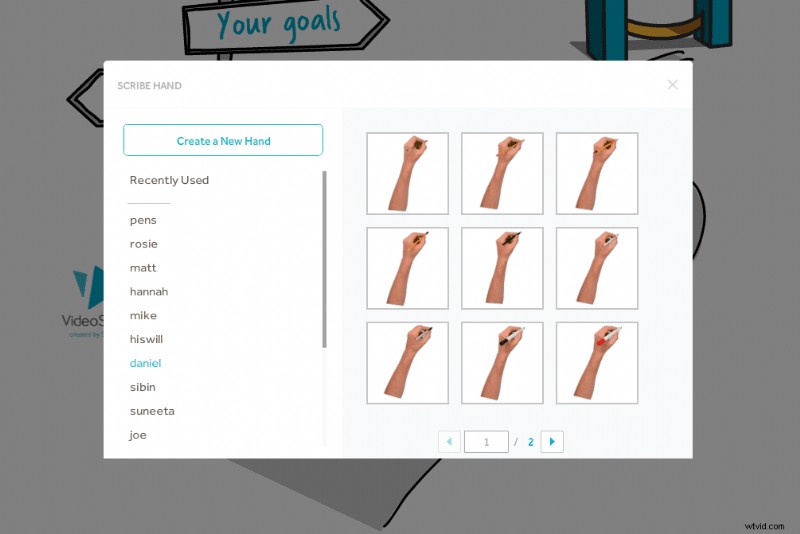
Si vous recherchez une personnalisation supplémentaire, vous pouvez même télécharger votre propre main ! Cliquez simplement ici pour savoir comment procéder en 3 étapes.
10. Ajoutez votre propre logo
Pour la touche finale, saviez-vous que vous pouvez ajouter votre logo dans le coin inférieur droit de chaque vidéo. Non seulement cela aidera à la reconnaissance de la marque, mais cela donnera également à votre vidéo un avantage professionnel. Vous avez cette option lorsque vous cliquez sur l'icône de publication dans le coin supérieur droit. Vous pouvez le voir ci-dessous.
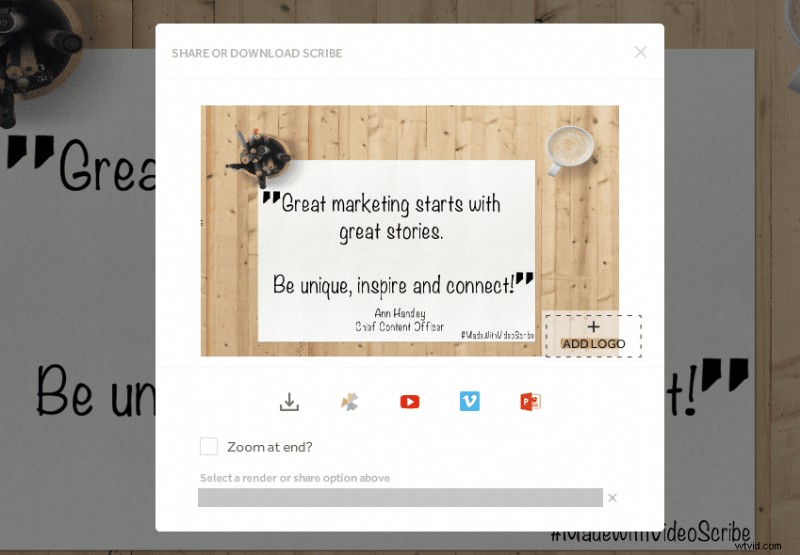
Quelles fonctionnalités allez-vous essayer dans votre prochaine vidéo ? Commentez et faites-le nous savoir ! Pour plus d'aide et de conseils sur l'utilisation de VideoScribe, dirigez-vous vers notre vaste zone d'assistance gratuite ici.
Si vous débutez avec VideoScribe et que vous souhaitez essayer ces fonctionnalités par vous-même, démarrez un essai gratuit de 7 jours dès aujourd'hui !
