Pour savoir comment enregistrer l'écran et l'audio en même temps sur Mac , vous trouverez peut-être difficile d'effectuer cette tâche car Mac n'autorise pas les utilisateurs à enregistrer de l'audio interne sur Mac pour des raisons de sécurité. Pour répondre à vos besoins, cet article est dédié à la façon d'enregistrer un écran avec de l'audio sur Mac, y compris le son du système, l'audio du microphone ou les deux simultanément. Plongeons-y maintenant !
Trois logiciels d'enregistrement d'écran Mac avec audio
| Comparaison | EaseUS RecExperts | Lecteur QuickTime | OBS Studio |
|---|---|---|---|
| Compatibilité | Windows/macOS | macOS | Windows/macOS/Linux |
| Enregistrement d'écran | Personnaliser la taille de l'écran | Plein écran | Enregistrer l'écran de manière flexible |
| Enregistrement audio | Son système et microphone | Micro uniquement | Son système et microphone |
| Format de sortie | Plus de 10 formats | MP4 | Plus de 6 formats |
| Niveau difficile | Facile | Facile | Difficile |
Comment filtrer l'enregistrement sur Mac avec audio interne via EaseUS RecExperts
EaseUS RecExperts est un enregistreur d'écran et audio exceptionnel. En parlant de capture d'écran avec du son sur votre Mac, vous n'avez pas besoin de télécharger d'autres plugins car ce logiciel accomplira la tâche en un rien de temps. Avec son aide, vous pouvez choisir librement la source audio du système ou d'autres microphones en quelques clics.
Outre l'enregistrement audio sur Mac, il permet de capturer l'écran et la vidéo avec la zone d'enregistrement sélectionnée. Par exemple, vous pouvez capturer le plein écran ou la vidéo en haute résolution. Il convient également de mentionner que la fonction d'enregistrement audio est disponible ici, ce qui permet d'enregistrer l'audio et l'écran séparément.
Caractéristiques principales :
- Exportez des fichiers audio enregistrés dans différents formats, tels que MP3, etc.
- Enregistrer la réunion Zoom sans autorisation, réunion Webex
- Capturez de l'audio, de la webcam, de la vidéo et du gameplay sur Mac
- Un logiciel d'enregistrement vidéo et audio facile à utiliser
- Enregistrer facilement l'écran et l'audio sur Mac
Essayez ce logiciel d'enregistrement Mac polyvalent pour enregistrer avec de l'audio sur Mac sans inscription !
Comment enregistrer un écran avec audio interne/externe sur Mac à l'aide d'EaseUS RecExperts :
Étape 1. Ouvrez la vidéo en streaming que vous souhaitez capturer. Lancez ensuite EaseUS RecExperts pour vous habituer à son interface sur votre Mac. Si vous souhaitez enregistrer l'intégralité de l'écran, vous pouvez cliquer sur l'option "Plein écran". Si vous souhaitez personnaliser la zone d'enregistrement, appuyez sur "Région". Ensuite, sélectionnez la zone d'enregistrement avec votre souris.
En même temps, pour capturer l'écran avec de l'audio, il vous suffit d'appuyer sur l'icône Son dans le coin inférieur gauche.
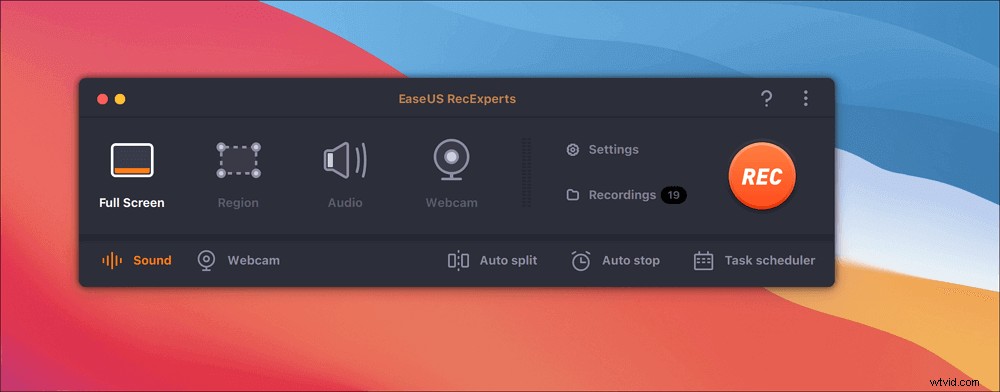
Étape 2. Cliquez sur "Paramètres" pour appliquer plus d'options, y compris modifier le format de sortie de la vidéo, la qualité, etc.
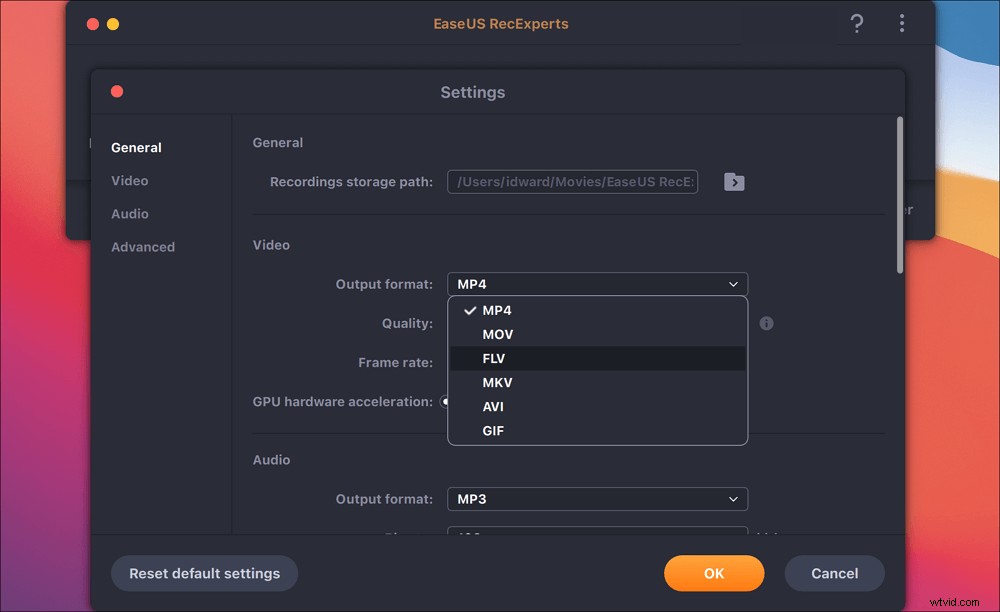
Étape 3. Une fois que vous êtes satisfait des paramètres, revenez à l'écran principal et cliquez sur l'icône Son. Ensuite, activez le son du système ou du microphone si vous souhaitez enregistrer l'audio et l'écran en même temps. Cliquez sur "OK" pour vérifier les options audio. Après cela, appuyez sur "REC" pour commencer l'enregistrement.
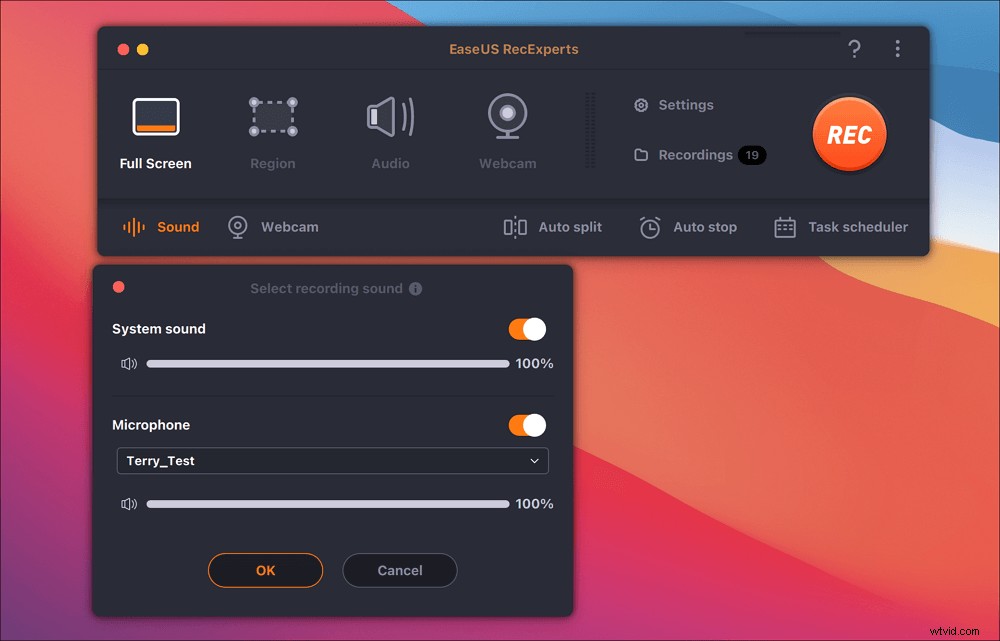
Étape 4. Appuyez sur l'icône Arrêter lorsque vous souhaitez terminer la tâche d'enregistrement. Ensuite, regardez la vidéo enregistrée dans "Enregistrements". Le bouton se trouve dans l'interface principale. Vous pouvez consulter l'objectif d'enregistrement à partir des listes.
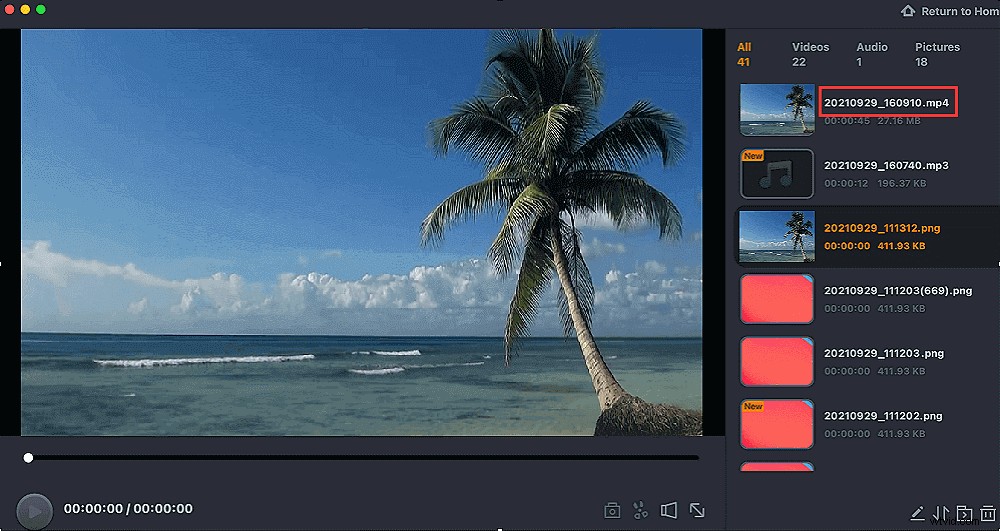
Comment enregistrer l'écran et l'audio en même temps sur Mac via QuickTime Player
Pour éviter de télécharger un logiciel tiers, QuickTime Player est une option intéressante pour l'enregistrement d'écran Mac avec audio. Conçu pour macOS, cet enregistreur vous permet d'enregistrer simultanément l'écran avec les microphones intégrés de Mac. Cependant, il ne prend pas en charge l'enregistrement du son du système, sauf si vous avez installé une extension.
Remarque : Pour enregistrer un écran sur Mac avec un son interne, sélectionnez Soundflower, une extension gratuite qui vous permet d'acheminer l'audio d'un programme vers une autre application en tant qu'entrée. Essayez QuickTime Player et Soundflower en même temps, et vous pourrez facilement capturer la vidéo et l'audio sur Mac.
Utilisez QuickTime pour enregistrer l'écran sur Mac avec Audio sur Mac :
Étape 1. Tout d'abord, téléchargez et installez Soundflower.
Étape 2. Réglez votre périphérique de sortie avant l'enregistrement. Ouvrez "Préférences Système"> "Volume". Cliquez sur l'icône d'engrenage dans le coin inférieur gauche et sélectionnez "Créer un périphérique à sorties multiples". Choisissez ensuite "Sortie intégrée"> "Soundflower (2ch)". Après cela, cliquez sur le bouton Gear et choisissez "Utiliser cet appareil pour la sortie audio".
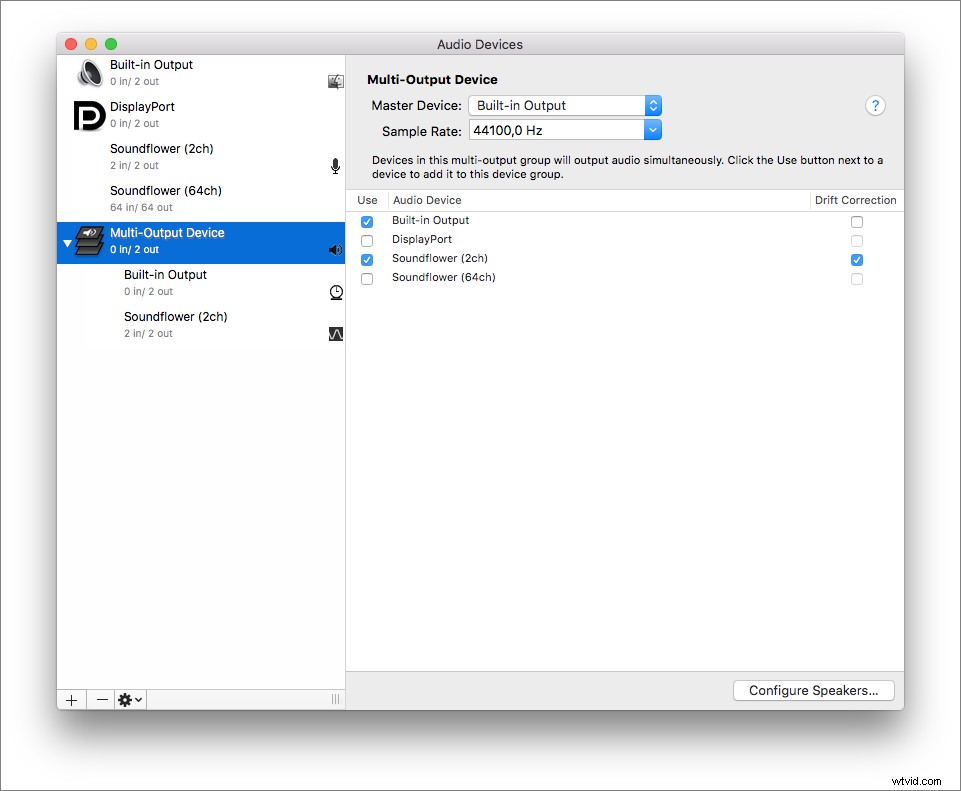
Étape 3. Ouvrez QuickTime Player, puis cliquez sur "Fichier" > "Nouvel enregistrement d'écran". Cliquez sur la flèche déroulante à côté du bouton d'enregistrement et sélectionnez Soundflower (2 canaux) comme microphone.
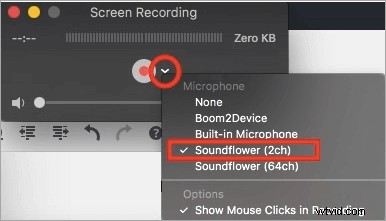
Étape 4. Cliquez sur "Enregistrer" pour commencer l'enregistrement. Vous pouvez écouter une chanson sur iTunes. Une fois que vous avez arrêté l'enregistrement, rejouez-le et vous entendrez également le son. Lorsque votre enregistrement est terminé, cliquez à nouveau sur le bouton rouge pour l'arrêter.
Comment enregistrer un écran sur un Macbook avec le son à l'aide d'OBS Studio
Si vous souhaitez trouver un enregistreur d'écran open source pour capturer l'écran Mac avec de l'audio, jetez un œil à OBS Studio. Parce qu'il est open source, ce logiciel est entièrement gratuit et multiplateforme.
Ce logiciel gratuit permet de capturer l'écran et de diffuser en direct sur n'importe quelle plate-forme sociale. En l'utilisant, vous pouvez enregistrer l'écran et l'audio, ou enregistrer une webcam sur Mac tout en capturant l'écran. En outre, il permet d'enregistrer plusieurs écrans, de sorte que vous pouvez enregistrer un, deux, trois ou même plusieurs moniteurs en même temps avec son aide.
Comment effectuer un enregistrement d'écran sur Mac avec audio, à l'aide d'OBS Studio :
Étape 1. Téléchargez et chargez OBS Studio sur Mac.
Étape 2. Cliquez sur "Paramètres" dans la boîte de contrôle. Réglez ensuite les paramètres audio et vidéo de votre enregistrement.
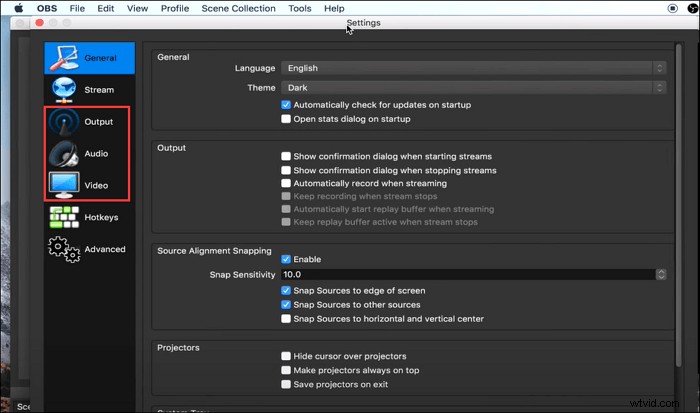
Étape 3. Cliquez sur l'icône plus et appuyez sur "Capture d'affichage" dans la zone Sources, puis créez un nouvel affichage. Une fois terminé, cliquez sur "OK".
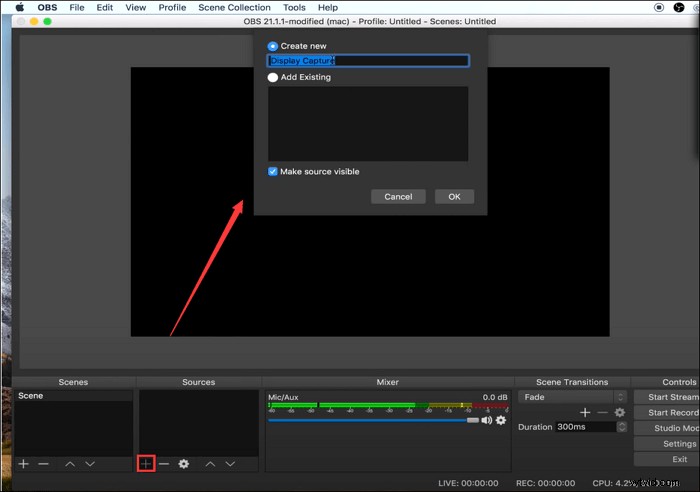
Étape 4. Une fois tous les réglages effectués, lancez l'écran et l'enregistrement audio en cliquant sur "Démarrer l'enregistrement".
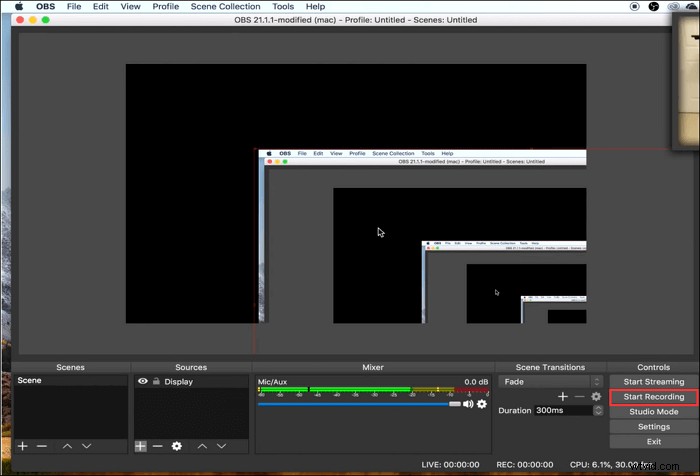
Astuce bonus :comment filtrer l'enregistrement sur Mac
Croyez que vous avez appris à enregistrer l'écran et l'audio en même temps sur Mac. Pour capturer l'écran sur Mac, vous pouvez effectuer le travail de manière simple et rapide. Le logiciel mentionné ci-dessus vous permet également de capturer l'écran Mac, et ici vous apprendrez les détails sur la façon d'enregistrer l'écran et l'audio sur Mac :
- Ouvrir QuickTime Player sur Mac
- Cliquez sur "Fichier" > "Nouvel enregistrement d'écran"
- Appuyez sur le bouton "Enregistrer" pour commencer votre enregistrement
Est-il facile de capturer l'écran du Mac ? Cet outil par défaut pour Mac n'offre que des fonctions d'enregistrement de base. Pour créer une bonne tâche d'enregistrement, EaseUS RecExperts peut être votre meilleur choix.
Message connexe :
- Si vous souhaitez capturer un gameplay sur Mac > > Comment enregistrer un gameplay sur Mac
- Pour capturer une vidéo facecam avec le son sur Mac>> Comment enregistrer une vidéo sur Mac avec une caméra externe
- Choisissez le logiciel d'enregistrement d'écran pratique>> Meilleur enregistreur d'écran gratuit pour Mac
Conclusion
Pour enregistrer l'écran et l'audio en même temps sur Mac, QuickTime Player est un choix approprié. Si vous souhaitez enregistrer l'audio de l'écran et du système sur Mac, essayez EaseUS RecExperts pour Mac. Il permet d'enregistrer l'écran avec le son du système et du microphone simultanément. Téléchargez-le et essayez !
FAQ sur l'écran d'enregistrement avec audio sur Mac
Si vous avez d'autres questions sur l'enregistrement d'écran avec audio sur Mac, les 3 réponses suivantes peuvent être utiles.
Prenez QuickTime Player comme exemple ici. Suivez les trois étapes simples.
1. Ouvrez QuickTime Player et sélectionnez "Fichier" > "Nouvel enregistrement d'écran".
2. Pour enregistrer l'écran avec l'audio, appuyez sur la flèche à côté du bouton Enregistrer. Choisissez le microphone.
3. Cliquez sur le bouton "Enregistrer" pour commencer l'enregistrement.
Il existe des tonnes d'outils pour aider à enregistrer l'écran sur Macbook Air avec le son. Nous listons ici les 8 meilleurs enregistreurs d'écran gratuits pour Mac.
- EaseUS RecExperts pour Mac
- OBS Studio
- Lecteur QuickTime
- Monosnap
- Camtasie
- Lecteur multimédia VLC
- Snagit
- ScreenFlow
......
Tout ce dont vous avez besoin est un écran Mac et un enregistreur audio. Si cela ne vous dérange pas d'installer une extension comme Soundflower, vous pouvez enregistrer l'écran avec l'audio interne sur Mac en utilisant l'outil par défaut, QuickTime Player. Si vous ne souhaitez pas télécharger l'extension, essayez l'enregistreur audio et d'écran tout-en-un comme EaseUS RecExperts.
