Les didacticiels vidéo, également appelés vidéos pratiques, sont populaires partout sur Internet. Ces vidéos aident les gens dans tous les domaines.
Beaucoup de gens aiment apprendre, mais tout le monde ne peut pas aller à l'école. C'est la principale raison pour laquelle il existe un énorme marché pour ce type de vidéo.
Les créateurs qui réalisent des didacticiels vidéo ont besoin d'outils d'enregistrement et d'édition pertinents. Dans cet article, vous trouverez des outils formidables qui peuvent vous aider à accomplir parfaitement votre travail.
Point clé pour la création d'un didacticiel vidéo
Bien que beaucoup de gens pensent qu'il est facile de monter une vidéo, ils admettent que la réalisation d'un didacticiel vidéo est un défi. Voici donc la liste de ce que vous devez préparer.
Emplacement : Assurez-vous que la configuration de la lumière, l'arrière-plan et les objets autour de votre zone ont l'air professionnels. Vous pouvez utiliser l'écran vert si nécessaire.
Répétez avant d'enregistrer : Si vous ne vous entraînez pas suffisamment, vous devrez prendre plusieurs photos. Sinon, vos vidéos seront pleines de ratés.
Simplifiez le didacticiel : Si vous compliquez trop les étapes de votre didacticiel, cela n'aidera pas ceux qui ne connaissent rien à votre sujet. Assurez-vous que tout commence par la base, puis gravissez les échelons petit à petit.
Plate-forme vidéo et suivi : Ces deux choses sont importantes car la première vous offrira un endroit pour afficher votre travail tandis que la seconde vous permettra de savoir ce qui fonctionne pour vous et ce qui ne l'est pas.
En plus de tout ce qui précède, n'oubliez pas de vous procurer les applications appropriées pour vous aider à enregistrer votre vidéo, puis à la modifier.
Enregistrer un didacticiel vidéo avec EaseUS RecExperts
Il s'agit d'un enregistreur d'écran professionnel qui peut vous aider à capturer tout ce qui s'affiche sur votre écran.
Ce logiciel prend en charge l'enregistrement audio, l'enregistrement par webcam, l'enregistrement d'applications et l'enregistrement de jeux. Ces fonctions en font un outil puissant qui peut créer une vidéo de didacticiel pour presque tout. Peu importe que vous souhaitiez parler de technologie ou de jeux vidéo, cela peut toujours être utile.
La fonction d'enregistrement audio vous permet d'enregistrer à la fois le son du système et votre voix à partir du microphone. Lorsque vous avez besoin d'expliquer quelque chose avec votre voix, cette fonctionnalité vous permet d'utiliser un microphone de haute qualité pour enregistrer une voix cristalline et l'ajouter à votre tutoriel vidéo.
Outre toutes ces fonctions ci-dessus, ce logiciel peut enregistrer une réunion Webex et enregistrer un dessin à l'écran.
Caractéristiques principales d'EaseUS RecExperts :
- Interface facile à utiliser
- Enregistrer une vidéo en streaming
- Proposer un éditeur vidéo de base pour couper le début et la fin
- Enregistrer des MP3 depuis YouTube
- Utiliser l'outil de capture d'écran pour prendre une image au format PNG
- Lancer automatiquement l'enregistrement à l'aide du planificateur de tâches
Si ces fonctionnalités vous sont utiles, n'hésitez pas à les télécharger.
Comment créer un didacticiel vidéo avec EaseUS RecExperts :
Pour les personnes qui débutent dans l'enregistrement d'un didacticiel vidéo, le guide suivant serait utile.
Étape 1. Configurer les options d'enregistrement d'écran
Ouvrez EaseUS RecExperts sur votre ordinateur et cliquez sur "Plein écran" ou "Région" pour choisir la zone de votre écran que vous souhaitez capturer. Sélectionnez ensuite une source audio en cliquant sur l'icône Son en bas à gauche du panneau. Si nécessaire, cliquez sur l'icône "Webcam" en bas pour ajouter une superposition des images de votre webcam à votre screencast.
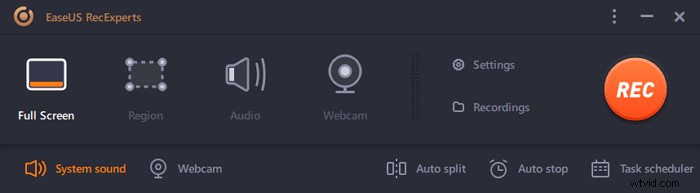
Si vous souhaitez diviser le fichier enregistré après l'enregistrement, cliquez sur "Auto split", puis vos fichiers d'enregistrement seront automatiquement divisés en fonction de la taille du fichier ou de la durée d'enregistrement que vous avez définie.
Étape 2. Spécifiez les paramètres d'enregistrement
Une fois que vous avez configuré les options d'enregistrement de base, vous souhaiterez peut-être configurer les paramètres avancés.
Cliquez sur "Paramètres" pour ouvrir le menu. Dans le menu suivant, sélectionnez un format pour votre screencast et spécifiez d'autres options selon vos besoins. Cliquez ensuite sur "OK" en bas pour enregistrer vos paramètres.
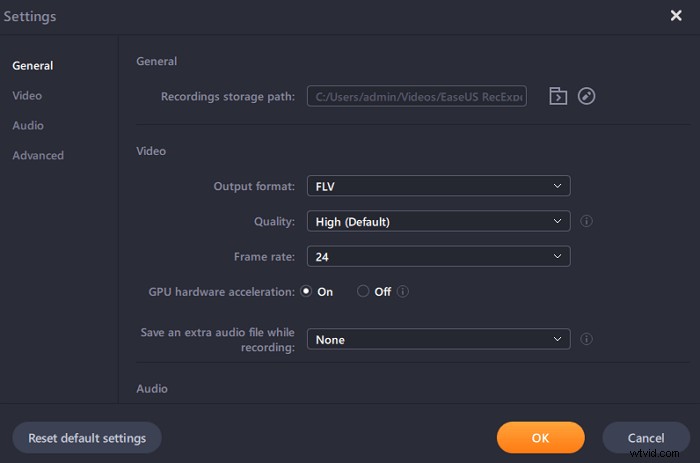
Étape 3. Démarrer et arrêter un enregistrement
Vous devriez maintenant être de retour à l'interface principale. Ouvrez l'écran que vous souhaitez capturer, puis cliquez sur "REC" dans le logiciel. Ensuite, il commencera à enregistrer tout ce qui est affiché sur votre écran.
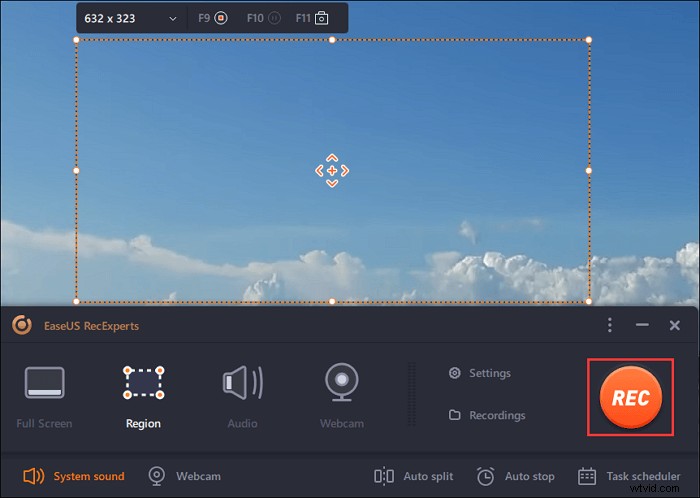
Ensuite, vous verrez la barre d'outils où vous pouvez mettre en pause ou arrêter l'enregistrement, prendre des captures d'écran pendant l'enregistrement ou définir une heure spécifique pour arrêter l'enregistrement.
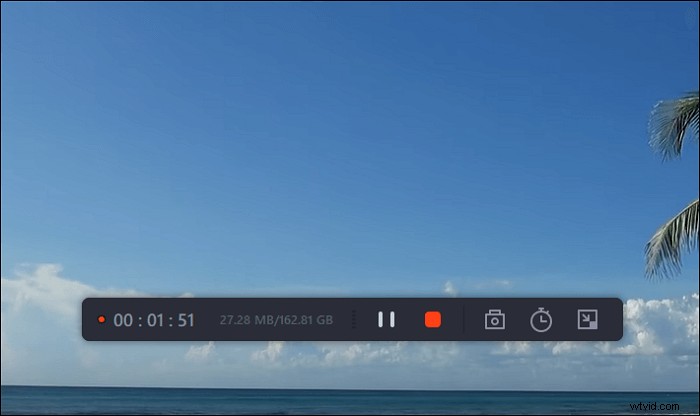
Étape 4. Afficher tous vos enregistrements
Une fois l'enregistrement terminé, ce logiciel conserve tous vos enregistrements à un seul endroit pour que vous puissiez les visualiser. Vous pouvez prévisualiser et modifier le fichier enregistré ici.
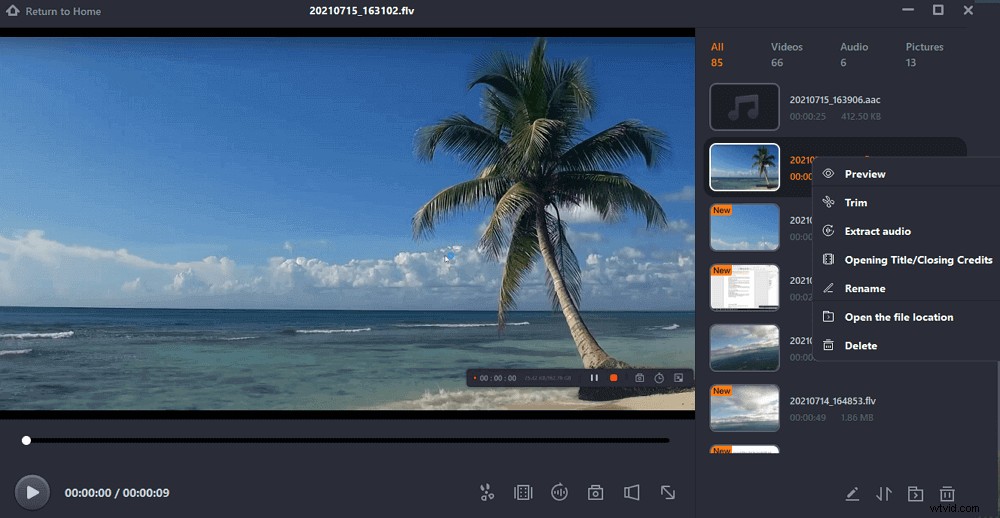
Modifier un didacticiel vidéo avec Video Editor
Un didacticiel vidéo n'est pas complet sans un éditeur. EaseUS Video Editor s'adapte bien au travail et offre des fonctionnalités professionnelles que vous attendez de n'importe quel éditeur vidéo.
Cet éditeur vidéo tout-en-un peut vous aider à supprimer toutes les erreurs que vous avez pu commettre lors de l'enregistrement en utilisant des outils tels que le fractionnement, le rognage, la suppression, etc. En plus de créer une vidéo, vous pouvez également créer un diaporama et modifier l'audio.
De plus, vous avez également accès à plus de 300 effets audiovisuels, notamment du texte, des filtres, des superpositions, des transitions, des éléments et de la musique. Vous pouvez les télécharger et les ajouter aux vidéos. Ces effets permettront à vos vidéos de se démarquer de la foule.
Tous ces éléments, combinés à une chronologie non linéaire, vous permettent de superposer la vidéo et l'audio pour obtenir les meilleurs résultats. Étant donné que vous allez créer une vidéo explicative, l'ajout de deux vidéos côte à côte sera utile et offrira une meilleure expérience à l'utilisateur final.
Caractéristiques principales :
- Exporter des vidéos dans presque tous les formats
- Supprimez gratuitement le bruit de fond de la vidéo
- Flouter, zoomer et ajouter des effets de mouvement aux vidéos
- Extraire l'audio de la vidéo
Avec l'aide d'EaseUS Video Editor, vous aurez la capacité de peaufiner vos vidéos de tutoriel avec soin et enfin d'attirer de plus en plus d'audience.
Étapes pour modifier vos enregistrements : Si vous souhaitez améliorer votre tutoriel et en faire un travail exceptionnel, suivez le guide ci-dessous.
Étape 1. Ouvrez EaseUS Video Editor
Vous verrez qu'il existe des modes 4:3 et 16:9 pour votre choix. Sélectionnez le mode correct en fonction du format d'image de votre vidéo d'origine ou des sites Web sur lesquels votre vidéo sera téléchargée.
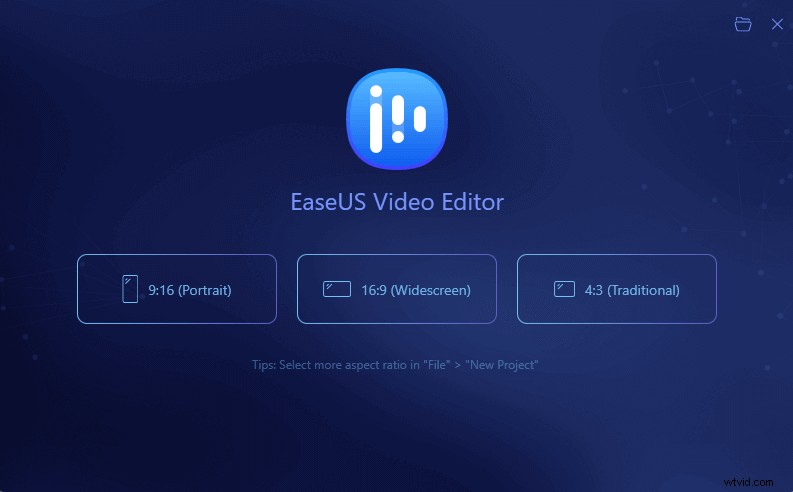
Étape 2. Importer des vidéos
Vous pouvez importer les médias que vous allez éditer, appliquer des textes/filtres/superpositions/transitions aux clips vidéo. Si vous installez et exécutez le programme pour la première fois, vous pouvez apprendre à utiliser les fonctions d'édition de base étape par étape via les invites.
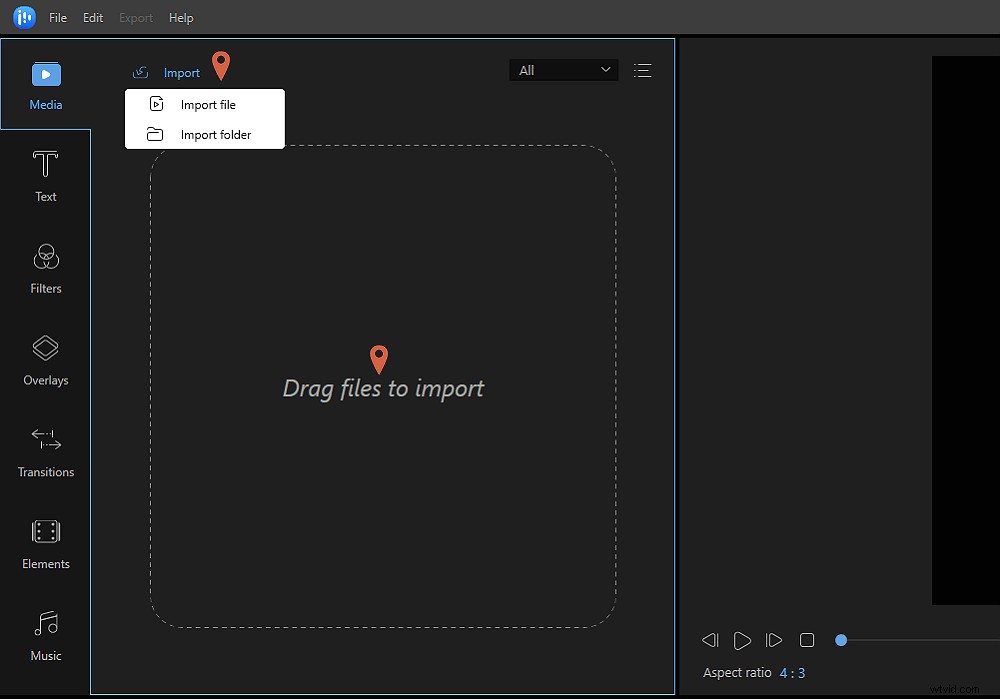
Étape 3. Ajouter au projet
Ajoutez des clips vidéo au panneau de la chronologie en les faisant glisser et en les déposant depuis la médiathèque. Vous pouvez également cliquer avec le bouton droit sur les clips dans "Média" et choisir "Ajouter au projet" pour les charger dans la chronologie.
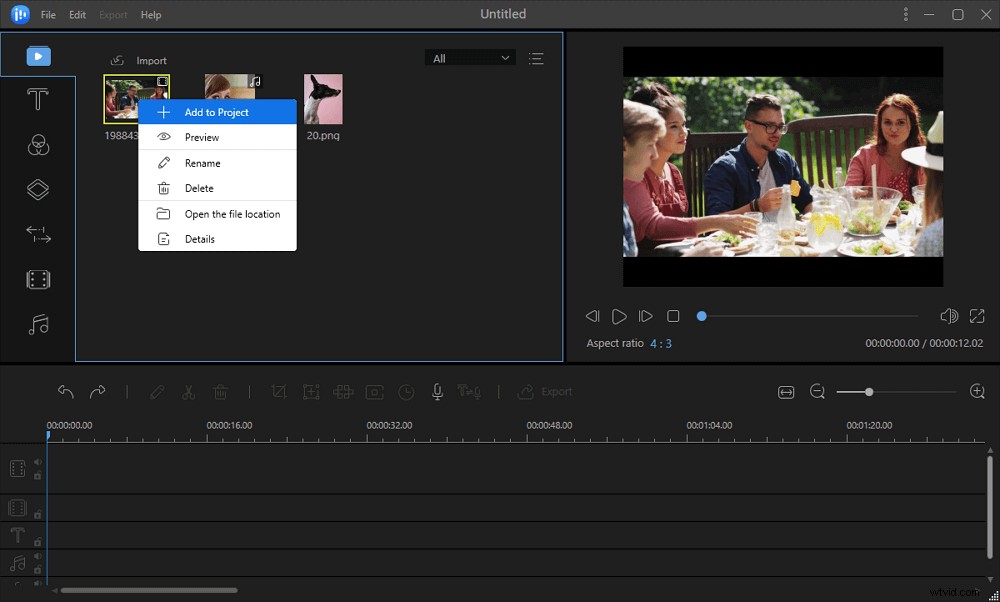
Étape 4. Modifier des vidéos
Faites un clic droit sur la vidéo et sélectionnez "Modifier".
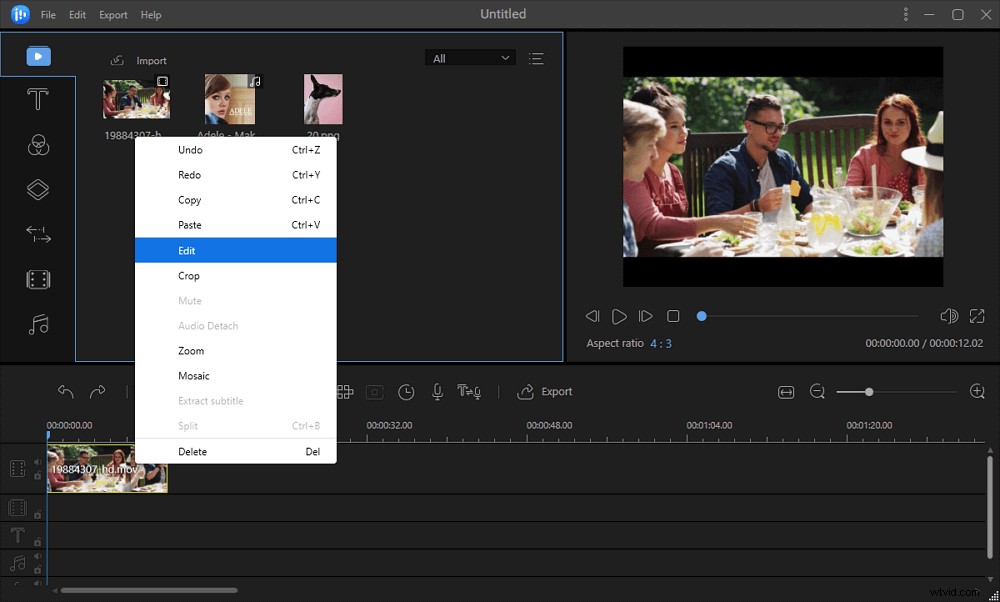
Ensuite, vous pouvez diviser, rogner, accélérer, faire pivoter, ajouter un filigrane ou améliorer les clips vidéo.
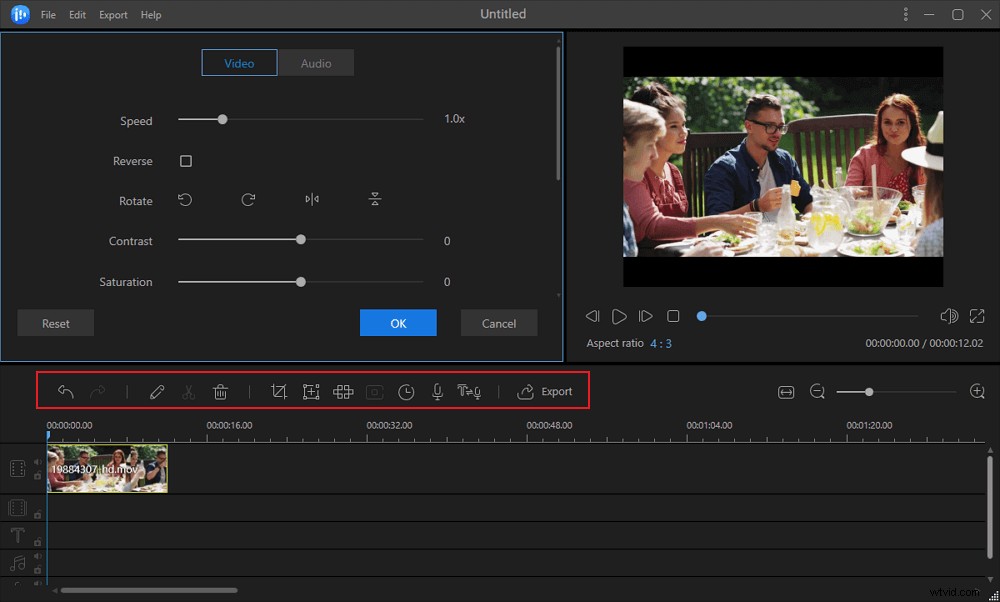
Étape 5. Exporter des projets
Cliquez sur "Exporter" dans la barre d'outils pour exporter le projet. Il existe quatre façons d'enregistrer le projet.
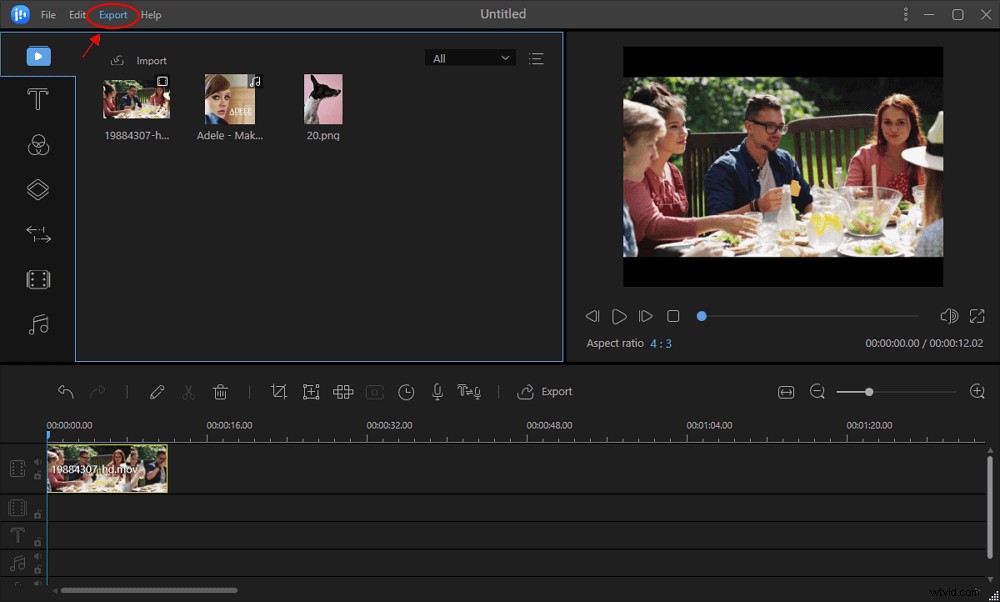
Conclusion
Vous avez dû remarquer que faire un tutoriel vidéo n'est pas une tâche facile. Il faut beaucoup de planification, au moins deux logiciels et beaucoup de matériel pour faire avancer les choses.
EaseUS offre une excellente combinaison d'enregistreur et d'éditeur vidéo. EaseUS RecExperts vous permet d'enregistrer presque tout, y compris la webcam et le son du système, puis vous pouvez toujours les éditer avec EaseUS Video Editor . L'éditeur offre presque tout ce qu'un éditeur vidéo professionnel a à offrir.
Donc, si vous comptez enregistrer des didacticiels vidéo, ceux-ci feront un excellent travail.
