GoToMeeting est un logiciel de conférence Web qui permet aux utilisateurs de tenir des réunions en ligne pour 250 personnes. Les utilisateurs peuvent se rencontrer en face à face, communiquer avec des associés via un chat en réunion ou une conférence téléphonique, et partager leurs présentations via le partage d'écran.
Les réunions sont accessibles via un PC, un Mac, un appareil iOS ou Android. Toutes les sessions GoToMeeting (également appelées webinaires) peuvent être enregistrées. Cet article explique comment enregistrer un enregistrement gotomeeting session en détail, y compris une approche étape par étape.
Partie 1. Comment enregistrer dans GoToMeeting avec l'enregistreur intégréPartie 2. Utiliser le meilleur enregistreur GoToMeeting sur PCPartie 3. Enregistrer GoToMeeting avec un enregistreur en lignePartie 4. Enregistrer GoToMeeting sur iPhone et AndroidPartie 1. Comment enregistrer dans GoToMeeting avec l'enregistreur intégré
Les réunions peuvent être enregistrées à l'aide de l'enregistrement gotomeeting intégré option, mais il y a des limites.
Cependant, les options d'enregistrement doivent être configurées avant le début de la session. Vous ne pouvez enregistrer des réunions à l'aide de l'enregistreur de réunions de GoToMeeting que si vous disposez d'un compte premium et d'une autorisation d'administrateur, ce qui en fait une option beaucoup moins pratique pour enregistrer des réunions.
Étape 1. Cliquez simplement sur l'icône "REC" en haut de l'écran GoToMeeting une fois que vous avez rejoint une réunion pour l'enregistrer.
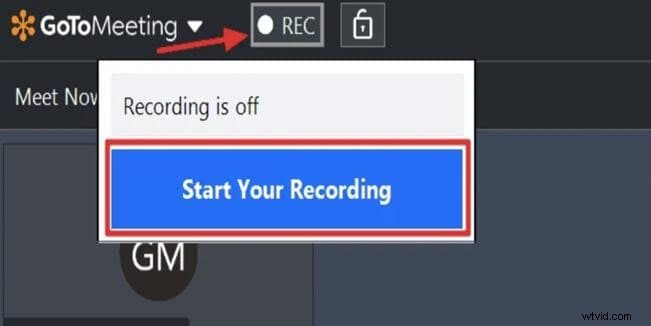
Étape 2. Pendant l'enregistrement, cliquez sur "Démarrer votre enregistrement" et l'icône "REC" deviendra rouge. L'enregistrement de la réunion sera annoncé à tous les participants.
Étape 3. Cliquez sur l'icône "REC" et choisissez "Arrêter votre enregistrement" pour arrêter l'enregistrement. Si vous effectuez un enregistrement local, le gestionnaire d'enregistrement s'ouvrira et vous demandera de convertir la vidéo. Cependant, si vous effectuez un enregistrement dans le cloud, vous serez redirigé vers votre compte en ligne pour récupérer les images. Il faut un certain temps pour que les nouveaux enregistrements apparaissent dans l'historique des enregistrements cloud.
Étape 4. Cependant, que se passe-t-il si d'autres participants, tels que des non-propriétaires de compte ou des organisateurs, souhaitent enregistrer des sessions en direct ? Dans ce cas, vous aurez besoin d'un programme d'enregistrement vidéo qui fonctionne à la fois sur PC et sur Mac.
Partie 2. Utiliser le meilleur enregistreur GoToMeeting sur PC
L'enregistreur intégré pour GoToMeeting comporte plusieurs restrictions qui obligent de nombreux utilisateurs à rechercher une application tierce pour enregistrer les réunions. Le travail est lourd en raison des contraintes. Par conséquent, il est préférable de chercher un substitut. Un bon enregistreur d'écran Filmora pour enregistrer le webinaire gotomeeting peut rendre votre travail beaucoup plus simple et plus productif.
Wondershare Filmora est une alternative appropriée. Il comprend de nombreuses fonctionnalités pratiques, telles que l'enregistrement vidéo à partir de l'écran de l'ordinateur. Il peut vous aider à enregistrer une voix off pour des vidéos, à enregistrer des vidéos avec la webcam ou à enregistrer quoi que ce soit sur l'écran de votre ordinateur. Votre activité GoToMeeting peut être convertie en vidéo HD en quelques clics seulement.
Étape 1 :Lancez Filmora :
Après avoir installé le programme sur votre ordinateur, double-cliquez simplement sur son icône de bureau pour accéder au mode Full Feature. Une fois le programme lancé, allez dans le menu Enregistrer et choisissez l'option pour enregistrer l'écran de l'ordinateur.
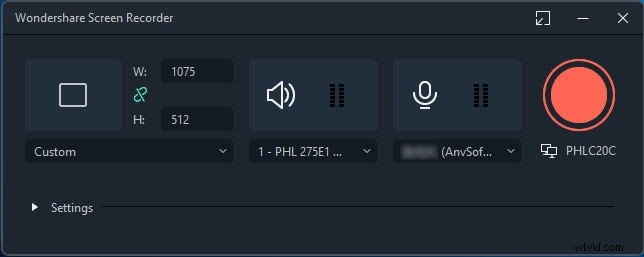
Étape 2 :Ajustez votre fenêtre :
L'enregistreur d'écran Wondershare apparaîtra sur votre écran, vous permettant de faire les ajustements nécessaires avant votre prochaine session de screencasting. Il est possible d'enregistrer votre écran de trois manières :plein écran, personnalisé ou fenêtre cible.
Étape 3 :Personnalisez vos paramètres :
Ensuite, si vous souhaitez que l'audio soit enregistré via un microphone ou un système informatique, veuillez choisir les icônes appropriées pour les activer ou les désactiver selon vos besoins. Enfin, appuyez sur Paramètres pour voir s'il y a autre chose que vous devez modifier avant de commencer l'enregistrement.
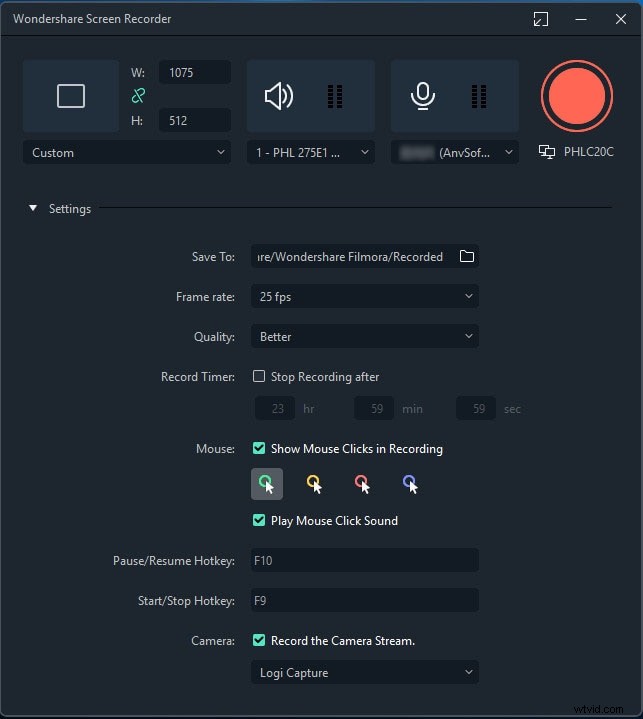
La vidéo et l'audio peuvent être enregistrés avec l'enregistreur d'écran. Vous pouvez utiliser le microphone ou même l'audio de votre système informatique pour enregistrer le son ou la parole. Si vous le souhaitez, vous pouvez désactiver l'enregistrement audio.
Étape 4 :Enregistrez vos saisons GoToMeeting
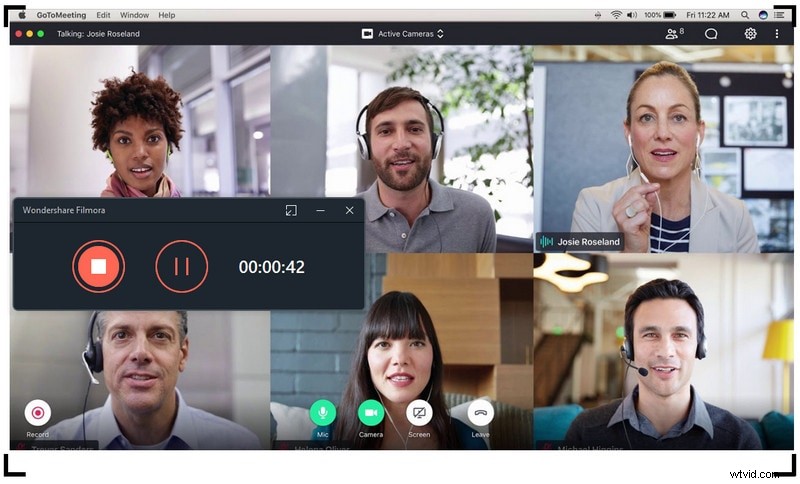
Veuillez cliquer sur le bouton REC une fois que tout est prêt, et l'application comptera à rebours 3,2,1 et commencera l'enregistrement. Pour arrêter l'enregistrement, appuyez sur F9 ou accédez à Paramètres et configurez votre raccourci clavier Démarrer/Arrêter. Enfin, la vidéo sera instantanément téléchargée dans la médiathèque.
Partie 3. Enregistrer GoToMeeting avec un enregistreur en ligne
Pendant ce temps, Screen Capture est une version en ligne du programme qui vous permet de l'utiliser directement sur un site Web. Vous pouvez rapidement et facilement enregistrer un webinaire gotomeeting sur Mac et Windows. De plus, d'un simple clic sur un bouton, vous pouvez enregistrer n'importe quelle action à l'écran. Il n'y a pas de limite au nombre d'enregistrements que vous pouvez effectuer ou à la durée pendant laquelle vous pouvez les conserver.
Il est simple d'utiliser ce programme; suivez les étapes ci-dessous pour commencer :
Étape 1. Avant le démarrage de votre GoToMeeting, rendez-vous sur leur site Web www.screencapture.com. Après avoir visité le site Web, vous verrez d'abord une page d'accueil ou d'accueil.
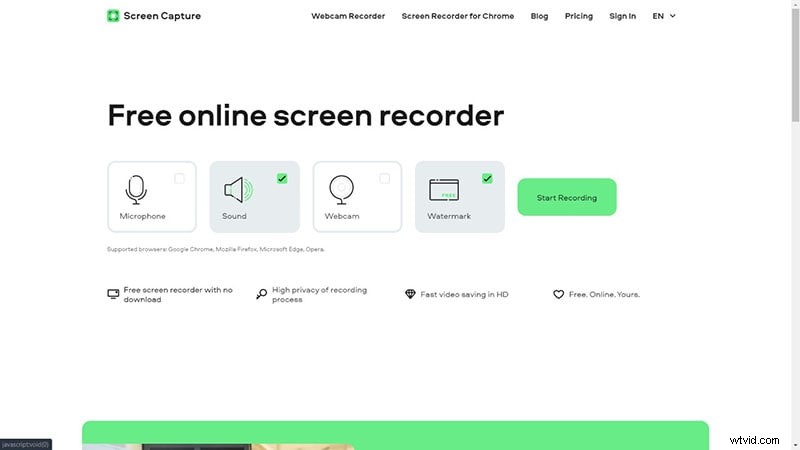
Étape 2. Une fois la fenêtre affichée, vous pouvez personnaliser les paramètres tels que les raccourcis clavier tels que le microphone, le son, la webcam et le filigrane. Sélectionnez-les selon vos besoins pour les activités à l'écran et/ou l'enregistrement par webcam.
Étape 3. Pour démarrer le programme, cliquez sur "Démarrer l'enregistrement". Vous devez choisir le type d'écran que vous souhaitez partager, comme un écran entier, une fenêtre ou simplement. Et vous devrez sélectionner "Partager l'audio du système" pour l'enregistrement de l'entrée audio.
Étape 4. Ensuite, cliquez simplement sur le bouton Démarrer pour enregistrer les activités de l'écran. Ouvrez Gotomeeting et définissez la zone d'enregistrement pour qu'elle s'adapte à la fenêtre. Pendant le processus d'enregistrement, il y aura un onglet flottant appelé "Arrêter le partage" pour arrêter l'enregistrement. Vous pouvez également accéder à l'onglet du site Web et cliquer sur "Arrêter l'enregistrement".
Étape 5. Le fichier enregistré sera immédiatement lu. Le fichier enregistré peut être téléchargé en cliquant sur l'option "Télécharger". Le fichier peut ensuite être téléchargé sur le stockage de votre appareil.
Partie 4. Enregistrer GoToMeeting sur iPhone et Android
Maintenant que nous avons couvert comment faire un enregistrement de réunion sur un PC, il est temps de parler de la façon de le faire sur un smartphone iOS ou Android. Il existe différentes solutions d'enregistrement disponibles sur le marché en ce qui concerne les enregistreurs d'écran pour téléphones. DU Screen Recorder en fait partie, et vous le connaissez peut-être déjà. C'est un enregistreur d'écran gratuit populaire pour les smartphones, car il permet aux utilisateurs d'enregistrer gratuitement des enregistrements de haute qualité. De plus, il existe plusieurs options d'édition de vidéos et d'images.
Pour Androïd :
Vous pouvez enregistrer des réunions GoToMeeting sur Android en utilisant l'application DU Screen Recorder. Pour commencer, accédez au Google Play Store et téléchargez l'application DU Screen Recorder à partir de là.
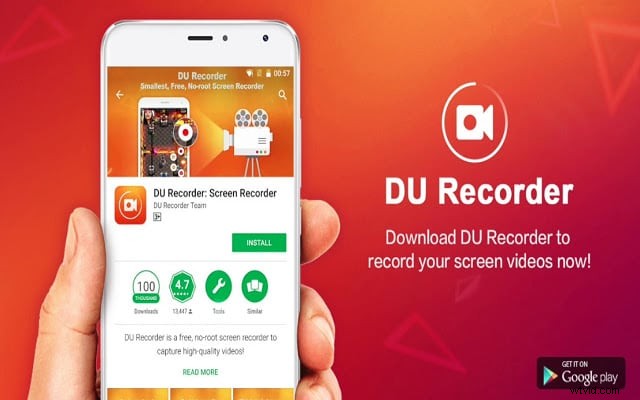
- DU Screen Recorder est disponible en téléchargement sur Google Play ou d'autres sources pour les téléphones Android. Sur votre appareil Android, ouvrez l'application.
- Il existe des paramètres de qualité vidéo et de résolution pour l'enregistrement sur des appareils Android, l'enregistrement audio, l'affichage tactile, le partage d'enregistrements, etc.
- Avec DU Screen Recorder, cliquez sur le bouton "Enregistrer" de gauche pour enregistrer n'importe quoi, y compris des didacticiels vidéo, des jeux et d'autres activités.
- Vous pouvez utiliser les fonctions de rognage, de recadrage, de flou, d'assemblage et de narration audio de DU Screen Recorder pour rendre vos films encore meilleurs.
Pour iOS :
Pour commencer, accédez à l'App Store et obtenez DU Screen Recorder. L'utilisation de DU Screen Recorder pour iOS pour enregistrer l'écran sur un iPhone est similaire à l'utilisation de la fonction d'enregistrement d'écran intégrée d'Apple.
- Tout d'abord, sur votre iPhone/iPad, installez DU Recorder. Accédez ensuite à Centre de contrôle, Personnaliser les contrôles, puis Paramètres. Ajoutez l'enregistrement d'écran à votre centre de contrôle en le trouvant et en cliquant dessus.
- Votre centre de contrôle devrait maintenant être ouvert. Maintenez l'icône d'enregistrement enfoncée pendant longtemps. Si nécessaire, activez votre microphone et choisissez l'option DU Recorder Live. Commencez à enregistrer.
- Pour arrêter l'enregistrement, appuyez à nouveau sur la barre rouge au-dessus ou sur le bouton Enregistrer dans le centre de contrôle. Vous pouvez localiser le film enregistré dans votre dossier Photos lorsqu'il a été capturé de manière appropriée.
Conclusion
Lorsque davantage d'activités, telles que l'éducation, les divertissements en direct et les conférences, se déroulent par voie électronique, GoToMeeting devient plus populaire. L'option d'enregistrement dans GoToMeeting est essentielle pour les personnes qui ne peuvent pas y assister en raison d'un décalage horaire, d'un emploi du temps chargé ou d'une maladie et qui doivent suivre ou partager la réunion ou le webinaire. Suivez simplement les instructions simples ci-dessus pour capturer votre enregistrement de réunion sur PC, iOS ou Android. Vous pouvez commencer par utiliser un utilitaire intégré, puis accéder à différentes applications au fur et à mesure que vos besoins évoluent.
