Lorsque nous parlons des meilleurs enregistreurs d'écran pour capturer le gameplay, enregistreur d'écran NVIDIA figure en bonne place sur la liste. NVIDIA n'est plus seulement une entreprise de matériel informatique populaire pour la conception de composants de jeu et graphiques. Ils ont commencé à lancer des logiciels liés aux jeux et aux graphiques qui gagnent beaucoup de terrain sur le marché. Enregistreur de jeu NVIDIA nommé NVIDIA ShadowPlay est très populaire en tant qu'application d'enregistrement d'écran professionnel.
NVIDIA ShadowPlay est une application riche en fonctionnalités conçue pour répondre à toutes les exigences des utilisateurs qui souhaitent enregistrer leurs écrans et créer une vidéo appropriée à partir des enregistrements. Il peut non seulement enregistrer le jeu sur les ordinateurs, mais également sur les consoles de jeu telles que PlayStation et Xbox. Cependant, l'enregistrement vidéo NVIDIA affecte les performances des jeux et des graphiques. Dans cet article, nous aurons un aperçu complet des fonctionnalités et des paramètres de l'enregistreur NVIDIA et découvrirons s'il existe une meilleure alternative disponible.
Partie 1. Principales caractéristiques de NVIDIA RecorderPartie 2. Comment enregistrer des jeux NVIDIA Screen RecorderPartie 3. Performances et exigencesPartie 4. Une meilleure alternative pour l'enregistrement d'écranPartie 1. Fonctionnalités clés de NVIDIA Recorder
Le logiciel d'écran d'enregistrement NVIDIA est populaire car il possède toutes les différentes fonctionnalités qu'un utilisateur recherche généralement lors de l'enregistrement d'un jeu.
Qualité d'enregistrement supérieure - NVIDIA ShadowPlay vous permet d'enregistrer un écran jusqu'à une qualité 8K HDR à 30 images par seconde ainsi qu'une qualité 4K HDR à 60 images par seconde. Par conséquent, vous pouvez obtenir un enregistrement vidéo de niveau professionnel pour le télécharger sur différentes plates-formes.
Mode de réponse instantanée - Lorsque vous activez le mode Instant Replay sur ShadowPlay, le logiciel continue d'enregistrer votre jeu en arrière-plan. Si vous avez réussi un coup incroyable dans votre jeu, vous pouvez appuyer sur la touche de raccourci pour enregistrer les 30 dernières secondes de jeu enregistrées sur votre ordinateur. Par conséquent, vous n'avez pas besoin de sauvegarder l'intégralité du fichier vidéo enregistré. Au lieu de cela, vous pouvez enregistrer uniquement les scènes importantes et économiser ainsi beaucoup d'espace sur votre disque.
Moments de jeu clés - Avec la fonction d'enregistrement d'écran NVIDIA Highlights, le logiciel capture automatiquement les moments clés de votre jeu et les enregistre pour que vous puissiez les revoir. Vous pouvez avoir tous les moments forts de votre jeu et les partager instantanément sur les plateformes de médias sociaux.
Diffusion en direct - Vous pouvez diffuser en direct votre jeu sur Twitch, YouTube et Facebook en très haute qualité sans aucun décalage. En fait, il prend en charge la caméra externe pour la personnalisation, et diverses superpositions graphiques sont disponibles pour la personnalisation.
Créer des GIF et capturer des captures d'écran - Suivant la tendance actuelle, le logiciel d'enregistrement NVIDIA permet aux utilisateurs de créer des GIF de 15 secondes et d'ajouter des textes à télécharger sur les plateformes de médias sociaux en appuyant simplement sur un bouton. En outre, les utilisateurs peuvent créer de superbes captures d'écran à une résolution de 8k et les télécharger sur les plateformes de médias sociaux sans quitter le jeu.
Raccourcis utiles - Les joueurs préfèrent toujours les enregistreurs d'écran qui permettent aux touches de raccourci et aux raccourcis clavier de profiter de différentes fonctionnalités. NVIDIA est livré avec un ensemble de raccourcis clavier pour la commodité des utilisateurs et un gameplay ininterrompu.
Interface utilisateur - NVIDIA ShadowPlay possède une interface intuitive et conviviale que les utilisateurs peuvent utiliser sans passer par aucun didacticiel. Il n'y a pas beaucoup d'options et d'étapes compliquées requises, ce qui améliore l'expérience globale de l'utilisateur ainsi que la vitesse de fonctionnement.
Partie 2. Comment enregistrer des jeux NVIDIA Screen Recorder
NVIDIA ShadowPlay relève de l'option d'enregistrement NVIDIA GeForce. Cela signifie que vous ne pouvez pas ouvrir ShadowPlay directement et que vous devez l'ouvrir via GeForce Experience. Par conséquent, vous devez avoir GeForce Experience installé sur votre téléphone. Outre ShadowPlay, vous bénéficiez d'une option de streaming de jeu direct, d'une optimisation instantanée des paramètres de jeu et de mises à jour de la carte graphique NVIDIA sous GeForce Experience. Voici les étapes à suivre pour utiliser le logiciel d'écran d'enregistrement NVIDIA pour enregistrer le jeu.
Étape 1 :Téléchargez et installez GeForce Experience depuis le site officiel de NVIDIA. Lancez GeForce Experience depuis le menu Démarrer de Windows.
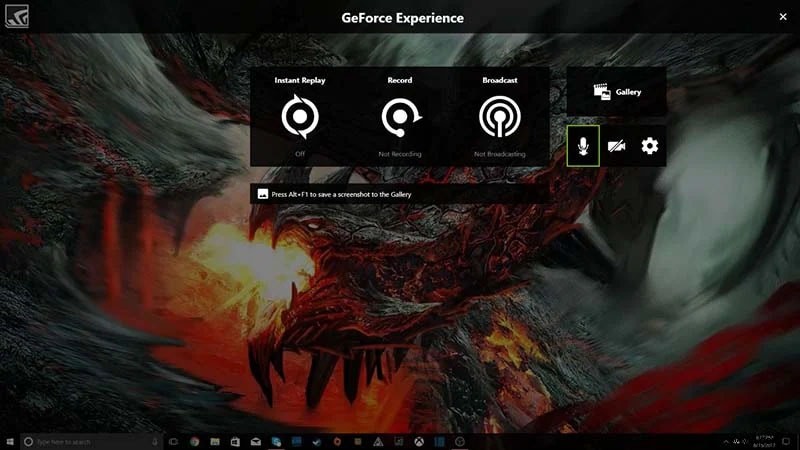
Étape 2 :Une fois que GeForce Experience s'ouvre, vous devez cliquer sur le bouton Partager dans le coin supérieur droit. Cela ouvrira la barre d'outils NVIDIA Share en haut de l'écran.
Étape 3 :Avec la barre d'outils NVIDIA Share, vous verrez l'interface utilisateur de superposition ShadowPlay. Il existe principalement trois options - Relecture instantanée, Enregistrer et Diffuser.
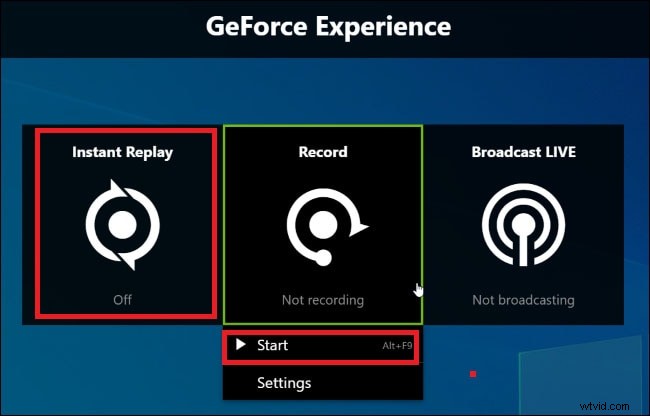
Si vous ne voyez pas la superposition contenant les options d'enregistrement, cliquez sur le bouton Partager à gauche de la barre d'outils NVIDIA Share.
Étape 4 :Démarrez le jeu dont vous souhaitez enregistrer le gameplay. Il vous sera demandé d'autoriser l'enregistrement d'écran du jeu.
Étape 5 :Activez l'option de relecture instantanée pour enregistrer des moments épiques pendant le jeu. Enfin, cliquez sur l'option Enregistrer et cliquez sur l'option Démarrer pour commencer l'enregistrement.
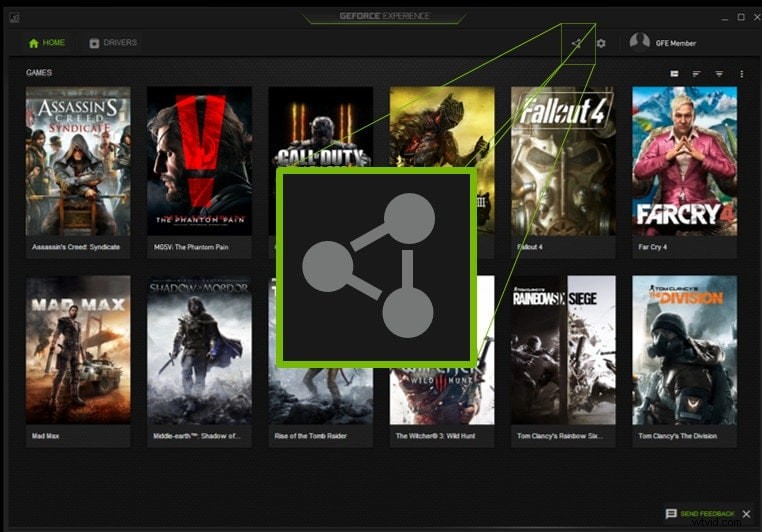
Étape 6 :Pendant le jeu, vous pouvez récupérer la superposition NVIDIA ShadowPlay en appuyant sur Alt + Z. Arrêtez l'enregistrement, accédez à l'option Enregistrer et cliquez sur l'option Arrêter et enregistrer.
Partie 3. Performances et exigences
Des joueurs professionnels ont soulevé des inquiétudes quant au fait que lorsque vous utilisez NVIDIA ShadowPlay pour enregistrer le jeu ou même diffuser le jeu en direct, cela affecte les performances du jeu. Après une expérimentation approfondie, il a été constaté que l'exécution de NVIDIA ShadowPlay pour enregistrer le gameplay ou diffuser le gameplay conduit à l'utilisation des ressources système. Par conséquent, il y a une baisse des performances globales du jeu de 5% à 10%. Une telle baisse est négligeable si vous disposez d'un ordinateur de jeu hautes performances.
Cependant, la baisse peut être importante si votre ordinateur n'a pas une configuration élevée. Dans ce cas, le gameplay peut parfois devenir légèrement lent et décalé. Dans une comparaison équitable, l'enregistrement NVIDIA GeForce peut nécessiter un peu plus de ressources système que la plupart des logiciels d'enregistrement d'écran. Cela signifie que quel que soit l'enregistreur d'écran que vous utilisez, il y aura toujours une baisse des performances du jeu et vous devriez apprendre à le négliger.
Le logiciel NVIDIA record gameplay est compatible avec Windows 7, Windows 8 et Windows 10. Il n'est pas compatible avec Linux ou macOS. Voici la liste des exigences système pour NVIDIA ShadowPlay.
-
RAM - 4 Go ou plus.
-
Processeur - série Intel Pentium G, Intel Core i3 ou supérieur.
-
AMD FX, Ryzen 3 et supérieur.
-
GPU - GeForce GTX 650 ou supérieur.
-
Pilote - GeForce 430.64 ou version ultérieure.
-
Prix - Gratuit.
Partie 4. Une meilleure alternative pour l'enregistrement d'écran
Il existe plusieurs problèmes concernant l'enregistreur d'écran NVIDIA, allant d'un problème de performances à un problème d'enregistrement qui ne fonctionne pas soudainement. Par conséquent, les utilisateurs qui utilisent l'enregistreur d'écran NVIDIA recherchent toujours une meilleure alternative. Filmora Video Recording Tool est une excellente alternative, et il surpasse ShadowPlay sur tous les paramètres. En effet, Filmora n'est pas seulement un enregistreur d'écran riche en fonctionnalités, mais également un excellent éditeur vidéo.
Au lieu d'enregistrer tout l'écran tout le temps, vous pouvez enregistrer uniquement une partie spécifique de l'écran avec Filmora. De même, vous pouvez donner une voix off à votre vidéo réorganisée, ajouter des effets spéciaux et des filtres ainsi que des transitions pour que la vidéo soit complètement professionnelle et époustouflante. Vous pouvez également ajouter des légendes, des dessins et des autocollants pour le rendre encore plus attrayant et pertinent.
Commencez par télécharger et installer Wondershare Filmora sur votre PC. Voici les étapes à suivre pour enregistrer l'écran de jeu avec Filmora.
Étape 1 :Lancez le logiciel et cliquez sur nouveau projet. Allez dans Enregistrer et cliquez sur l'option Enregistrer l'écran du PC.

Étape 2 :sélectionnez l'écran entier ou l'écran personnalisé pour enregistrer une partie spécifique de l'écran.
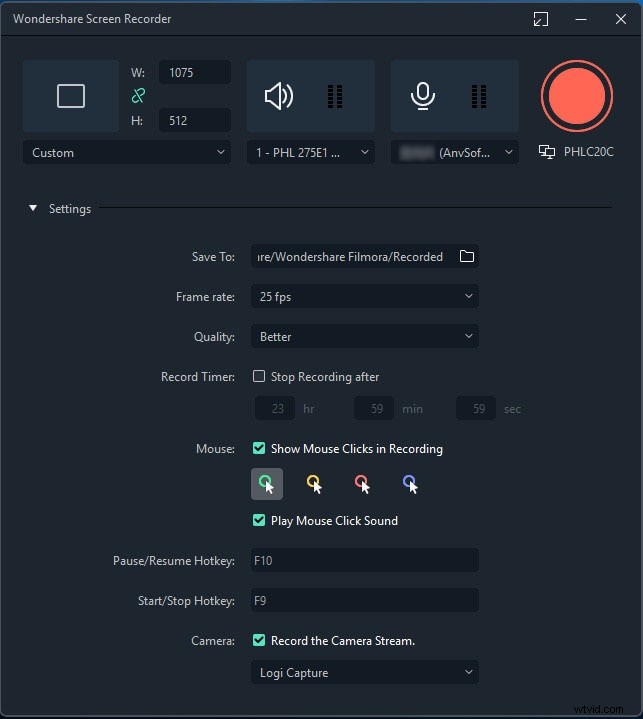
Étape 3 :Enfin, cliquez sur le bouton Enregistrer. Vous disposerez de quelques secondes de temps tampon pour lancer le jeu que vous souhaitez enregistrer. Commencez à jouer au jeu et le gameplay sera enregistré en arrière-plan.
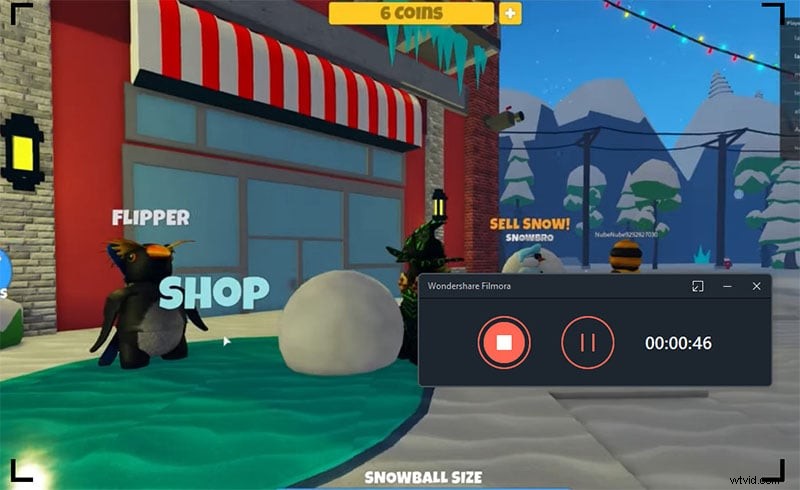
Pour arrêter l'enregistrement, survolez la barre supérieure et cliquez sur le bouton Arrêter. Vous obtiendrez le fichier vidéo enregistré à la place du dossier Filmora.
Conclusion
L'enregistreur de jeu NIVIDA est disponible gratuitement et il existe suffisamment de fonctionnalités pour enregistrer rapidement le gameplay. La meilleure partie est que vous pouvez facilement capturer des moments clés et des moments forts époustouflants. De plus, la diffusion en direct sur les plateformes de streaming ainsi que la création de GIF et le partage sur les plateformes de médias sociaux sont super faciles. Cependant, il y a des problèmes de performances à résoudre et Wondershare Filmora est simplement une meilleure alternative disponible pour votre considération pour l'enregistrement et le montage professionnels.
