Une vidéo de tutoriel d'enregistrement d'écran rapide, également connue sous le nom de screencast, peut être un moyen idéal pour montrer à quelqu'un comment faire quelque chose.
Mais enregistrer votre écran en temps réel pendant que vous parcourez un processus, y compris la navigation sur votre écran, la mise en évidence des zones que vous voulez que les gens remarquent ET la narration - TOUT EN MÊME TEMPS - peut être vraiment intimidant.
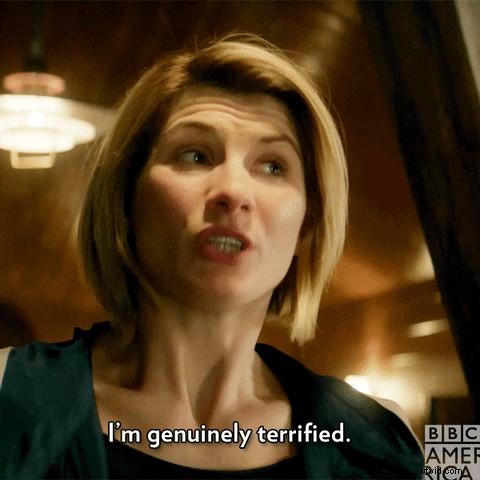
C'est pourquoi je suis vraiment enthousiasmé par la nouvelle capacité de Snagit à créer une vidéo à partir d'une série de captures d'écran !
Ne vous méprenez pas, il y a encore beaucoup de bonnes raisons de faire des enregistrements d'écran traditionnels, mais si vous voulez quelque chose d'un peu plus raffiné ET qui soulage une partie de la pression pour le rendre parfait, alors la nouvelle capacité de Snagit à créer des vidéos à partir d'images peut être une bouée de sauvetage.
Au fait, si vous n'avez pas encore Snagit, obtenez votre essai gratuit dès maintenant !
Une nouvelle façon de créer des vidéos d'enregistrement d'écran
Jusqu'à récemment, si vous vouliez faire un screencast montrant à quelqu'un comment effectuer une série d'étapes ou fournir un didacticiel via une vidéo d'enregistrement d'écran, vous deviez pratiquement le faire à la volée. Cela signifiait s'assurer que vous étiez prêt à enregistrer chaque étape, à souligner les zones de l'écran que vous vouliez souligner et à tout raconter en même temps.
Et, si vous vous trompez, au mieux, vous devez faire quelques modifications pour corriger l'erreur. Au pire, il faut tout recommencer.
Mais maintenant, Snagit vous permet de prendre une série de captures d'écran et de les utiliser pour créer votre vidéo. Ainsi, vous pouvez maintenant vous assurer que vous avez exactement l'image que vous souhaitez partager avant de passer par le processus d'enregistrement de votre vidéo.
Ensuite, lorsque vous enregistrez votre vidéo avec vos captures d'écran, vous pouvez facilement ajouter des flèches, du texte et d'autres annotations. Vous pouvez même ajouter une vidéo webcam pour ajouter de la personnalité.
Mais à quoi ça ressemble ?
Comment créer une vidéo à partir de captures d'écran
Tout comme créer une image à partir d'un modèle, créer une vidéo à partir d'images est très simple. Et, très franchement, certaines d'entre elles ressemblent à de la magie !
Tout d'abord, prenez toutes les captures d'écran dont vous avez besoin pour montrer les étapes ou le processus que vous souhaitez que vos téléspectateurs apprennent.
Ensuite, depuis l'éditeur Snagit, cliquez sur le bouton Créer et choisissez Vidéo à partir d'une image. (Vous pouvez également sélectionner les images dans votre barre de captures récentes, cliquer avec le bouton droit de la souris, puis choisir Créer une vidéo à partir d'images.)
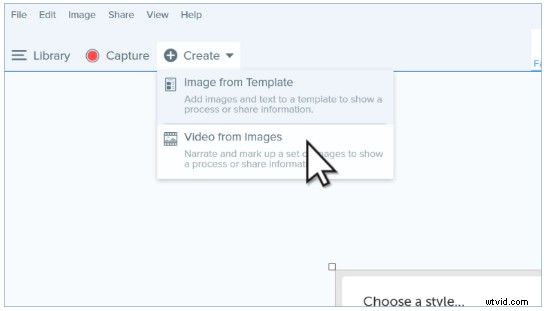
Si vous n'avez pas présélectionné vos images, sélectionnez les images dans le bac des captures récentes que vous souhaitez utiliser dans votre vidéo.
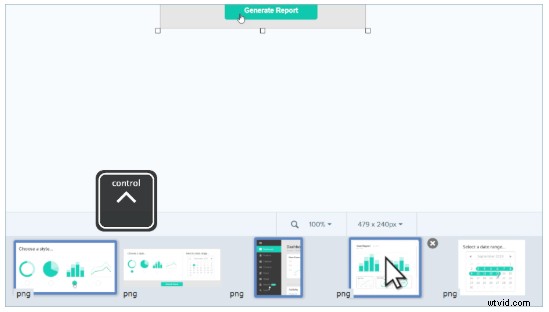
Ensuite, dans la barre d'outils d'enregistrement, vous pouvez choisir parmi un certain nombre de paramètres. Si vous comptez raconter votre vidéo, assurez-vous d'activer l'enregistrement de l'audio du microphone. Vous pouvez également choisir d'allumer votre webcam.
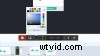
Vous pouvez également choisir d'afficher ou non votre curseur pendant l'enregistrement. Pour certaines vidéos, voir le curseur peut aider à illustrer ce que vous essayez de montrer. Cependant, si vous choisissez de masquer le curseur, tout texte ou annotation que vous ajoutez au fur et à mesure que vous enregistrez apparaîtra comme par magie, ce qui est vraiment cool. (Voir la vidéo ci-dessous pour à quoi ça ressemble !)
Lorsque vous avez terminé tous vos réglages, cliquez sur Enregistrer.
Ensuite, allez-y et commencez votre tutoriel. Pendant que vous racontez, utilisez les outils d'annotation et de texte de Snagit pour attirer l'attention sur les éléments importants de vos images.
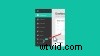
Lorsque vous avez terminé avec une image, utilisez les touches fléchées de la barre d'outils d'enregistrement pour passer à l'image suivante. Si vous avez besoin de revenir à une image précédente, vous pouvez également le faire.

Si vous avez besoin de faire une pause, vous pouvez interrompre votre enregistrement, puis le reprendre lorsque vous êtes prêt. Lorsque vous avez terminé, cliquez sur Arrêter.
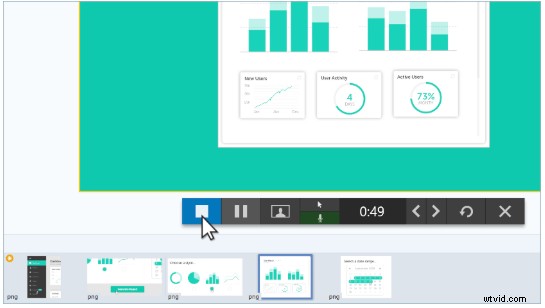
Enfin, utilisez l'éditeur de Snagit pour supprimer toutes les parties inutiles et vous êtes prêt à partager votre vidéo avec le monde.

Snagit offre un certain nombre d'options de partage. Vous pouvez l'enregistrer en tant que fichier .MP4 sur votre disque local ou le partager sur une variété de destinations populaires telles que Screencast, YouTube, Google Drive, Dropbox et Slack.
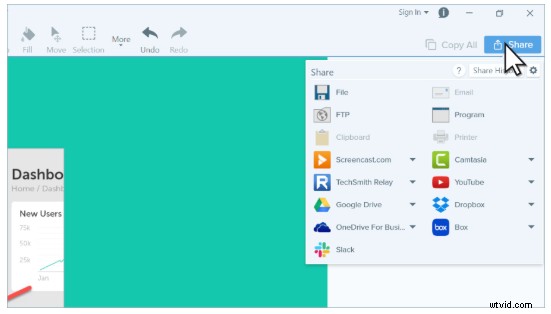
Si vous voulez voir à quoi tout cela ressemble ensemble, regardez cette vidéo.
Snagit vous facilite la tâche
L'une des choses les plus effrayantes à propos de la création de vidéos est la crainte que vous ne la gâchiez ou qu'elle ne soit pas assez belle. Mais, lorsque vous commencez avec des captures d'écran et utilisez la fonction Créer une vidéo à partir d'images de Snagit, vous n'avez pas à vous soucier de tout faire en même temps.
C'est juste une autre façon pour Snagit de créer facilement des vidéos explicatives rapides et faciles qui vous aident à enseigner, former et expliquer, sans avoir à être un pro de la vidéo.
Essayez Snagit dès aujourd'hui !
