Il n'y a rien de pire que de revenir à une tâche terminée pour refaire quelque chose que vous venez de terminer. La bonne nouvelle, c'est qu'en matière de captures d'écran, il existe un meilleur moyen !
Dans cet article, nous vous montrerons quatre façons de mettre à jour rapidement et facilement vos captures d'écran.
Ceci est utile pour tout type de contenu qui est régulièrement utilisé comme guide de référence, qu'il s'agisse de matériel de formation, de manuels d'utilisation ou de tout autre type de documentation pédagogique.
Toutes les méthodes que nous couvrirons pour mettre à jour les captures d'écran exploitent les fonctionnalités disponibles dans Snagit.
Si vous n'avez pas encore Snagit, vous pouvez télécharger un essai gratuit entièrement fonctionnel et essayer sa puissante capacité à modifier les captures d'écran.
En prime, vous pouvez voir presque toutes les fonctionnalités que nous couvrirons en regardant la vidéo ci-dessous.
Modifiez le texte dans une capture d'écran
La première façon de mettre à jour votre capture d'écran dans Snagit consiste à modifier le texte.
C'est bien au-delà de l'ajout d'un peu de nouveau texte à une image via une zone de texte, qui est la fonctionnalité que vous connaissez probablement. Avec Snagit, vous pouvez modifier le texte réel qui a été capturé dans la capture d'écran !
Pour ce faire, vous utiliserez l'outil Déplacer dans Snagit et basculerez sur Smart Move.
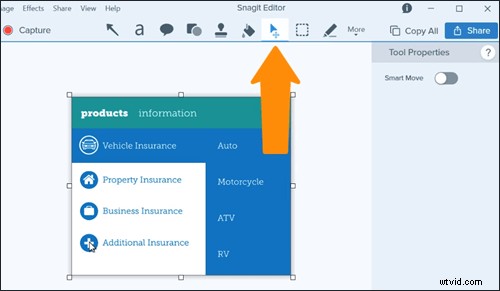
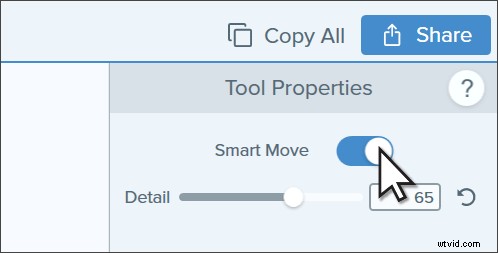
Snagit analysera et reconnaîtra le texte dans votre capture d'écran, et fournira des zones de texte modifiables sur votre image précédemment à une seule couche.
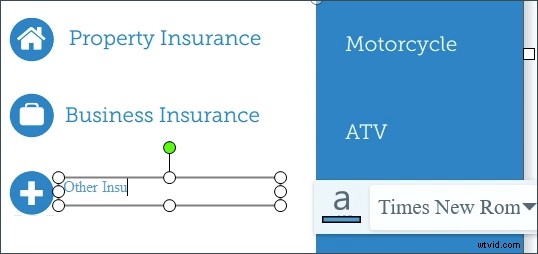
Bien que Snagit fasse de son mieux pour faire correspondre la police, la couleur et la taille du texte, vous devrez peut-être apporter manuellement des ajustements au texte que vous tapez. Mais c'est assez facile à faire dans le panneau Propriétés.
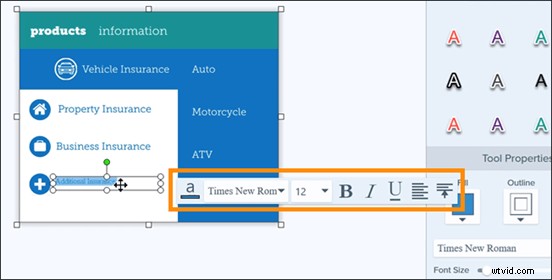
Déplacez les choses
Une autre façon de mettre à jour une capture d'écran dans Snagit consiste à utiliser à nouveau l'outil Smart Move - cette fois pour déplacer des objets dans votre image. Vous pouvez déplacer des logos, des icônes et d'autres éléments visuels et modifier l'emplacement du texte.
De plus, vous pouvez supprimer complètement des objets si vous le souhaitez, ou même les redimensionner. Et Snagit est même assez intelligent pour remplir automatiquement l'arrière-plan pour vous !
De la même manière que pour éditer du texte, pour déplacer des éléments dans Snagit, vous utiliserez à nouveau l'outil Déplacer et basculerez sur Smart Move. Snagit détectera les objets dans votre capture d'écran, en plus du texte.
Ensuite, vous pouvez simplement cliquer et faire glisser pour vous déplacer. Ou, cliquez et appuyez sur la touche Suppr.
Si votre objet n'a pas l'air complètement net, vous pouvez toujours annuler avec CTRL + ALT + SUPPR (c'est-à-dire CMD + Z sur un Mac) et ajuster légèrement le curseur Détail, puis réessayer.
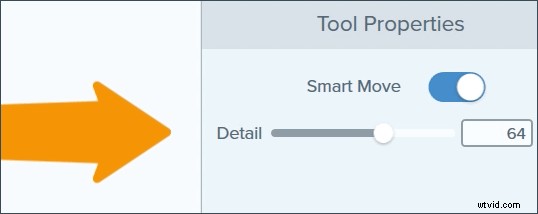
Changer la couleur dans une capture d'écran
Peut-être avez-vous besoin de faire ressortir une zone de votre capture d'écran. Une façon d'accentuer une zone consiste à mettre à jour la couleur d'arrière-plan.
Pour changer la couleur de votre capture d'écran, sélectionnez l'outil Remplir. Vous pouvez utiliser la pipette pour sélectionner une couleur à l'écran à utiliser.
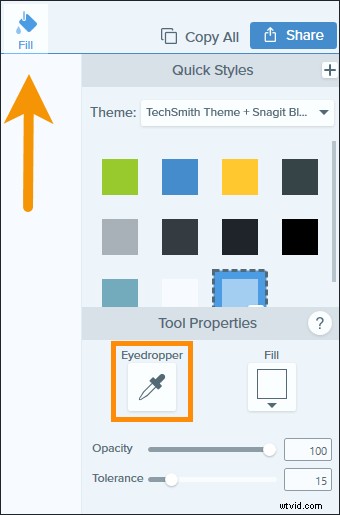
Ou, utilisez le menu déroulant Remplissage pour sélectionner une nouvelle couleur, ou entrez un code de couleur hexadécimal ou RVB si vous avez quelque chose de spécifique en tête. Ensuite, pour changer la couleur de votre capture d'écran, cliquez dessus !
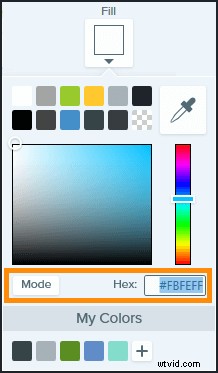
Si vous trouvez que l'outil Remplir modifie trop ou trop peu votre image, expérimentez avec le curseur Tolérance selon vos besoins.
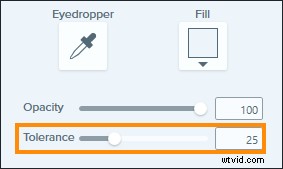
Simplifiez vos graphiques
Enfin, un dernier conseil pour garder vos captures d'écran à jour consiste à tirer parti de l'outil Simplifier.
L'outil Simplifier vous permet de créer des versions simplifiées d'interfaces utilisateur dans vos captures d'écran.
Lorsque vous utilisez des graphiques d'interface utilisateur simplifiés (graphiques SUI), vous réduisez le nombre de distractions pour votre public en supprimant les informations et autres éléments inutiles, tels que le texte, les boutons ou les options de menu.
Au lieu de cela, les objets et le texte qui apparaissent dans une capture d'écran sont remplacés par des formes et des lignes simples. Cela signifie qu'une simple modification de l'interface logicielle ne nécessitera pas de capture d'écran respective mise à jour dans votre documentation SI vous la masquez depuis le début.
L'utilisation de graphiques simplifiés dans les captures d'écran profite également au public en réduisant les distractions.
Pour transformer vos captures d'écran en graphiques simplifiés dans Snagit, sélectionnez l'outil Simplifier et basculez sur Simplifier automatiquement.
Cela remplacera automatiquement les objets et le texte de votre capture d'écran par des formes et des lignes simples. Ensuite, vous pouvez supprimer manuellement tous les objets simplifiés de la capture d'écran sur lesquels vous souhaitez que le public se concentre.
Comme pour les autres outils que nous avons explorés, vous pouvez apporter des ajustements au curseur Détail, si l'outil Simplifier couvrait trop ou trop peu dans votre capture d'écran.
Cochez la case Afficher l'original pour prévisualiser l'image non modifiée. Cochez la case Verrouiller les objets avant de passer à l'édition avec un autre outil dans Snagit, pour éviter de faire des ajustements indésirables à vos éléments simplifiés.
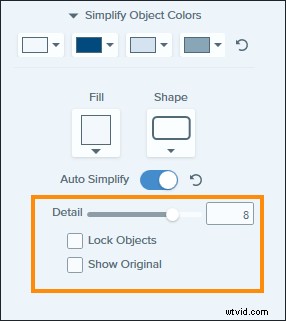
La fin des mises à jour frénétiques de captures d'écran
Bien, tu l'as maintenant. Avec Snagit, vous pouvez apporter des modifications rapides et simples à vos captures d'écran existantes en quelques minutes seulement, et vous pouvez éliminer le besoin de mettre à jour de toute urgence la documentation à la volée chaque fois qu'il peut y avoir une mise à jour logicielle.
Si vous n'avez pas encore Snagit, téléchargez un essai gratuit dès aujourd'hui et testez certaines de ces astuces pour vous assurer que vos captures d'écran sont à jour.
