Capturer des images de votre écran est un excellent moyen de partager des informations.
Mais que se passe-t-il lorsqu'il y a quelque chose dans la capture d'écran que vous ne voulez pas partager ? Découvrez l'outil de flou de capture d'écran.
Une fois que vous commencez à utiliser des captures d'écran, elles forment une routine utile qui permet d'être clair et concis. Comme vous utilisez de plus en plus les captures d'écran, il est important d'avoir un ensemble d'outils qui vous permettent d'identifier ce qui est important dans une image. Vous n'avez pas besoin d'outils d'édition d'images sophistiqués pour flouter une image.
De plus, vous rencontrerez des moments où il y a du contenu dans une capture d'écran que vous préférez ne pas partager, mais qui ne peut pas être complètement supprimé. Lorsque cela se produit, cela ne devrait pas vous empêcher d'utiliser des captures d'écran.
Il existe de nombreuses façons de masquer ou d'atténuer le contenu d'une capture d'écran. Ma collègue, Dayna, a un excellent article détaillant d'excellentes façons de le faire. Elle suggère de brouiller les parties indésirables des images. La plupart des logiciels de capture d'écran de haute qualité disposent d'un outil qui vous permet de flouter une partie ou la totalité d'une image.
Voici cinq façons dont les employés de TechSmith utilisent le flou avec leurs captures d'écran.
1. Supprimer les informations personnelles d'une capture d'écran
Notre équipe de support technique fait un travail formidable tous les jours, fournissant une assistance par chat, e-mail et téléphone à nos utilisateurs. Ce travail les oblige à prendre beaucoup de captures d'écran. Souvent, les captures d'écran incluent des e-mails et d'autres informations de compte.
Nos agents utilisent l'outil de floutage de Snagit pour supprimer des informations personnelles, comme leur adresse e-mail, d'une capture d'écran.
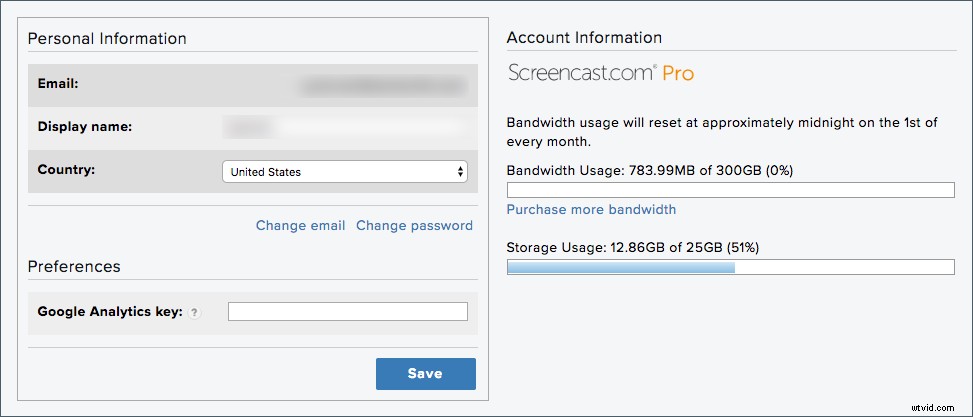
Dans la capture d'écran ci-dessus, l'un de nos techniciens devait montrer à un utilisateur comment modifier un paramètre de compte sur Screencast.com. Il a pu brouiller son adresse e-mail et son nom d'affichage sans que la capture ne perde son contexte ou sa signification. Assez mignon.
📚 Lecture recommandée : Snagit vs Snipping Tool :5 raisons pour lesquelles vous devez changer2. Captures d'écran des commentaires des utilisateurs
L'écoute de nos utilisateurs est l'une des parties les plus importantes de notre processus de création de logiciels.
Nous effectuons des tests bêta, communiquons avec des groupes d'utilisateurs, menons des enquêtes et maintenons une communauté de commentaires, parmi de nombreuses autres stratégies de collecte de données. Lors de la planification de nouvelles fonctionnalités, nous nous assurons que tous ceux qui travaillent sur notre logiciel ont entendu la voix de nos utilisateurs.
Pour ce faire, nous créons des ressources et les partageons au sein de l'équipe. Il n'est pas nécessaire d'inclure les noms ou les informations des utilisateurs individuels, souvent collectés dans des enquêtes. Donc, nous le floutons généralement.
La capture d'écran ci-dessous provient d'une feuille de calcul contenant les commentaires des utilisateurs avec la colonne "adresse e-mail" floutée.
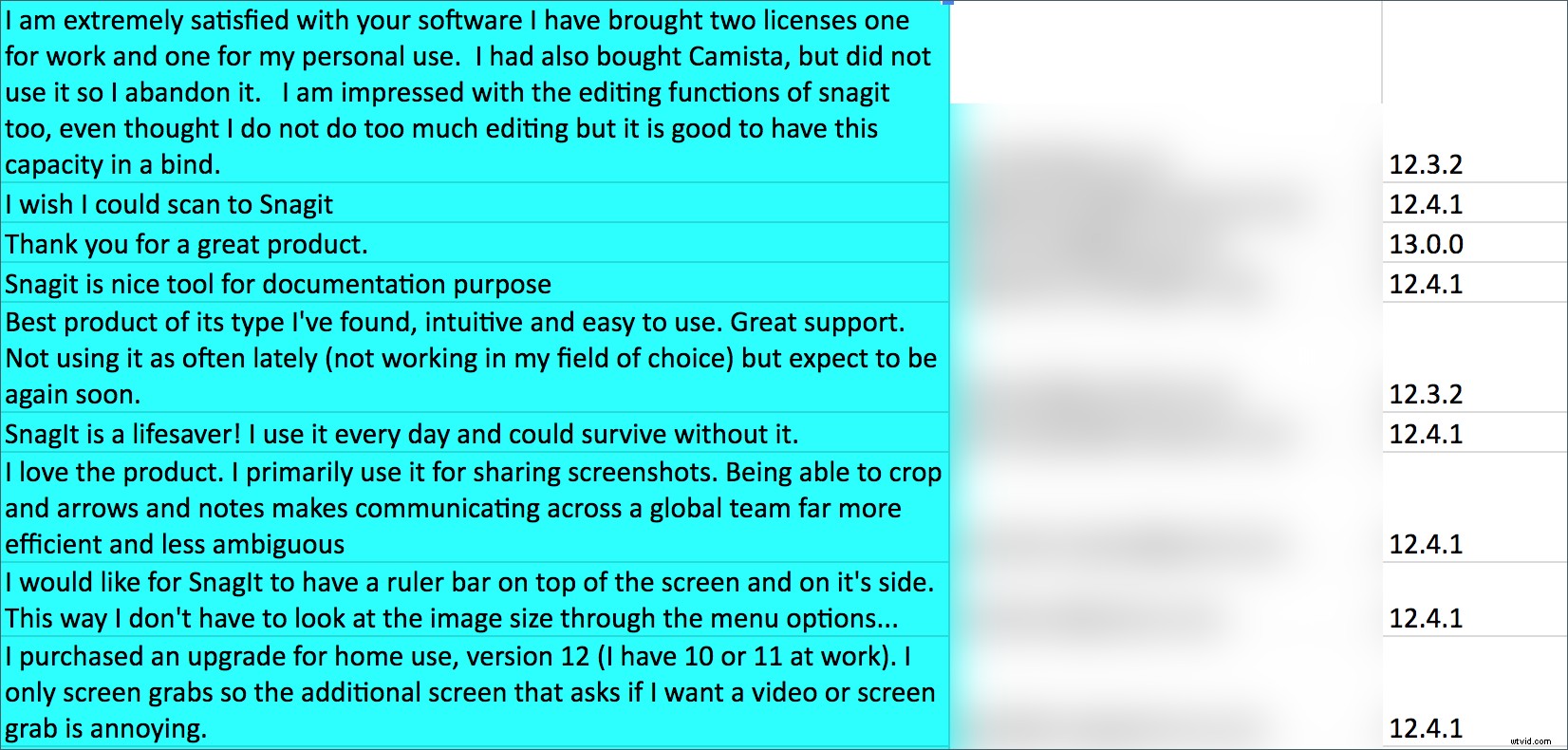
3. Supprimer les informations inutiles
Parfois, la raison du flou n'est pas de cacher des informations d'identification ou sensibles.
Au lieu de cela, il y a un contenu non pertinent ou inutile que vous souhaitez minimiser. C'est une tactique que l'un de nos formateurs utilise pour diriger la mise au point, par exemple sur les captures d'écran.
Il saisit une image à inclure dans une présentation, puis brouille les parties qui pourraient détourner l'attention du sujet. Dans la capture d'écran ci-dessous, il a flouté un texte qui n'était pas pertinent par rapport à ce qu'il expliquait.
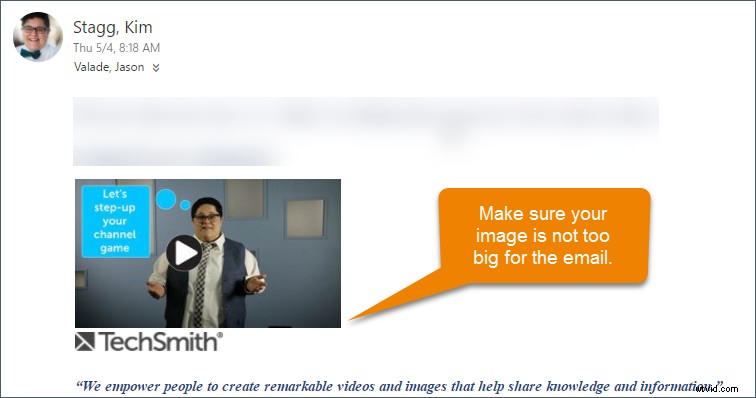
4. Utilisez le flou pour mettre en évidence
J'ai expliqué comment les outils de flou peuvent masquer des informations. Mais le flou peut également être utilisé pour mettre en valeur une partie particulière d'une capture d'écran ou d'une vidéo.
En brouillant les parties sans importance de n'importe quelle image, vous pouvez attirer l'attention du spectateur sur une section particulière d'une image ou d'une vidéo. Cette technique est utile lorsque vous souhaitez toujours conserver le contexte dans votre capture d'écran.
Dans cet exemple, j'ai flouté le reste de l'interface afin d'attirer l'attention sur le menu en haut à gauche.
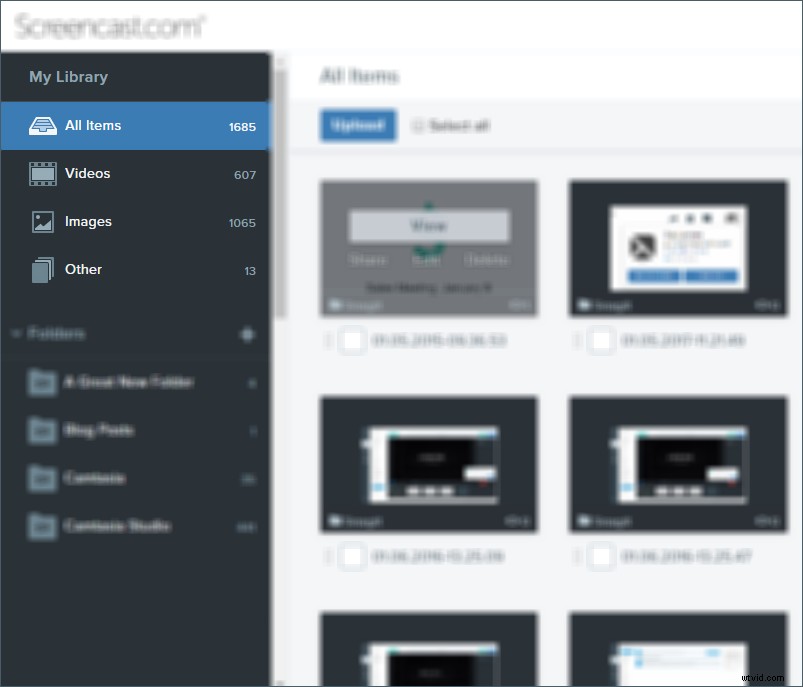
5. Révélation progressive
Lors de l'explication d'une interface ou d'un diagramme compliqué, certaines personnes aiment utiliser le flou pour faire apparaître progressivement des parties d'une image. C'est une excellente tactique dans les diaporamas et les présentations.
Cela fonctionne également bien dans les processus étape par étape. En floutant des parties de l'image, vous pouvez être sûr que les personnes que vous présentez savent exactement de quelle partie de l'interface ou de l'image vous parlez. Vous trouverez ci-dessous un GIF que j'ai créé pour montrer comment une révélation progressive peut être effectuée avec une capture d'écran.
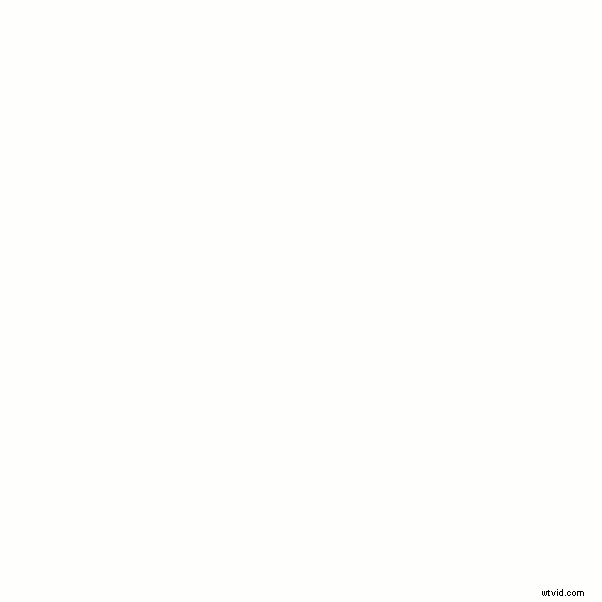
Il existe des tonnes d'autres façons d'utiliser le flou dans les images. Téléchargez Snagit pour commencer à capturer des images et essayez l'outil de flou par vous-même !
