Avec la sortie d'iOS 11, les utilisateurs d'iPhone et d'iPad peuvent enfin enregistrer des vidéos de leurs écrans. Mais, si vous êtes comme moi, votre première pensée a peut-être été :"Pourquoi le voudrais-je ?"
J'y ai donc réfléchi un peu et j'ai trouvé six bonnes mais rapides raisons d'enregistrer l'écran de votre iPhone ou de votre iPad.
(Si vous voulez savoir comment enregistrer l'écran de votre iPhone, nous avons ce qu'il vous faut !)
Pourquoi enregistrer votre écran ?
1. Démontrer un processus
La prochaine fois que je reçois un appel de ma mère me demandant de lui rappeler comment publier une vidéo sur Instagram, je ne lui parlerai pas, je m'enregistrerai en train de le faire, puis je lui enverrai la vidéo.
Ensuite, la prochaine fois qu'elle oublie, elle peut simplement se référer à la vidéo.
À moins qu'elle n'oublie que je lui ai envoyé la vidéo.
Vous pouvez également utiliser l'enregistrement d'écran pour aider un client qui a contacté votre équipe d'assistance avec une question sur un logiciel, un collègue cherchant à apprendre un nouveau processus, et bien plus encore.
2. Enregistrer une erreur ou un bogue logiciel
C'est l'exemple parfait de spectacle, ne le dites pas.
Parfois, lorsque je rencontre une erreur ou un bogue dans l'application que j'utilise, j'ai du mal à décrire exactement ce que je faisais quand cela s'est produit. Maintenant, je n'ai plus besoin de le faire.
À la place, je peux enregistrer une vidéo de ce que je fais lorsque l'erreur se produit et la partager avec le créateur de l'application pour l'aider à mieux identifier ce qui se passe.
C'est également utile pour votre équipe de développement interne. Si vous faites partie d'une équipe travaillant sur une application iOS, les enregistrements d'écran peuvent être un excellent moyen de montrer au reste de votre équipe ce qui se passe afin que vous puissiez publier ce correctif le plus rapidement possible.
3. Démontrer les nouvelles fonctionnalités ou fonctionnalités de l'application
Que vous ayez créé une nouvelle application ou simplement mis à jour une application existante, la vidéo est un excellent moyen de montrer aux utilisateurs les fonctionnalités dont vous êtes le plus fier.
Vous pouvez choisir de faire une série de courtes vidéos mettant en évidence des fonctionnalités individuelles ou une version plus détaillée. Dans tous les cas, vous pouvez montrer exactement comment votre application fonctionne.
De plus, la capacité d'iOS 11 à capturer la narration signifie que vous pouvez également expliquer ce que vous faites.
4. Créer une vidéo d'aperçu de l'App Store
Tout comme une vidéo présentant de nouvelles fonctionnalités ou fonctionnalités, les aperçus vidéo de l'App Store sont un excellent moyen de montrer aux gens exactement comment fonctionne votre application.
Les aperçus vidéo montrent ce qui distingue votre application des autres et incitent un client potentiel à cliquer sur le bouton Acheter.
5. Donnez votre avis
La nouvelle fonctionnalité d'enregistrement d'écran d'iOS 11 vous permet d'en faire encore plus. Vous pouvez désormais consulter des documents et des images, et donner votre avis où que vous soyez.
Au lieu de taper vos commentaires dans un e-mail ou un SMS, vous pouvez enregistrer vos réflexions et vos modifications lors de la révision. Que vous choisissiez d'enregistrer la narration ou de laisser les visuels parler seuls, vous pouvez être sûr que votre destinataire saura exactement ce que vous voulez dire.
6. Enregistrez-vous en train de jouer à un jeu
Partagez votre Pokémon Go ! conquêtes avec le monde ? Assez dit. Quant à moi, j'essaie toujours de maîtriser 2048 comme si c'était 2014.
Alors maintenant que vous savez pourquoi vous voudriez enregistrer l'écran de votre appareil, il est temps d'apprendre comment.
Alors maintenant que vous savez pourquoi vous voudriez enregistrer l'écran de votre appareil, voici comment :
Comment enregistrer l'écran de votre iPhone
Il est plus facile que jamais de commencer à enregistrer l'écran de votre iPhone et d'un autre appareil iOS et de le transformer en film. Vous n'avez plus à vous soucier de mettre en miroir votre appareil sur votre ordinateur portable pour enregistrer ce qui se passe sur votre écran.
Vous ne pouvez pas voir la vidéo intégrée ? Regardez-le sur YouTube.
Avant de commencer, vous aurez besoin d'une application d'enregistrement d'écran pour iPhone.
TechSmith Capture est une application de capture vidéo iOS qui vous permet de créer des démos mobiles de haute qualité et des vidéos pratiques directement depuis votre téléphone ou votre tablette. .
Téléchargez l'application et suivez les conseils ci-dessous pour obtenir d'excellents résultats la première fois que vous plongez dans le screencasting iOS.
7. Activer l'enregistrement d'écran
La première chose que vous devrez faire est d'activer l'enregistrement d'écran sur votre appareil. L'enregistrement d'écran sur votre iPhone est simple, mais votre appareil n'est pas automatiquement configuré pour enregistrer dès sa sortie de l'emballage.
Pour activer l'enregistrement d'écran, accédez à Paramètres > Centre de contrôle > Personnaliser les commandes . Faites défiler vers le bas et appuyez sur l'icône plus à côté de l'enregistrement d'écran.
Vous devriez maintenant avoir accès à l'enregistrement d'écran dans votre centre de contrôle.
8. Ne perdez pas la notion du temps (et de l'espace de stockage)
Comme le dit le proverbe, "ce n'est pas parce que tu peux que tu dois". Ce n'est pas parce que votre iPhone peut enregistrer des quantités pratiquement illimitées de vidéos que c'est quelque chose que vous devriez faire.
Autant que je sache, il n'y a pas de limite de temps à combien vous pouvez enregistrer votre écran. La seule limite est la quantité d'espace vide sur le disque dur de votre iPhone.
Sachez toutefois que votre enregistrement vidéo peut s'arrêter de manière aléatoire lors d'enregistrements très longs.
9. Nettoyez le désordre
Si l'écran d'accueil iOS apparaît dans votre vidéo, envisagez de changer votre fond d'écran et de créer une nouvelle page avec une seule icône.
Pour rétablir le fond d'écran par défaut d'Apple :appuyez sur Paramètres > Fond d'écran > Choisir un nouveau fond d'écran et vous verrez des options pour Dynamique ou Images fixes . Choisissez un fond d'écran, puis Définir> Définir l'écran d'accueil pour en faire le nouveau fond d'écran qui apparaît derrière les icônes de votre écran d'accueil.
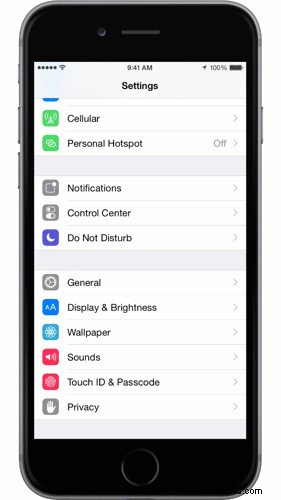
10. Activer le mode Ne pas déranger
Cela empêchera les notifications ou les appels téléphoniques d'apparaître au milieu de votre enregistrement.
Pour activer le mode Ne pas déranger (également appelé "mode veille") :appuyez sur Paramètres > Ne pas déranger > Ne pas déranger puis faites défiler vers le bas et sélectionnez Silence :Toujours.
11. Verrouiller l'orientation
Avant d'enregistrer, assurez-vous de décider de quelle manière vous allez tenir votre appareil pendant l'enregistrement :de haut en bas ou de côté. Il est préférable de verrouiller l'orientation afin de ne pas incliner accidentellement l'appareil pendant l'enregistrement. Si vous faites cela, votre enregistrement s'arrêtera ou le contenu aura l'air écrasé.
Pour verrouiller l'orientation :Tenez votre appareil de la façon dont vous souhaitez enregistrer. Balayez vers le haut depuis le bas de l'écran pour ouvrir le Centre de contrôle. Appuyez sur l'icône du cadenas.
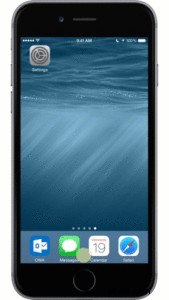
12. Désactiver le zoom d'affichage
Si vous utilisez le mode zoom sur un iPhone ou un iPad plus récent, vous voudrez peut-être le désactiver. Si vous le laissez allumé, vous ne capturerez pas la pleine résolution possible. Utiliser un iPhone 6 en mode zoom, par exemple, génère un enregistrement en 1136 x 640 au lieu de 1334 x 750.
Pour désactiver le mode zoom :appuyez sur Paramètres > Affichage et luminosité > Zoom d'affichage | Affichage > Standard > Définir . Votre appareil va redémarrer.
13. Réactiver le son de votre appareil
Si votre appareil est mis en sourdine via le commutateur de silence, le son provenant de votre appareil ne sera pas inclus dans votre enregistrement.
Si le contenu que vous enregistrez a son propre son, comme les effets sonores d'un jeu, vous devrez réactiver le son de votre appareil pour qu'il soit capturé.
14. Désactiver la musique intégrée à l'application
Si vous enregistrez un jeu ou une application comportant à la fois une musique de fond et des effets sonores, vous devez désactiver la musique dans les paramètres du jeu.
Pourquoi? Parce que la musique rivalisera avec votre narration. Au lieu d'enregistrer la musique en temps réel, vous pouvez enregistrer les effets sonores et importer la musique plus tard dans votre éditeur vidéo en tant que piste distincte.

15. Libérez des ressources
La capture est intensive et nécessite beaucoup de ressources système. Cela est particulièrement vrai si votre appareil dispose d'une quantité de stockage limitée. Pour vous assurer d'obtenir de bonnes performances lors de la capture, fermez toutes les autres applications, y compris celles qui s'exécutent en arrière-plan.
16. Créer une nouvelle page
Pour créer une nouvelle page sur votre écran d'accueil, appuyez longuement sur l'icône d'une application que vous afficherez dans votre vidéo, puis faites-la glisser vers le bord droit et une nouvelle page apparaîtra.
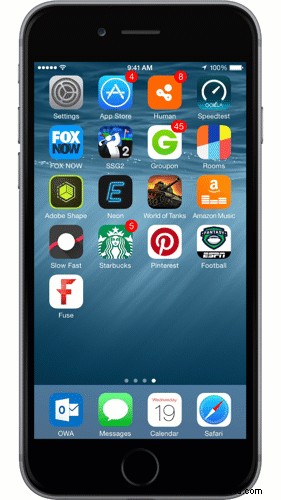
17. Pour un rendu plus professionnel, commencez par un script
Ceci est particulièrement important si vous mettez en évidence des fonctionnalités ou créez une vidéo d'aperçu de l'App Store. Cela garantit que vous savez ce que vous voulez dire et comment vous voulez le dire. Pour plus d'informations sur l'écriture d'un script, nous proposons une leçon complète et gratuite à ce sujet dans la TechSmith Academy.
18. Utilisez un bon micro
Si vous avez besoin d'une narration de qualité professionnelle, vous voudrez vous procurer un microphone externe qui se branche sur votre appareil. Ou vous voudrez peut-être envisager d'enregistrer votre audio séparément après avoir enregistré votre écran.
Pour obtenir un meilleur son directement depuis votre téléphone, je vous suggère d'utiliser des écouteurs avec un microphone intégré ou d'acheter un micro-cravate.
Mais si vous prévoyez d'enregistrer votre narration en post-production, vous voudrez trouver un microphone externe solide.
Tout comme sur votre appareil iOS, utiliser le micro intégré de votre ordinateur pour enregistrer la narration n'est généralement pas la meilleure idée, car vous capterez probablement beaucoup de bruit de la pièce et du ventilateur. Idéalement, vous souhaitez vous procurer un micro USB de bonne qualité comme un Audio-Technica AT875R ou un microphone USB Blue Yeti.
Vous cherchez le meilleur microphone ? Consultez notre liste des meilleurs microphones pour l'enregistrement vidéo.

19. Enregistrez dans un endroit calme
Déplacez-vous dans un environnement calme ou au moins isolez-vous ainsi que le microphone du bruit. Les coupables de bruit les plus courants :les bouches de chauffage ou de refroidissement, le ventilateur de votre ordinateur, les portes qui se ferment, les chiens ou les sirènes.
Si vous ne pouvez pas calmer votre environnement autant que vous le souhaitez, essayez de vous couvrir la tête et le micro avec une couverture (ça a l'air drôle mais ça marche).
L'enregistrement dans un placard à vêtements est également efficace. Vous voudrez peut-être même investir dans une cabine d'enregistrement de table.
20. Utiliser de la musique

La plupart des vidéos sont accompagnées d'une bande-son musicale appropriée. Si l'application que vous enregistrez n'a pas sa propre musique, envisagez d'ajouter une piste qui aide à créer l'ambiance.
Il existe de nombreuses sources de musique libre de droits en ligne. certains de nos favoris sont :
- Bibliothèque audio YouTube (gratuite)
- Incompetech (Creative Commons – attribution)
- CCMixter (Creative Commons - attribution)
- AudioJungle ($)
- Premium Beat ($$)
- Musique conviviale ($$)
21. Coupez le début et la fin
Une fois que vous avez terminé d'enregistrer votre vidéo, vous pouvez effectuer quelques modifications légères dans l'application Photos. À tout le moins, coupez les parties au début et à la fin où vous démarrez et arrêtez l'enregistrement.
Pour un montage plus avancé, comme l'ajout de légendes, de texte ou de musique, vous pouvez importer votre vidéo dans un éditeur vidéo.
Ces conseils devraient vous faire gagner du temps et de la frustration lors de l'enregistrement de votre appareil iOS !
Essai gratuit : Vous pouvez essayer gratuitement n'importe lequel de nos enregistreurs d'écran. Obtenez tout ce dont vous avez besoin pour enregistrer sur vos appareils Windows, Mac et iOS.
Vous avez des conseils personnels ? Postez un commentaire et partagez ce que vous avez appris !
Note de l'éditeur :cet article a été initialement publié en 2015 et a été mis à jour pour plus d'exactitude et d'exhaustivité.
