Créer un diaporama sur iPhone en trois étapes
À l'aide de notre créateur de diaporamas pour iPhone, vous pouvez améliorer un clip vidéo en quelques minutes. Entièrement en ligne.
Bien sûr, il existe de nombreuses applications de diaporama pour iPhone, mais cette méthode est beaucoup plus rapide et vous n'aurez pas besoin de télécharger de logiciel tiers potentiellement dangereux.
Fonctionnant depuis tous les navigateurs, l'outil de Clideo est également très sécurisé. Toutes les données téléchargées ne peuvent être vues que par vous, et même dans ce cas, elles sont automatiquement supprimées du cloud après 24 heures.
Le meilleur de tous, cependant - son utilisation est gratuite. Alors sans plus tarder, voici comment faire un diaporama sur iPhone...
-
Téléchargez votre support de diaporama
Tout d'abord, dirigez-vous vers la page d'accueil de l'iPhone Slideshow Maker et sélectionnez le bouton bleu "Choisir les fichiers" pour choisir un clip sur votre appareil.
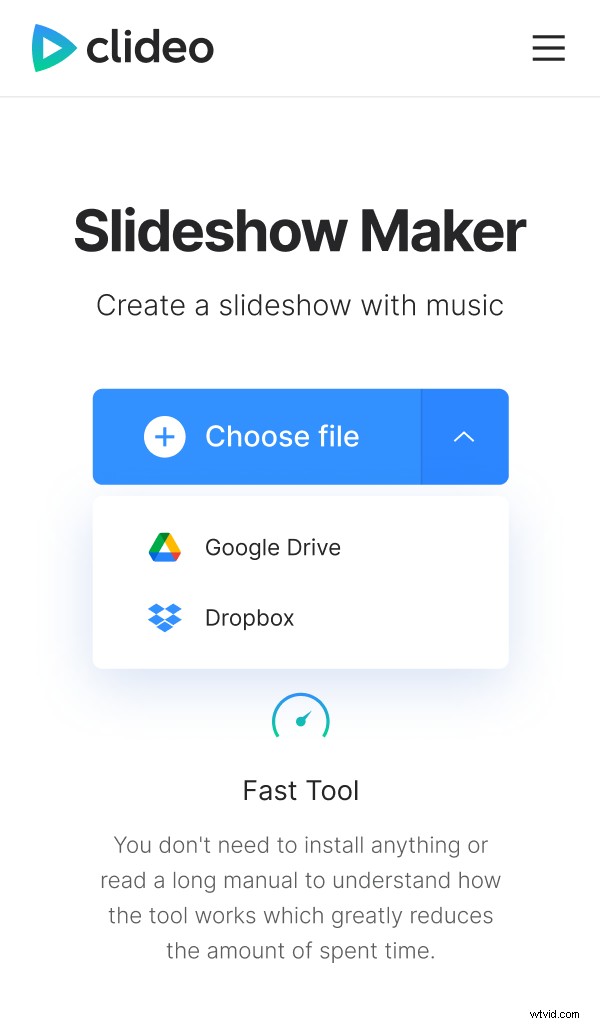
Si vous souhaitez télécharger directement à partir d'un compte de stockage dans le cloud via Dropbox ou Google Drive, sélectionnez simplement la flèche vers le bas à droite, qui affichera un menu déroulant.
-
Mélanger
Vous serez maintenant redirigé vers la page de l'éditeur où vous pourrez jouer avec l'ordre des fichiers que vous avez ajoutés pour créer le diaporama. Vous pouvez en ajouter d'autres via le bouton "Ajouter d'autres fichiers" sous le volet de prévisualisation.
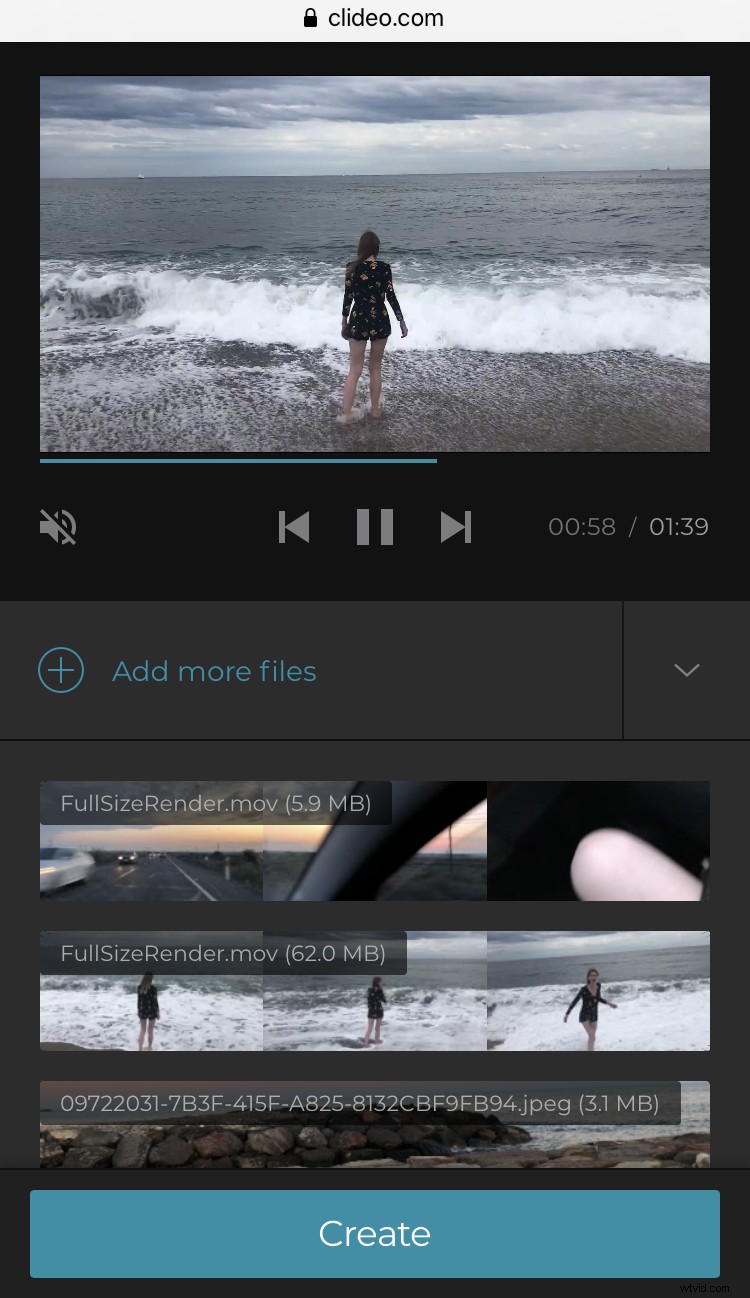
Si vous voulez être vraiment créatif, vous pouvez ajouter de la musique comme piste d'accompagnement à votre diaporama. Vous trouverez cette option juste en dessous.
Ensuite, vous pouvez choisir comment vous souhaitez que le diaporama soit recadré. Tout dépend de l'endroit où vous prévoyez de l'afficher ou de le publier. Par exemple, optez pour un recadrage 9:16 pour Instagram Stories, ou 16:9 pour YouTube, etc.
En dessous, vous pouvez également choisir la durée d'affichage des images via "Durée de l'image". Vous pouvez ajouter un fondu enchaîné si vous le souhaitez en cochant la case en dessous.
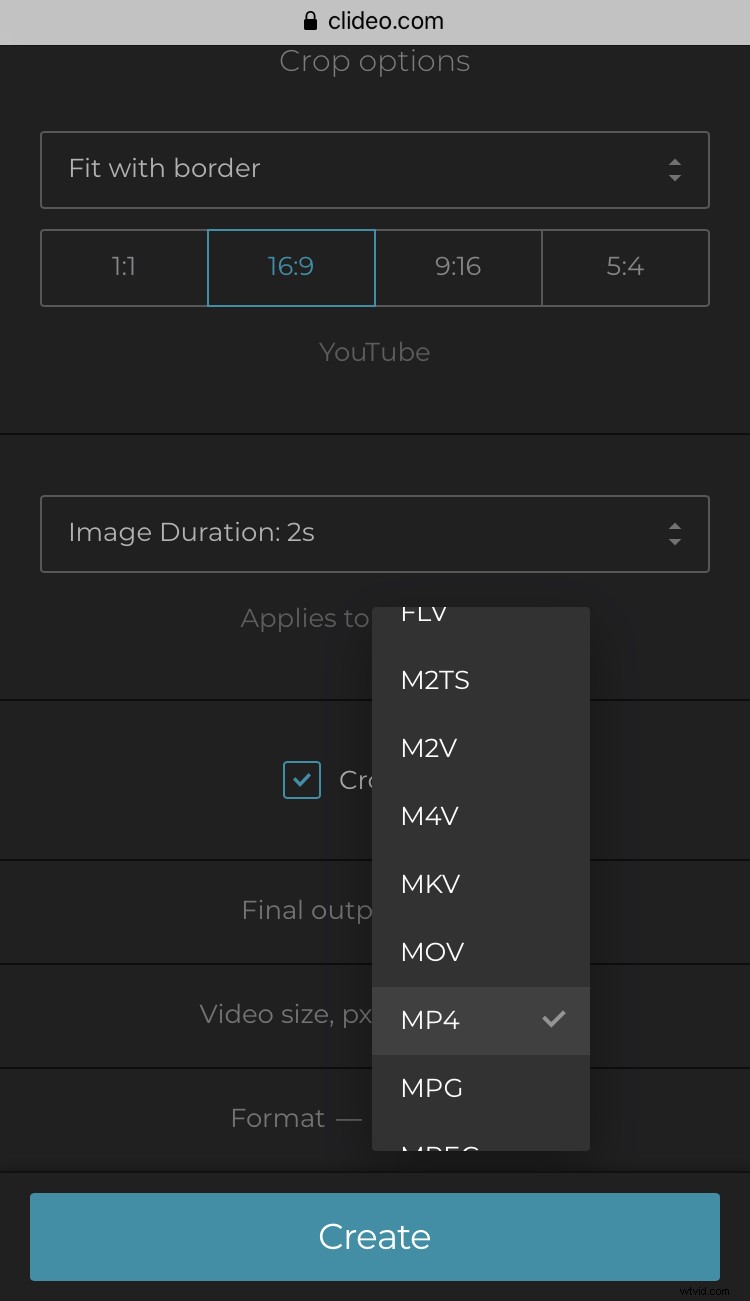
Vous pouvez alors changer le format vidéo. MP4 est le meilleur pour iPhone, mais vous pouvez choisir entre plusieurs formats, en fonction de vos préférences et de la plate-forme à laquelle votre diaporama est destiné.
Pour terminer la modification, cliquez sur le bouton "Créer" tout en bas.
-
Sauvegardez-le !
Maintenant, attendez quelques instants et votre nouveau diaporama vidéo ou photo iPhone est prêt à être enregistré sur votre iPhone.
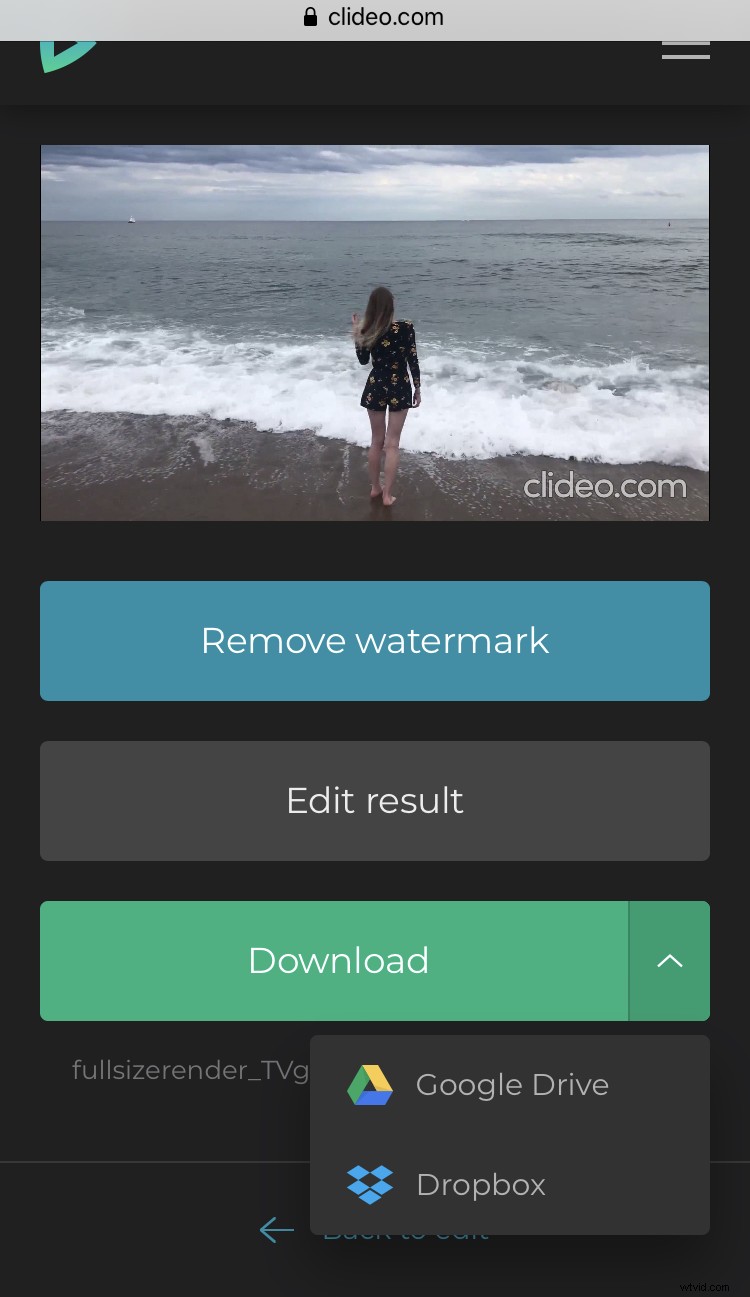
Ensuite, donnez-lui un aperçu. Vous ne voulez pas le télécharger sur votre appareil et réaliser que vous avez fait une erreur. Si vous souhaitez modifier quelque chose, appuyez simplement sur l'option "Retour à la modification".
Une fois que vous êtes complètement satisfait, téléchargez le diaporama sur votre appareil ou, encore une fois, enregistrez-le directement sur votre compte cloud. Et vous avez terminé !
