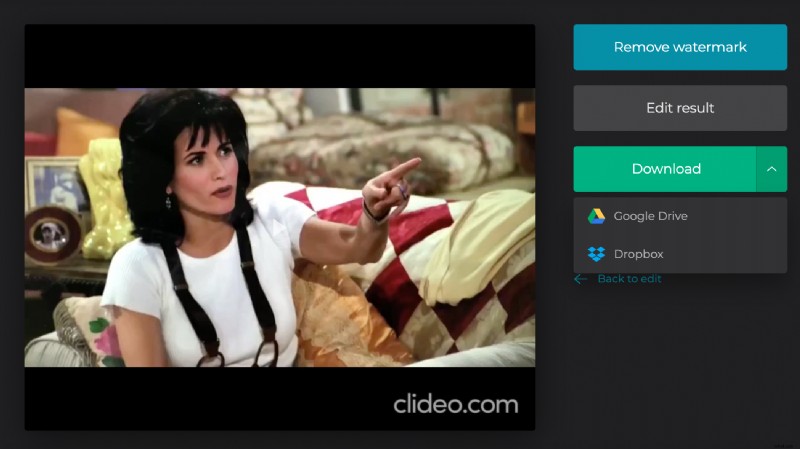Comment transformer des photos en vidéo
Grâce à l'essor des médias sociaux axés sur l'image et des services de diffusion en continu, la vidéo devient rapidement le format de média le plus populaire au monde. C'est rapide, engageant et facile à suivre. Par conséquent, il peut arriver un moment où vous souhaitez afficher vos photos dans un format vidéo. Eh bien, un moyen rapide et sûr de faire ce qui précède est d'utiliser notre outil en ligne.
Ce n'est pas du tout une tâche difficile si vous avez un bon créateur de séquences de photos. Lisez la suite pour découvrir comment vous pouvez facilement combiner des images en vidéo en quelques minutes et mieux encore, via votre navigateur Web sans avoir besoin d'acheter un logiciel coûteux.
-
Téléchargez vos clichés
Tout d'abord, rendez-vous sur l'outil Image to Video Combiner de Clideo. Il est accessible depuis n'importe quel appareil doté d'un navigateur Web (à condition qu'il puisse se connecter à Internet) et sur n'importe quelle plate-forme, que ce soit Windows, Mac, iOS ou Android.
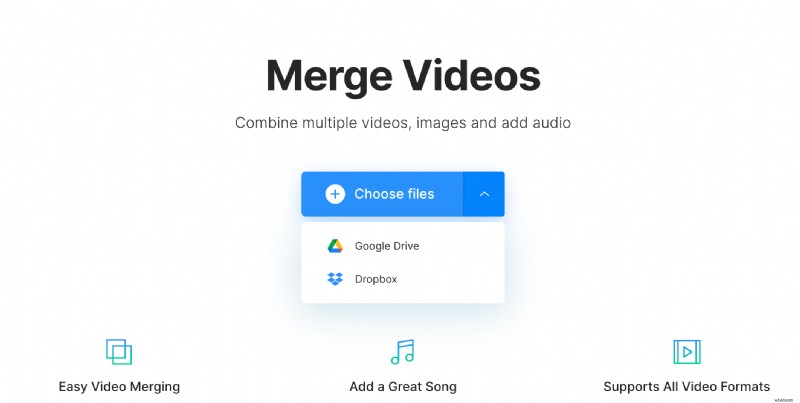
Vous serez accueilli par une page de bienvenue et un gros bouton bleu "Choisir des fichiers", où vous pourrez ajouter les images que vous souhaitez voir apparaître dans votre vidéo. Appuyez dessus pour télécharger des photos stockées sur votre appareil, ou - alternativement - appuyez sur la flèche vers le bas pour télécharger depuis l'un des deux fournisseurs de stockage cloud :Google Drive ou Dropbox.
Remarque :plusieurs fichiers peuvent être choisis simultanément pour gagner du temps et la plupart des formats d'image sont pris en charge, notamment PNG, JPEG, TIFF, GIF, AVI, MOV, etc.
Une fois que vous avez choisi les fichiers d'images que vous souhaitez fusionner, appuyez sur le bouton OK et l'outil commencera à les ajouter aux serveurs de Clideo pour traitement.
-
Éditez jusqu'à ce que vous en ayez envie
Une fois vos images téléchargées, vous serez redirigé vers la page d'édition de l'outil Clideo. C'est ici que toute la magie opère ! Vos fichiers téléchargés seront visibles dans le carrousel en bas de la page et affichés dans l'ordre dans lequel ils apparaîtront dans la vidéo une fois celle-ci créée. Vous pouvez les réorganiser facilement par glisser-déposer jusqu'à ce qu'ils soient dans l'ordre que vous préférez.
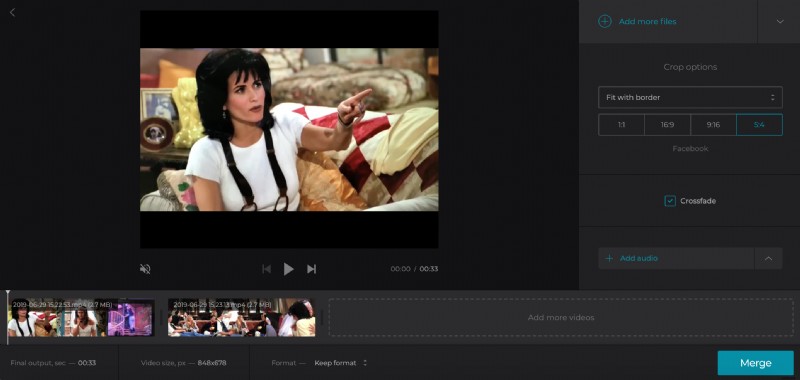
Ensuite, vous pouvez également modifier les dimensions de la vidéo et le type de bordure de votre vidéo via l'outil Options de recadrage sur la droite, en ajoutant également de l'audio, si vous souhaitez une musique de fond sympa. Faites-le via la boîte de sélection en bas à droite.
Pour terminer le montage et traiter votre vidéo, prévisualisez à quoi elle ressemblera au préalable en appuyant sur le bouton de lecture dans le volet de prévisualisation au centre de l'écran. Une fois que vous êtes satisfait, cliquez sur le bouton "Fusionner" en bas à droite. Clideo commencera à opérer sa magie et la vidéo sera prête dans quelques instants.
-
Téléchargez votre vidéo nouvellement créée
Une fois que vos photos ont été fusionnées dans une vidéo et qu'elle est prête, cliquez sur le bouton "Télécharger" pour enregistrer le fichier sur votre appareil. Comme auparavant, vous pouvez choisir de l'enregistrer directement sur vos comptes Dropbox ou Google Drive.