AVI (Audio Video Interleaved) est un format de conteneur utilisé pour contenir à la fois des données vidéo et audio, et ce format de fichier est principalement utilisé pour les téléviseurs, les films et autres vidéos. Parfois, vous aurez peut-être besoin d'un éditeur vidéo AVI pour éditer vos fichiers AVI. Savez-vous quels éditeurs vidéo peuvent éditer des vidéos AVI ? Cet article a compilé une liste de 8 éditeurs vidéo AVI.
Quel est le meilleur éditeur vidéo AVI ? Comment éditer des vidéos AVI ? Ne vous inquiétez pas, cet article répertorie les 8 meilleurs éditeurs AVI que vous pouvez essayer. Maintenant, regardons la partie suivante.
Top 8 des éditeurs vidéo AVI
- MiniTool MovieMaker
- Éditeur vidéo AVS
- Cyberlink PowerDirector
- Découpeur vidéo Bandicut
- Avidemux
- Movavi Video Editor Plus
- Vous coupez
- Magisto
1. MiniTool MovieMaker
MiniTool MovieMaker est le meilleur éditeur vidéo AVI sous Windows. C'est 100% gratuit, sûr, propre, sans bundle. Et il a une interface utilisateur claire et simple, donc ce logiciel est simple à utiliser, même pour les débutants. C'est donc un éditeur AVI incontournable.
Cet éditeur vidéo AVI gratuit fournit tous les outils d'édition de base qui vous permettent de faire pivoter, retourner, diviser, découper des vidéos, ralentir ou accélérer des vidéos, combiner plusieurs vidéos en une seule, appliquer des effets vidéo, ajouter une transition entre deux clips, ajouter de la musique à la vidéo, ajouter du texte à la vidéo, inverser la vidéo, désactiver la vidéo. Et il propose divers modèles de texte pour vous aider à ajouter un titre, une légende et un générique à la vidéo.
En plus des fichiers vidéo AVI, MiniTool MovieMaker peut également éditer des fichiers MOV, 3GP, MP4, FLV, MKV, MPG, VOB, WMV et RMVB, et les exporter au format MP4, MKV, MOV, AVI, WMV, MP3 ou GIF .
2. Éditeur vidéo AVS
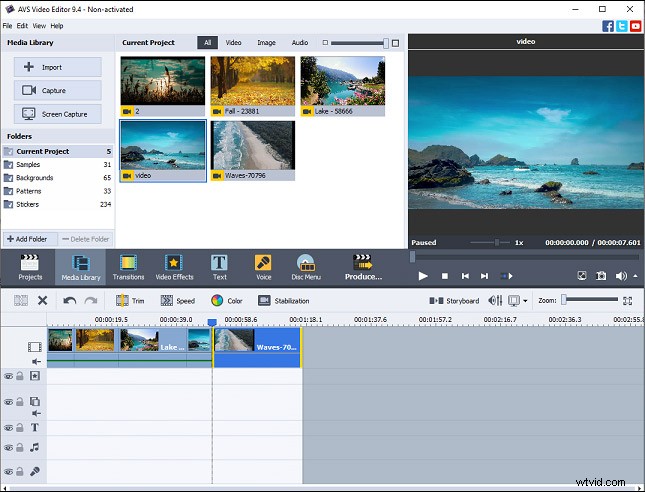
AVS Video Editor est également un bon éditeur AVI pour éditer des fichiers AVI sous Windows. Il offre toutes les fonctionnalités d'édition de base dont vous avez besoin pour couper, couper, diviser, fusionner, faire pivoter, mélanger des vidéos, etc. En outre, il est livré avec divers effets vidéo, transitions et superpositions pour vous aider à créer des vidéos sympas. En outre, il peut éditer et enregistrer des vidéos dans de nombreux formats populaires tels que MP4, MOV, WMV, FLV, etc., et il peut gérer des vidéos dans n'importe quelle résolution.
Et AVS Video Editor peut enregistrer l'écran de votre bureau et vous permet d'obtenir des fichiers multimédias à partir d'un caméscope et de créer des diaporamas de photos éclatants avec des pistes audio, des effets visuels et des transitions. Il peut également réduire le vacillement ou le flou causé par les appareils photo secoués grâce à la fonction de stabilisation, ou agrandir ou réduire la vue d'une image avec l'effet de zoom, et plus encore.
Cependant, AVS Video Editor n'est pas gratuit. Le logiciel AVS4YOU propose deux plans d'abonnement. Désormais, l'abonnement d'un an (accès à 5 programmes AVS4YOU) coûte 39 $ (avant 69 $), et l'abonnement illimité (accès à 5 programmes AVS4YOU) nécessite 59 $ (avant 199 $).
3. Cyberlink PowerDirector
Cyberlink PowerDirector est un autre programme de montage vidéo professionnel et c'est aussi l'un des meilleurs éditeurs vidéo AVI. Il propose des tonnes de modèles de titres, de transitions et d'effets qui vous aident à créer des vidéos incroyables. Et il dispose d'une bibliothèque de stock libre de droits qui vous permet d'accéder à des vidéos, des images, de la musique et des effets sonores fournis par Shutterstock.
En plus du montage vidéo de base (comme le découpage, le fractionnement, la combinaison de clips, etc.), Cyberlink PowerDirector peut stabiliser les vidéos tremblantes, régler la vitesse de la vidéo, appliquer des effets de zoom et de panoramique, créer des collages vidéo, ajouter une voix off à la vidéo, enregistrer vos écrans, supprimez l'arrière-plan vidéo d'origine et créez des effets spéciaux de style hollywoodien avec l'effet d'écran vert, et plus encore.
Mais Cyberlink PowerDirector n'est pas gratuit non plus. Désormais, le forfait mensuel est de 19,99 $ et le forfait annuel de 51,99 $ (avant 69,99 $).
4. Découpeur vidéo Bandicut
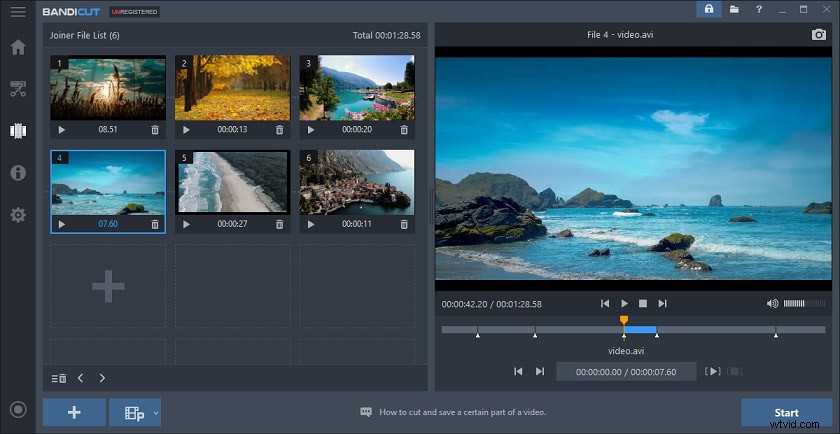
Bandicut est un autre éditeur vidéo AVI que vous pouvez essayer. Il a une interface propre et facile à utiliser. Ce logiciel vous permet de couper des vidéos, de diviser une vidéo en plusieurs clips, de joindre plusieurs vidéos, d'extraire l'audio d'une vidéo en MP3, de capturer une image de la vidéo, etc. Et il fonctionne également avec de nombreux autres formats vidéo comme MP4, MOV, M4V , MKV, VOB, WMV. FLV, etc.
Bandicut a une version gratuite et une version complète. La version gratuite ajoutera des filigranes à la vidéo et a une vitesse de traitement lente.
5. Avidemux
Avidemux est un logiciel de montage vidéo gratuit et open source qui prend en charge les formats vidéo les plus courants. Il possède une interface conviviale qui vous aide à naviguer facilement vers l'outil d'édition souhaité. Et sans aucun doute, c'est aussi un éditeur vidéo AVI gratuit.
Avidemux peut retourner, couper, rogner, faire pivoter, recadrer des vidéos, ajouter un logo en haut de la vidéo, modifier la vitesse de lecture, redimensionner une vidéo, copier ou supprimer des parties d'une vidéo, régler le contraste, la luminosité, la couleur, la teinte, et la saturation de la vidéo, et plus encore. Et il peut convertir des vidéos en de nombreux types et formats de fichiers tels que MPEG, AVI, MKV, etc.
6. Movavi Video Editor Plus
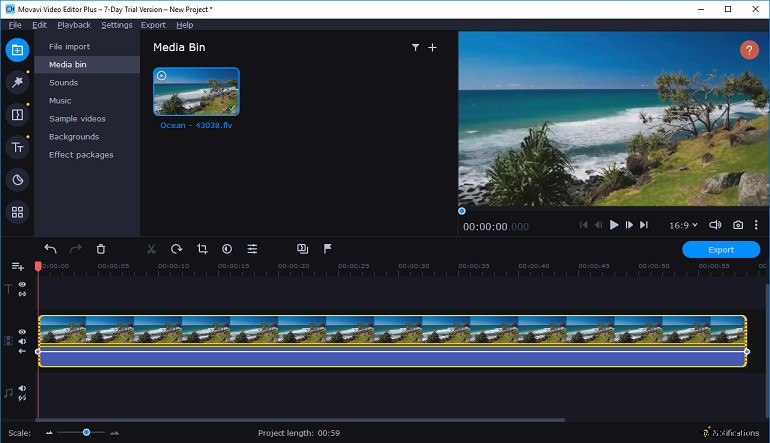
Movavi Video Editor Plus est un autre éditeur vidéo AVI puissant et payant. Ce programme fournit un ensemble d'outils pour éditer des vidéos et il gère une large gamme de formats vidéo.
Cet éditeur vidéo vous permet de diviser, faire pivoter, recadrer, couper, fusionner, retourner et inverser des vidéos, modifier la vitesse de la vidéo, effectuer une correction des couleurs, superposer des vidéos, ajouter des effets de panoramique et de zoom, mettre en surbrillance ou masquer des vidéos, ajouter des titres et des autocollants, importer et ajoutez des logos à la vidéo, appliquez des filtres vidéo, des transitions et des effets spéciaux, supprimez le bruit de la vidéo, etc.
7. Vous coupez
Si vous souhaitez éditer des fichiers AVI sur votre Android ou iPhone, vous pouvez essayer YouCut. En tant que l'un des éditeurs vidéo les plus populaires, il fournit presque tous les outils dont vous avez besoin pour créer et personnaliser des vidéos. Et il ne mettra pas de filigrane sur vos vidéos.
YouCut vous permet de fusionner plusieurs clips en une seule vidéo, de couper, de diviser, de faire pivoter, de retourner, de recadrer des vidéos, de contrôler la vitesse de la vidéo, d'ajouter de la musique à la vidéo, d'ajouter de beaux filtres et effets, d'ajuster le rapport d'aspect vidéo, de changer l'arrière-plan vidéo, de convertir des vidéos , etc.
8. Magisto
Magisto est également un excellent vidéaste et éditeur équipé de nombreux outils pour personnaliser vos vidéos. Il vous permet de créer des vidéos à partir d'images et de clips vidéo, de couper, de rogner, de fusionner, d'enregistrer des vidéos, d'ajouter des autocollants, de la musique, du texte à la vidéo, d'appliquer des effets et des filtres, etc.
Quel est votre éditeur vidéo AVI préféré ?
Quel est votre éditeur vidéo AVI préféré ? Vous pouvez consulter le tableau suivant, puis choisir celui que vous préférez.
Logiciel | Système d'exploitation | Prix |
| MiniTool MovieMaker | Windows7/Windows 8.1/Windows 10 | Gratuit |
| Éditeur vidéo AVS | Windows 10/8/7/Vista/XP | Abonnement d'un an :39 $ Abonnement illimité :59 $ |
| Cyberlink PowerDirector | Windows 10/8/7, macOS 11.0 ou version ultérieure, iOS 12.0 ou version ultérieure, Android 5.0 et version ultérieure | Forfait mensuel :19,99 $ Forfait annuel :51,99 $ (avant 69,99 $) |
| Bandicut | Windows 10/8/7/Vista | Une version gratuite La version complète commence à partir de 29,95 $ (licence 1 PC) |
| Avidemux | Windows, macOS, Linux | Gratuit et open source |
| Movavi Video Editor Plus | Windows 2000/XP/Vista/7/8, macOS 10.10 ou supérieur | Licence d'un an de Video Editor Plus / 1 PC pour 40 $ Video Editor Plus Lifetime / 1 PC pour 50 $ Suite vidéo à vie / 1 PC pour 60 $ |
| Vous coupez | Android 5.0 et versions ultérieures, iOS 11.1 ou versions ultérieures | Achats intégrés gratuits (2,99 $ - 12,99 $ par article) |
| Magisto | Android 6.0 et versions ultérieures, iOS 12.0 ou versions ultérieures, basé sur le Web | Achats intégrés gratuits (0,99 $ - 200,00 $ par article) |
Comment éditer des fichiers AVI sous Windows ?
MiniTool MovieMaker est un éditeur vidéo gratuit sans filigrane. Comment éditer des vidéos AVI avec ? Voici le tutoriel.
Étape 1. Téléchargez des vidéos AVI
- Cliquez sur Téléchargement gratuit pour télécharger MiniTool MovieMaker sur votre PC Windows, puis installez et ouvrez cet éditeur vidéo AVI.
- Fermez ensuite la fenêtre contextuelle et accédez à l'interface utilisateur, cliquez sur Importer des fichiers multimédias pour rechercher le dossier cible et importer des fichiers AVI.
Étape 2. Ajouter des vidéos AVI à la chronologie
- Faites glisser directement une seule vidéo AVI sur la chronologie dans l'ordre ou cliquez sur le + .
- Pour ajouter simultanément tous les fichiers AVI à la chronologie, sélectionnez un fichier AVI, appuyez sur Maj , puis sélectionnez le dernier fichier AVI et cliquez sur n'importe quel + dans le coin inférieur droit d'une vidéo. Faites glisser une vidéo vers un nouvel emplacement pour ajuster l'ordre des clips.
Étape 3. Faire pivoter ou retourner une vidéo
- Sur la chronologie, sélectionnez et double-cliquez sur un clip ou faites un clic droit dessus et choisissez Modifier .
- Sélectionnez Retourner horizontalement , Inverser verticalement , Pivoter 90 ° Dans le sens des aiguilles d'une montre , Pivoter 90 ° Dans le sens inverse des aiguilles d'une montre pour retourner ou faire pivoter la vidéo, puis cliquez sur OK .
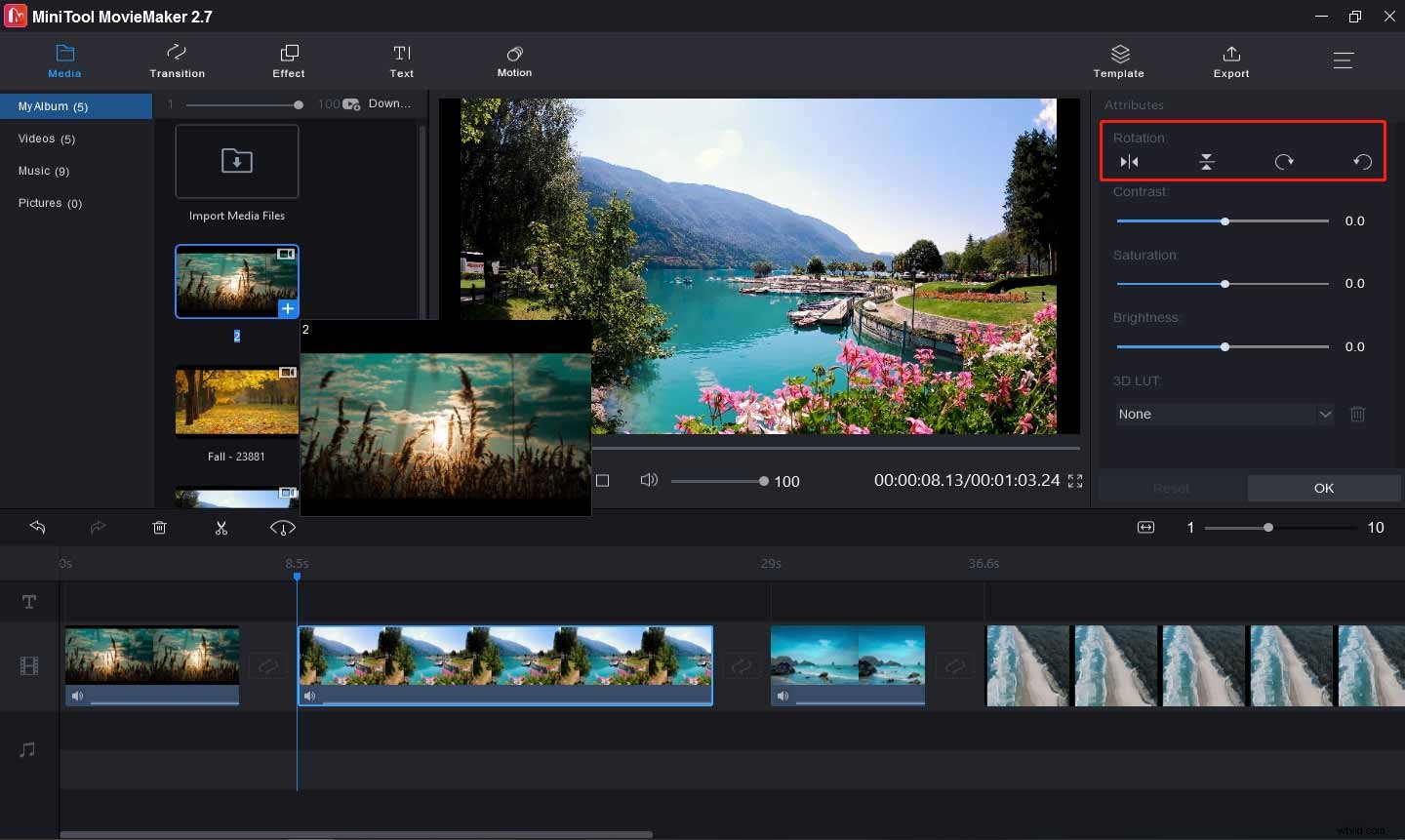
Étape 4. Fractionner et découper la vidéo
- Sur la chronologie, choisissez le clip souhaité, cliquez sur Diviser (ciseaux) et choisissez l'icône Fraction complète .
- Pour diviser la vidéo, cliquez sur DIVISER , puis déplacez le curseur bleu vers l'endroit cible, puis cliquez sur l'icône de ciseaux, puis cliquez sur OK pour diviser la vidéo en deux parties.
- Pour découper la vidéo, accédez à TRIM , faites glisser le curseur jusqu'au point de départ de la pièce souhaitée, puis cliquez sur Démarrer icône de ciseaux. Faites glisser le curseur vers l'extrémité de la pièce souhaitée et cliquez sur Fin l'icône des ciseaux, puis cliquez sur OK .
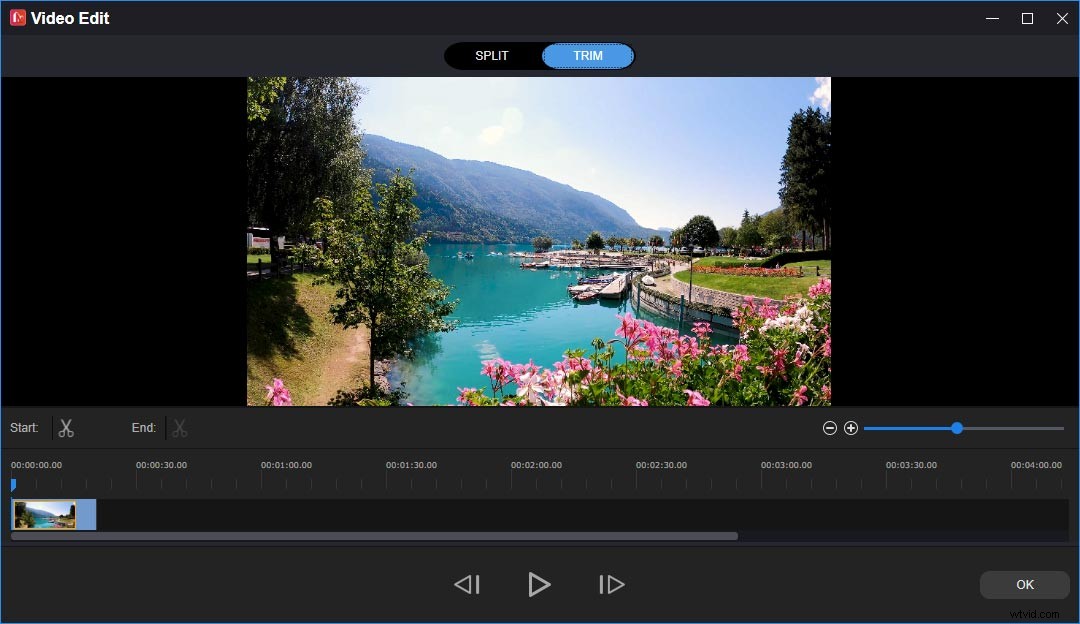
Étape 5. Ajuster la vitesse de la vidéo
- Sur la chronologie, sélectionnez un clip et cliquez sur Vitesse icône.
- Pour ralentir la vidéo, cliquez sur Ralentir , et choisissez-en un – Normal , 5X , 25X , 0,1X , 0,05X , 0,01X .
- Pour accélérer la vidéo, cliquez sur Rapide , choisissez-en un parmi Normal , 2X , 4X , 8X , 20X ,
Étape 6. Appliquer des effets vidéo
- Pour ajouter un effet à un seul clip, choisissez un clip, allez dans Effet , sélectionnez l'effet souhaité, cliquez sur le + ou faites-la simplement glisser vers le clip souhaité.
- Pour appliquer un effet à plusieurs clips, choisissez les clips sur la timeline, puis cliquez sur Effets , recherchez et cliquez avec le bouton droit sur l'effet souhaité, puis choisissez Appliquer aux clips sélectionnés .
- Pour appliquer un effet à tous les clips de la timeline, sélectionnez tous les clips, cliquez sur Effet , recherchez et cliquez avec le bouton droit sur l'effet souhaité, puis sélectionnez Appliquer à tous .
Étape 7. Ajouter une transition
- Sur la timeline, sélectionnez le clip auquel vous souhaitez ajouter une transition à côté, accédez à Transition , sélectionnez celui que vous souhaitez et cliquez sur le + Pour ajouter la transition à tous les clips, faites simplement un clic droit sur la transition et sélectionnez Appliquer à tous .
- Pour ajouter une transition entre plusieurs clips, choisissez les clips où vous souhaitez ajouter la même transition simultanément, cliquez sur Transition , faites un clic droit sur celui que vous souhaitez et sélectionnez Appliquer aux clips sélectionnés .
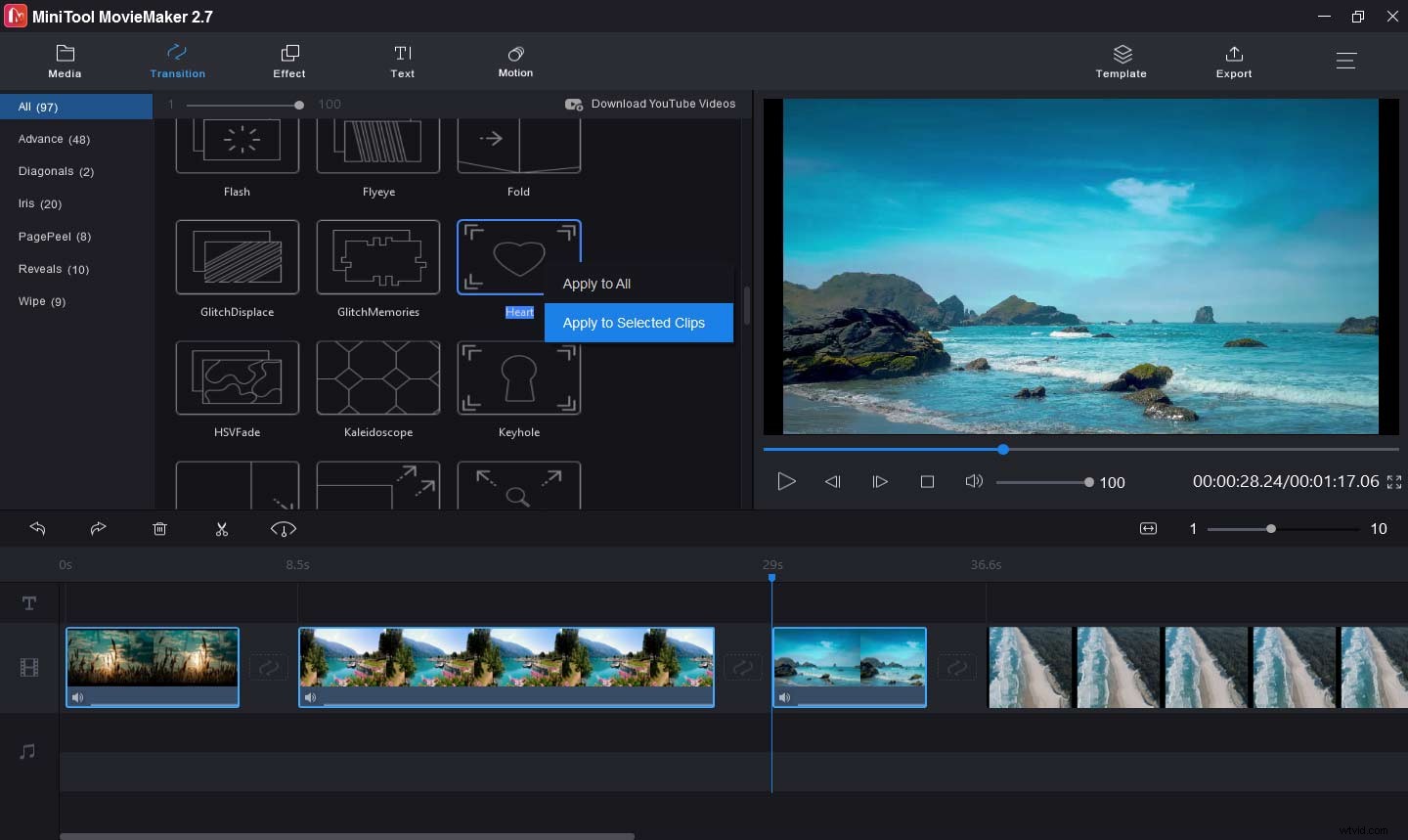
Étape 8. Ajouter du texte à la vidéo
- Pour ajouter un titre à la vidéo, sélectionnez le premier clip sur la chronologie, accédez à Texte , choisissez et ajoutez un style de titre, puis saisissez et modifiez votre texte dans l'éditeur de texte section, puis cliquez sur OK .
- Pour ajouter une légende à un clip, choisissez une vidéo, faites glisser le curseur à l'endroit où vous souhaitez que la légende apparaisse dessus, accédez à Texte , choisissez un style de légende, modifiez votre texte, puis cliquez sur OK .
- Pour ajouter des crédits à la vidéo, choisissez le dernier clip, accédez à Texte , choisissez un style de générique, puis terminez l'édition du texte.
Étape 9. Ajoutez et modifiez la musique de la vidéo
- Pour désactiver la piste audio d'origine :cliquez sur l'icône de haut-parleur sur le clip vidéo.
- Pour ajouter de la musique à l'intégralité de la vidéo, cliquez sur Importer des fichiers multimédias pour télécharger votre musique et faites-la glisser vers la chronologie.
- Pour éditer la piste musicale, double-cliquez dessus, puis vous pouvez faire un fondu entrant ou sortant de la musique, et régler le volume, cliquez sur OK pour enregistrer les modifications.
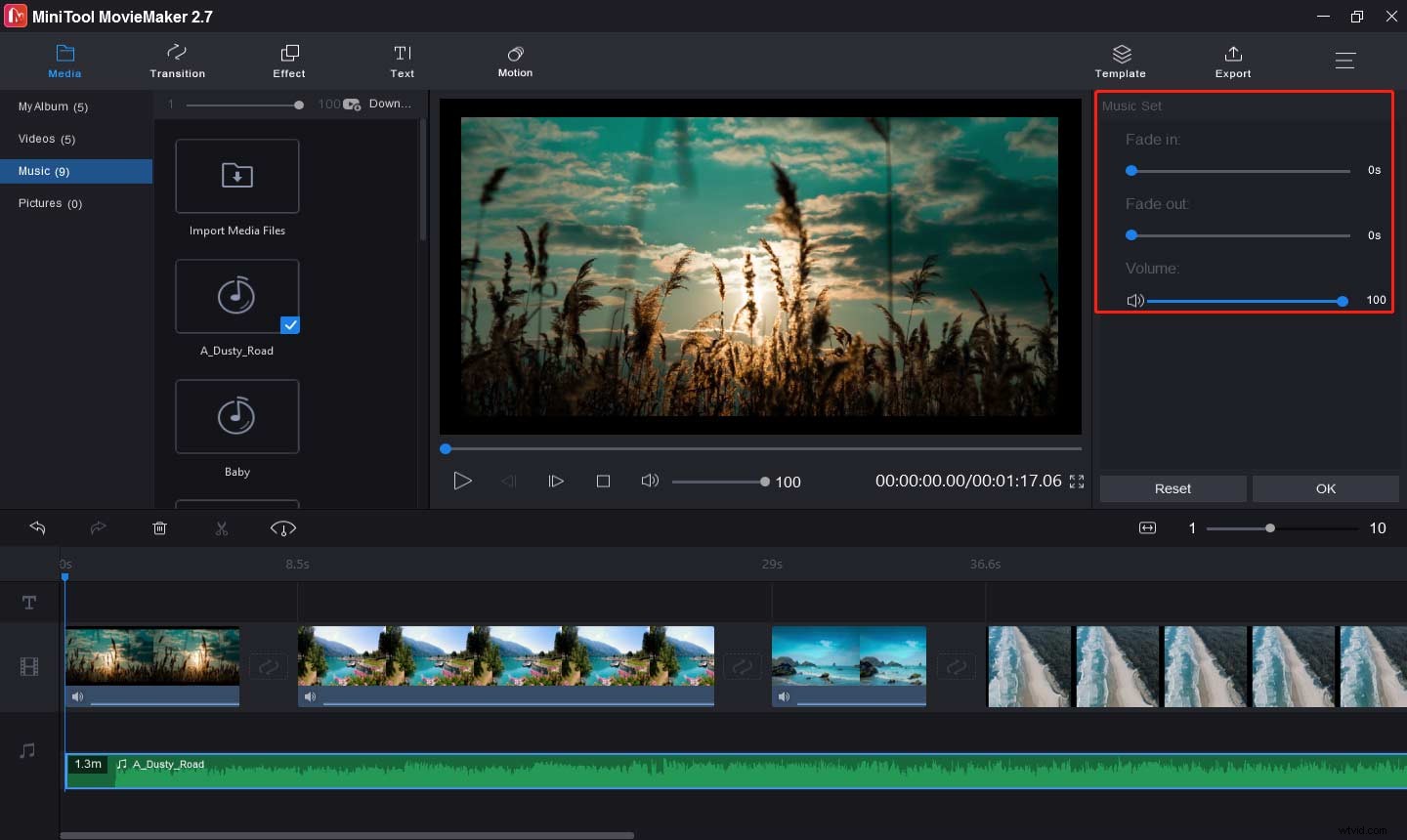
Étape 10. Exporter la vidéo
- Cliquez sur Exporter pour ouvrir la fenêtre de sortie.
- Le format de sortie par défaut est MP4, et vous pouvez cliquer dessus pour choisir un autre format comme AVI, MOV, MKV, WMV, etc.
- Renommer le fichier vidéo, choisir le dossier de sortie et appuyer sur Exporter pour enregistrer la vidéo.
Conclusion
Cela a introduit 8 éditeurs de vidéos AVI et un guide clair sur la façon d'éditer des fichiers AVI sous Windows. Maintenant, vous pouvez suivre les étapes ci-dessus pour éditer vos vidéos AVI ou essayer un autre éditeur vidéo. Si vous avez des questions sur ce message, veuillez nous contacter via [email protected] ou laisser une réponse !
FAQ sur l'éditeur vidéo AVI
Comment recadrer une vidéo AVI ?- Allez sur le site Web de Clideo et cliquez sur Rogner .
- Appuyez sur Choisir un fichier pour ajouter votre vidéo AVI.
- Une fois le téléchargement terminé, ajustez la case jaune pour recadrer la vidéo.
- Cliquez ensuite sur Exporter pour exporter la vidéo recadrée, puis sélectionnez le bouton Télécharger bouton pour le télécharger.
- Ouvrez VLC Media Player, cliquez sur Média> Convertir / Enregistrer .
- Appuyez sur + Ajouter bouton pour rechercher le fichier vidéo AVI.
- Cliquez sur Convertir / Enregistrer , et choisissez Vidéo - H.265 + MP3 (MP4) depuis le Profil liste, puis cliquez sur Démarrer .
- Vous trouverez le fichier MP4 dans le dossier source.
