Vous pouvez rencontrer le problème de bégaiement des vidéos lors de la mise à niveau ou de Windows 10 à partir de Windows 8. Comment résoudre le problème ? Dans ce cas, j'ai compilé 6 façons de résoudre le problème de bégaiement vidéo sur Windows 10.
Pourquoi ma vidéo ne se lit pas correctement sous Windows 10 ?
Pourquoi ma vidéo ne se lit pas correctement sous Windows 10 ? Voici les causes du bégaiement vidéo sur Windows 10 :
- Pilote obsolète
- Configuration matérielle incorrecte
- Une ancienne version de Windows
- Fichiers vidéo corrompus
- Infection par un logiciel malveillant
- Lecteurs multimédia obsolètes
- …
Voyons maintenant comment corriger le bégaiement vidéo sur Windows 10 (pour éditer la vidéo ou changer le format vidéo, vous pouvez essayer MiniTool MovieMaker).
Comment résoudre le problème de bégaiement vidéo sur Windows 10
Voici 6 méthodes pour corriger le bégaiement vidéo lorsque vous lisez des vidéos sur Windows 10.
#1. Mettez à jour votre pilote graphique
Un pilote graphique obsolète peut causer un problème de lecture vidéo saccadée, vous devez donc d'abord mettre à jour votre pilote graphique. Voici comment :
1. Cliquez sur l'icône de recherche, entrez "gestionnaire de périphériques" et ouvrez l'application Gestionnaire de périphériques.
2. Trouvez des adaptateurs d'affichage et double-cliquez dessus.
3. Faites un clic droit sur le pilote graphique et sélectionnez Mettre à jour le pilote option.
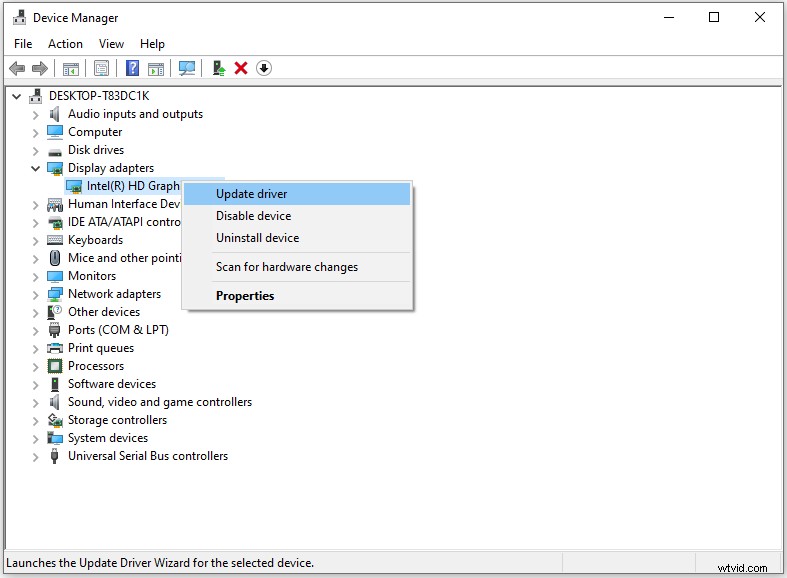
4. Dans la fenêtre Mettre à jour les pilotes, choisissez Rechercher automatiquement les pilotes option pour rechercher le pilote disponible et l'installer sur votre ordinateur.
5. Après avoir mis à jour le pilote, redémarrez votre ordinateur et vérifiez si le problème est résolu.
#2. Rechercher les modifications matérielles
Les modifications matérielles peuvent également entraîner un problème de retard ou de bégaiement de la vidéo. Vous pouvez rechercher des modifications matérielles via le Gestionnaire de périphériques. Voici comment :
1. Appuyez sur "Win + R ” pour ouvrir la boîte de dialogue Exécuter la commande.
2. Tapez "devmgmt.msc ” et cliquez sur OK.
3. Dans la fenêtre Gestionnaire de périphériques, cliquez avec le bouton droit sur DESKTOP-XXX et sélectionnez Rechercher les modifications matérielles .
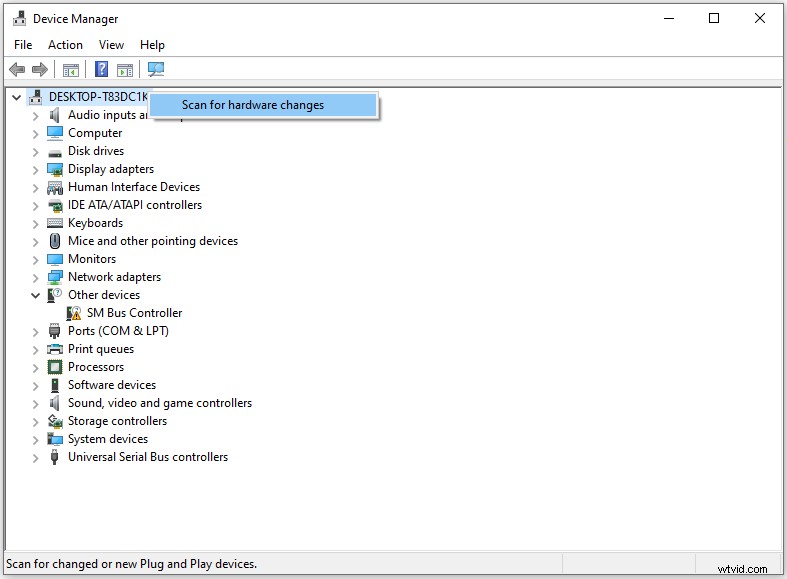
4. Lorsque le processus est terminé, vous pouvez lire la vidéo et voir si elle bégaie toujours.
#3. Installer les mises à jour Windows
Habituellement, les dernières mises à jour corrigent les bogues et les erreurs. Si le problème est causé par des bogues, vous devez vérifier les mises à jour.
1. Appuyez sur "Gagner + I ” pour ouvrir la fenêtre Paramètres.
2. Cliquez sur Mise à jour et sécurité et appuyez sur Vérifier les mises à jour dans le volet de droite.
3. Si la mise à jour est disponible, téléchargez-la et installez-la. Une fois terminé, redémarrez votre ordinateur.
Article connexe :Résolu - Les vidéos Facebook ne se lisent pas sur le téléphone/Chrome
#4. Restaurer les paramètres de plan d'alimentation par défaut
La restauration des paramètres de plan d'alimentation par défaut est une autre méthode pour corriger le retard de la vidéo d'erreur sur Windows 10. Voici comment :
1. Ouvrez le Panneau de configuration.
2. Recherchez et choisissez Options d'alimentation .
3. Cliquez sur Modifier les paramètres du forfait à côté du plan d'alimentation sélectionné.
4. Choisissez Restaurer les paramètres par défaut pour ce plan et confirmez l'opération.
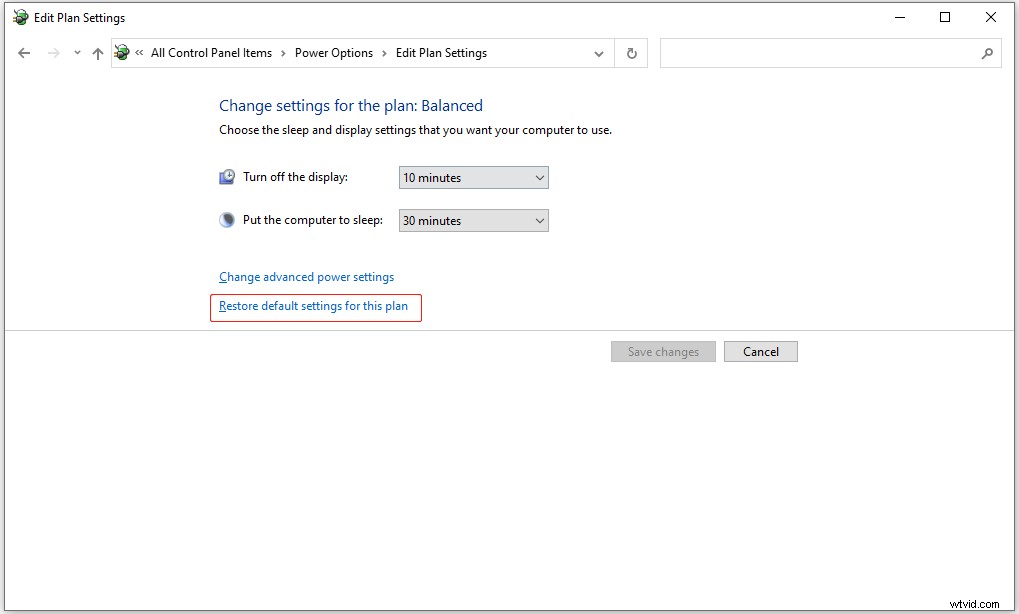
5. Redémarrez ensuite votre PC.
#5. Modifier les paramètres du fond d'écran
Lorsque vous activez le diaporama pour l'arrière-plan de votre bureau, chaque fois que l'arrière-plan change, la vidéo que vous lisez saute une image. Pour résoudre ce problème, vous pouvez modifier les paramètres du fond d'écran.
1. Ouvrez l'application Paramètres dans le menu Démarrer.
2. Dirigez-vous vers Personnalisation et changer l'arrière-plan du diaporama à Image ou Couleur unie .
#6. Modifier le nombre de processeurs dans MSConfig
La modification du nombre de processeurs peut également résoudre le problème de bégaiement vidéo. Voici comment :
1. Appuyez sur "Win + R », saisissez « msconfig " dans la boîte de dialogue, puis appuyez sur Entrée clé.
2. Passez au démarrage et cliquez sur Options avancées…
3. Vérifiez le Nombre de processeurs case et sélectionnez 1 ou 2 dans la liste déroulante. Cliquez sur OK pour appliquer les modifications.
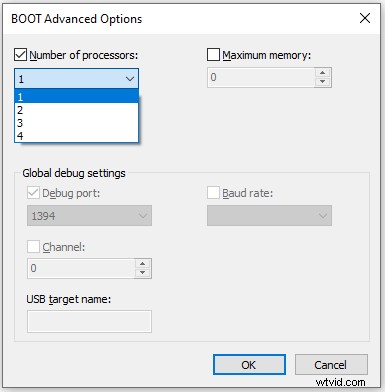
Conclusion
Cet article répertorie 6 méthodes pour corriger le bégaiement vidéo sur Windows 10 ou la vidéo qui ne se lit pas correctement sur le problème Windows 10. Essayez les méthodes mentionnées ci-dessus et vérifiez si le problème est résolu.
