Sur TikTok, vous pouvez voir des vidéos incroyables sur un seul écran. C'est une vidéo en écran partagé. Comment faire l'écran partagé sur TikTok ? Comment faire une vidéo en écran partagé sur TikTok ? Dans cet article, vous apprendrez deux méthodes pour créer une vidéo en écran partagé sur TikTok.
Pour aider les utilisateurs à créer des vidéos époustouflantes et accrocheuses, TikTik propose plusieurs outils de caméra intégrés, des effets, des filtres, des fonctionnalités d'édition, etc. Et maintenant, vous pouvez créer une vidéo en écran partagé sur TikTok uniquement dans cette application. C'est très simple.
Vous pouvez utiliser l'option Fractionner dans les effets pour dupliquer une vidéo et la lire en plusieurs images sur un seul écran. Vous pouvez également utiliser la fonction Duo pour créer deux vidéos côte à côte sur un écran partagé.
Si vous souhaitez modifier une vidéo avant de la télécharger sur TikTok depuis votre ordinateur, essayez MiniTool MovieMaker pour personnaliser votre vidéo.
Comment faire un écran partagé sur TikTok
Cette partie vous montrera comment faire un écran partagé sur TikTok avec deux fonctionnalités intégrées, Split et Duet.
#1. Utiliser l'option Fractionner
Split est l'un des effets de TikTok permettant aux utilisateurs de personnaliser et d'embellir leurs vidéos. Avec TikTok, vous pouvez créer une vidéo en écran partagé dans différents styles, tels que flou, mixte, ou en deux, trois, quatre, six, neuf écrans, etc.
Voici comment diviser l'écran sur TikTok avec l'option Split.
Étape 1. Ouvrez l'application TikTok sur votre téléphone et connectez-vous. Appuyez sur le + icône en bas pour enregistrer une vidéo ou sélectionner une vidéo de votre album sur votre appareil.
Remarque :
Avant l'enregistrement, vous pouvez utiliser les outils de l'appareil photo Retourner pour changer la direction de la caméra, Vitesse pour régler la vitesse ou utilisez la minuterie pour enregistrer des vidéos sans maintenir le bouton d'enregistrement enfoncé. Désormais, vous pouvez enregistrer ou mettre en ligne une vidéo d'une durée maximale de 3 minutes.
Étape 2. Après l'enregistrement, cliquez sur Effets . Si vous choisissez une vidéo de votre album, cliquez sur Suivant> Effets . Appuyez sur Diviser option. Ensuite, vous verrez de nombreuses options.
Étape 3. Sur la chronologie, faites glisser la tête de lecture à l'endroit souhaité où vous souhaitez ajouter un effet d'écran partagé, recherchez le style de partage souhaité, cliquez et maintenez l'effet pour l'ajouter à la vidéo, puis relâchez ce bouton là où vous voulez arrêter l'effet de fractionnement.
Ensuite, faites glisser la tête de lecture vers un nouvel emplacement, répétez l'étape ci-dessus pour appliquer un autre effet de fractionnement à la vidéo.
Pour appliquer un effet divisé à une vidéo entière, placez la tête de lecture au début de la vidéo, cliquez et maintenez un effet divisé et jusqu'à ce que la tête de lecture se déplace à la fin de la vidéo.
Remarque :
Vous pouvez cliquer sur le bouton chameau pour annuler l'effet de fractionnement.
Étape 4. Prévisualisez votre vidéo. puis appuyez sur Enregistrer pour appliquer et enregistrer les effets d'écran partagé. Ensuite, vous pouvez continuer à éditer cette vidéo en coupant, en ajoutant du texte et des autocollants en appliquant des filtres, et plus encore.
Étape 5. Appuyez sur Suivant , puis saisissez votre mot ou ajoutez des balises et publiez cette vidéo.
#2. Utiliser la fonction Duo
La fonction Duet de TikTok permet aux utilisateurs de partager une vidéo côte à côte avec la vidéo d'un autre utilisateur. Cela signifie qu'un TikTok Duet a deux vidéos sur un écran partagé. Comment mettre deux vidéos côte à côte sur TikTok ? Comment faire une vidéo en écran partagé sur TikTok en utilisant la fonction Duet ?
Étape 1. Ouvrez l'application TikTok, recherchez et sélectionnez la vidéo avec laquelle vous souhaitez faire un duo.
Étape 2. Cliquez sur Partage (flèche) de la vidéo et cliquez sur le Duo option.
Étape 3. Choisissez parmi les paramètres d'enregistrement sur la droite, puis cliquez sur le rouge Enregistrer bouton pour enregistrer votre vidéo. Une fois terminé, cliquez sur la coche rouge .
Étape 4. Éventuellement, modifiez votre vidéo et cliquez sur Suivant . Complétez les paramètres, puis publiez cette vidéo.
Pour plus d'informations sur le duo de TikTok, consultez cet article - Comment faire un duo sur TikTok [Le guide ultime].
Meilleur éditeur vidéo TikTok sur PC
Actuellement, TikTok est également accessible sur PC via les navigateurs Web pour parcourir et télécharger des vidéos. Avant de télécharger des vidéos sur TikTok sur votre PC, vous aurez peut-être besoin d'une vidéo gratuite pour éditer cette vidéo - MiniTool MovieMaker est recommandé ici.
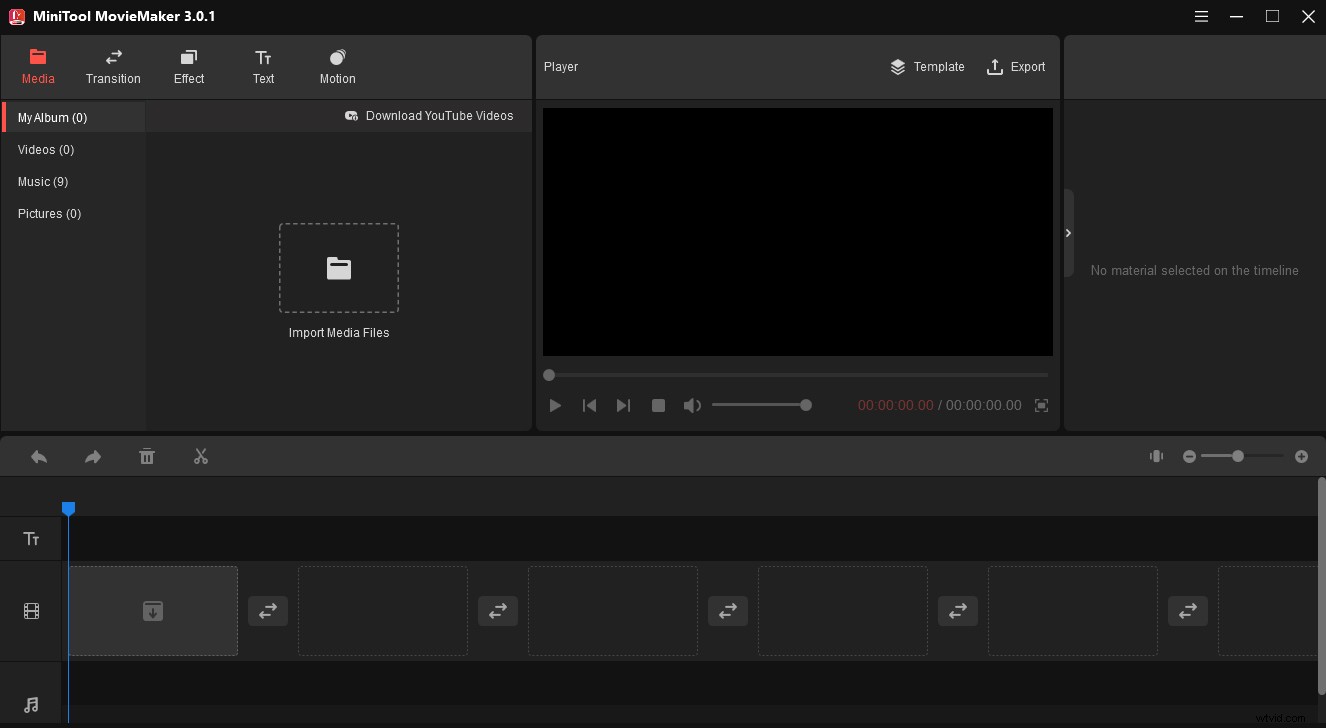
Caractéristiques principales :
- 100 % gratuit, sans filigrane, simple à utiliser.
- Rogner, diviser, faire pivoter, retourner, inverser, ralentir, accélérer les vidéos.
- Ajoutez de la musique à la vidéo et appliquez des effets de fondu entrant/sortant.
- Ajouter un titre/une légende/un générique à la vidéo.
- Proposer une vaste collection de transitions et de filtres vidéo.
- Exportez des vidéos dans de nombreux formats vidéo populaires et même GIF.
- …
Conclusion
Cet article propose deux méthodes pour créer une vidéo sur écran partagé dans l'application TikTok. Maintenant c'est ton tour. Choisissez une façon et créez votre vidéo en écran partagé TikTok et partagez-la avec vos amis !
