Imaginez ceci :vous faites une présentation à votre patron, à un nouveau client potentiel ou à un client important. Vous êtes dans un sillon et les choses se passent bien. Mieux encore, vous avez une vidéo de tueur à venir dans votre présentation qui ne manquera pas de les exciter. Mais tout à coup, vous accédez à votre vidéo dans votre PowerPoint et elle ne sera pas lue.
Vous perdez la concentration, trébuchez pour trouver la vidéo ailleurs (ou renoncez à la lire du tout) et perdez l'attention de votre public autrefois captif.
Nous sommes tous passés par là, et malheureusement, les difficultés techniques avec la vidéo peuvent être un énorme buzz pour les présentateurs et le public.
Mais, lorsqu'elle est bien faite, la vidéo a la capacité d'amplifier une présentation, d'exciter une foule et de partager un message puissant avec vos téléspectateurs.
Alors, comment éviter que cet incident trop courant ne gâche votre prochaine présentation ? Voici un guide étape par étape sur la façon d'intégrer une vidéo dans PowerPoint de trois manières différentes.
Comment intégrer une vidéo depuis votre disque dur
L'intégration d'une vidéo dans votre PowerPoint directement à partir de votre disque dur est un excellent moyen de vous assurer que votre vidéo est lue de manière transparente, même sans connexion Internet. Lorsque vous stockez une vidéo sur votre disque dur, elle est accessible à PowerPoint même si vous ne pouvez pas vous connecter au Wi-Fi, ce qui est une considération importante pour les personnes qui présentent à des groupes dans de nouveaux environnements.
Mais attention à quelques pierres d'achoppement courantes. Si vous déplacez la vidéo d'un dossier à un autre sur votre disque dur, votre présentation PowerPoint peut avoir du mal à la localiser, vous laissant avec un écran vide. De plus, si vous partagez votre PowerPoint avec quelqu'un par e-mail ou USB, et que vous ne partagez pas également la vidéo avec eux et que vous ne la réintégrez pas dans la présentation, vous serez coincé devant un public confus sans vidéo jouable. contenu dans votre PowerPoint.
Si vous décidez d'intégrer un fichier vidéo de votre disque dur dans une présentation PowerPoint, voici six étapes simples que vous pouvez suivre pour assurer le succès.
Tout d'abord, ouvrez votre fichier PowerPoint et accédez à la diapositive sur laquelle vous souhaitez mettre la vidéo.
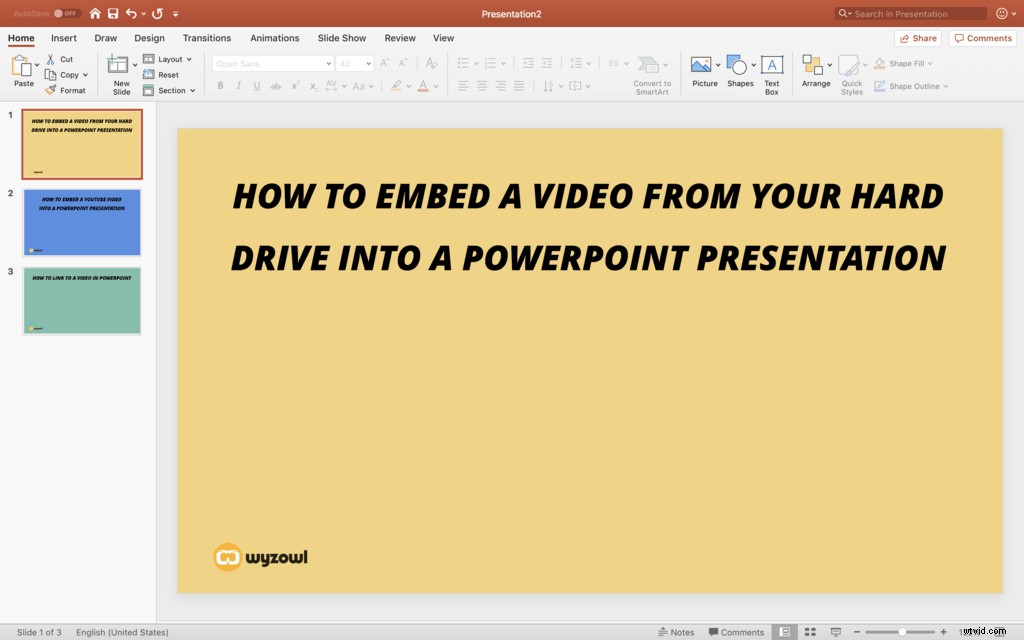
Ensuite, accédez au menu supérieur de PowerPoint et sélectionnez Insérer. Basculez ensuite sur Vidéo et sélectionnez Film à partir d'un fichier. Assurez-vous de savoir où votre vidéo est enregistrée pour rendre cette étape rapide et facile.
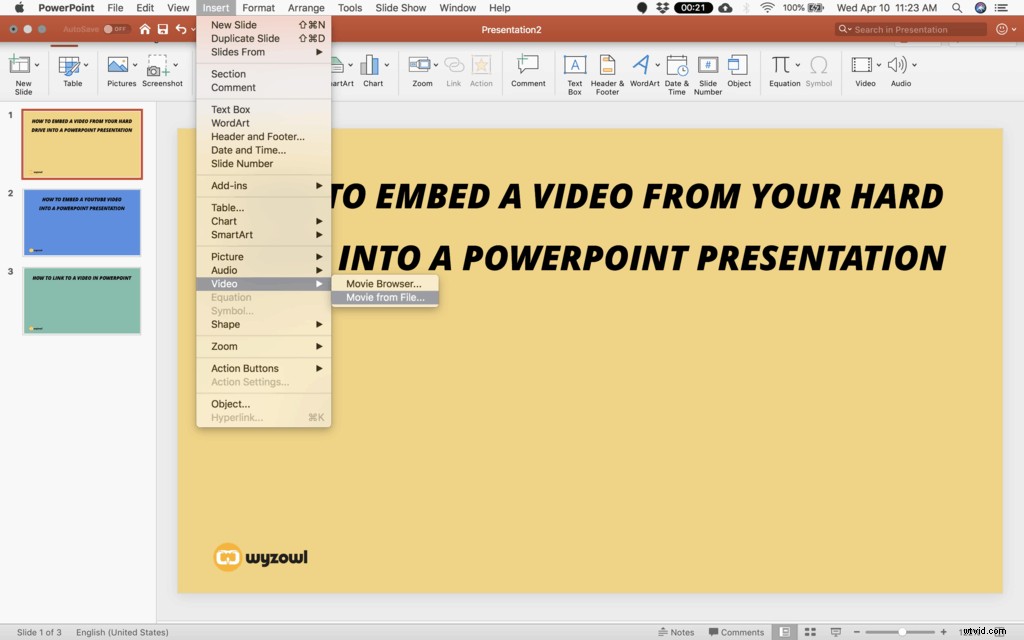
De là, trouvez la vidéo sur votre disque dur. Si votre disque dur est synchronisé avec un système de stockage en nuage comme Dropbox ou Google Drive, vous pouvez également utiliser une vidéo stockée dans l'un de ces emplacements.
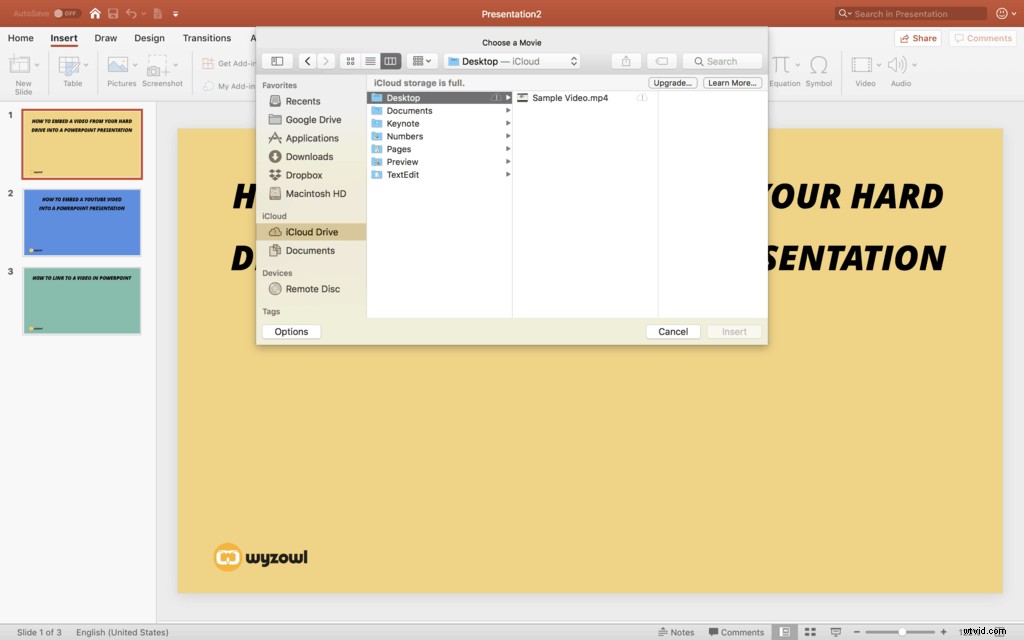
Une fois la vidéo insérée dans votre diapositive, vous devrez la redimensionner pour l'adapter à la diapositive. PowerPoint peut insérer la vidéo en tant que vidéo plein écran - ce qui pourrait être exactement la façon dont vous souhaitez l'afficher. Mais si vous cherchez à présenter un titre ou d'autres graphiques sur votre diapositive, redimensionnez simplement la vidéo et positionnez-la sur la diapositive de la même manière que vous le feriez pour une image ou un autre élément.
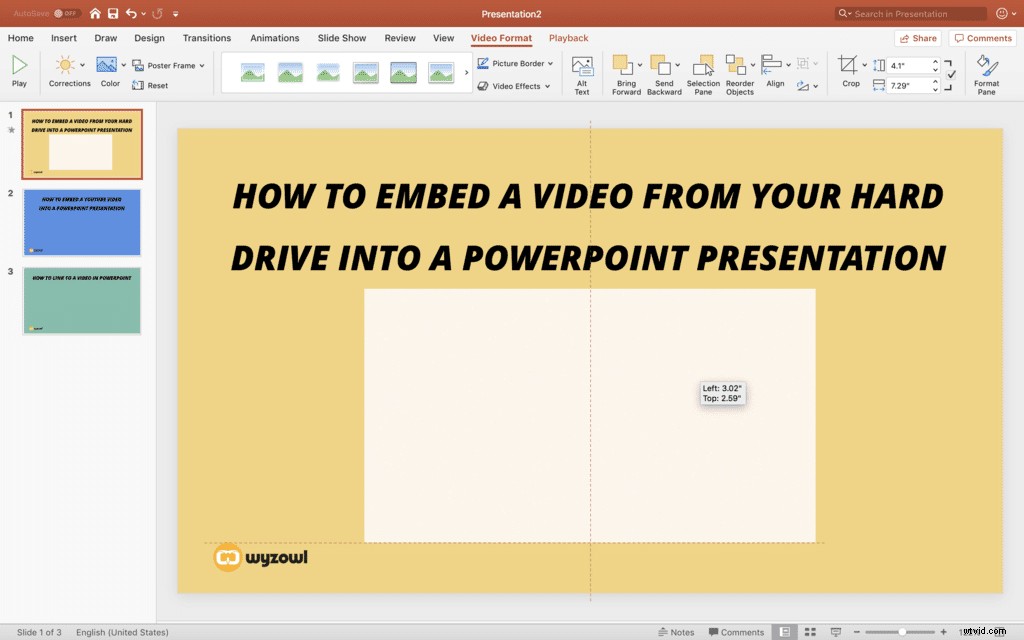
Les tests sont essentiels pour garantir le succès de l'intégration de votre vidéo. Le premier test que vous effectuerez se situe à cette étape, juste après avoir redimensionné la vidéo. Lisez la vidéo dans PowerPoint pour vous assurer qu'elle est entièrement intégrée et que vous avez sélectionné le bon fichier. Assurez-vous de regarder du début à la fin pour vous assurer que la vidéo complète est intégrée avec succès.

Comme dernière étape du processus et votre deuxième test, jouez le PowerPoint comme vous le serez lors de votre présentation. Vous devriez voir la vidéo se déplacer à vitesse normale et entendre également tout son que vous avez dans votre vidéo. Encore une fois, assurez-vous de regarder l'intégralité de la vidéo pour identifier tout problème d'intégration potentiel.
Bien que vous ayez testé votre vidéo deux fois à ce stade, c'est aussi une bonne idée de lui faire un test final le jour de votre présentation. Cela vous assurera non seulement d'être prêt pour le succès, mais vous donnera confiance en sachant que votre vidéo sera lue de manière transparente.
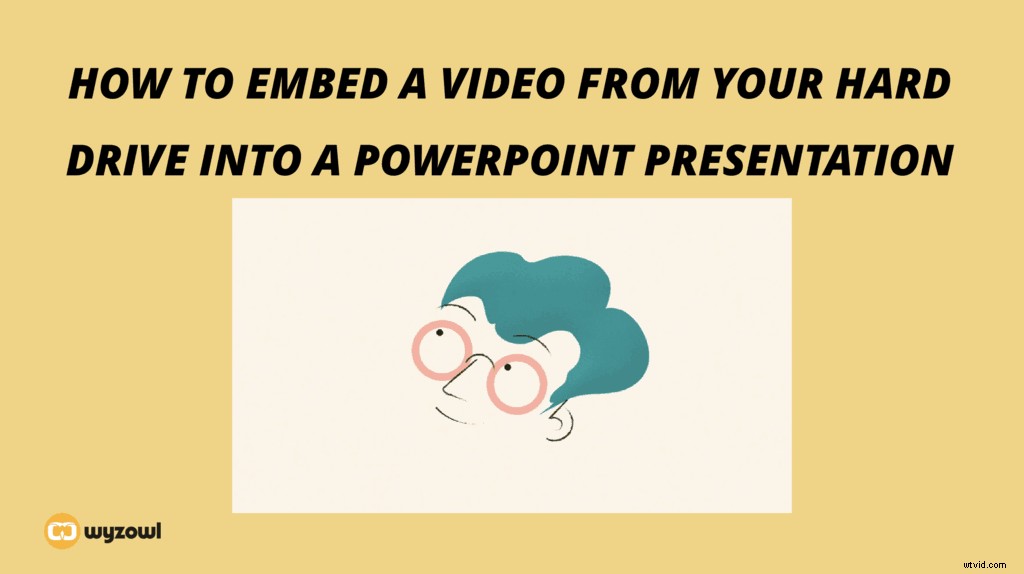
Comment intégrer une vidéo YouTube dans PowerPoint
PowerPoint a parcouru un long chemin en ce qui concerne l'affichage de vidéos dans des présentations, et cette méthode en est la preuve. PowerPoint offre la possibilité d'intégrer une vidéo YouTube (ou une autre plate-forme vidéo) directement à partir du site Web en quelques clics.
Cette option est la solution la plus rapide et n'implique pas le téléchargement ou le stockage de fichiers vidéo sur votre ordinateur, mais elle comporte quelques limitations. Tout d'abord, avec cette option, YouTube sélectionne automatiquement l'image qui apparaît sur la diapositive, ce qui vous donne un aspect moins personnalisable. Si la personnalisation des images est importante pour vous, consultez la section suivante sur la façon de créer un lien vers une vidéo à partir de PowerPoint. Deuxièmement, si vous n'êtes pas connecté à Internet, votre vidéo ne sera pas lue - une considération importante pour les personnes qui présentent dans des environnements où elles ne disposent pas d'un accès Internet fiable.
Bien que cette méthode comporte quelques limitations techniques, elle est très facile à mettre en œuvre. Si vous décidez d'utiliser cette méthode, voici comment intégrer une vidéo YouTube dans PowerPoint en seulement cinq étapes.
Tout d'abord, ouvrez votre fichier PowerPoint et recherchez la diapositive sur laquelle vous souhaitez intégrer votre vidéo YouTube.
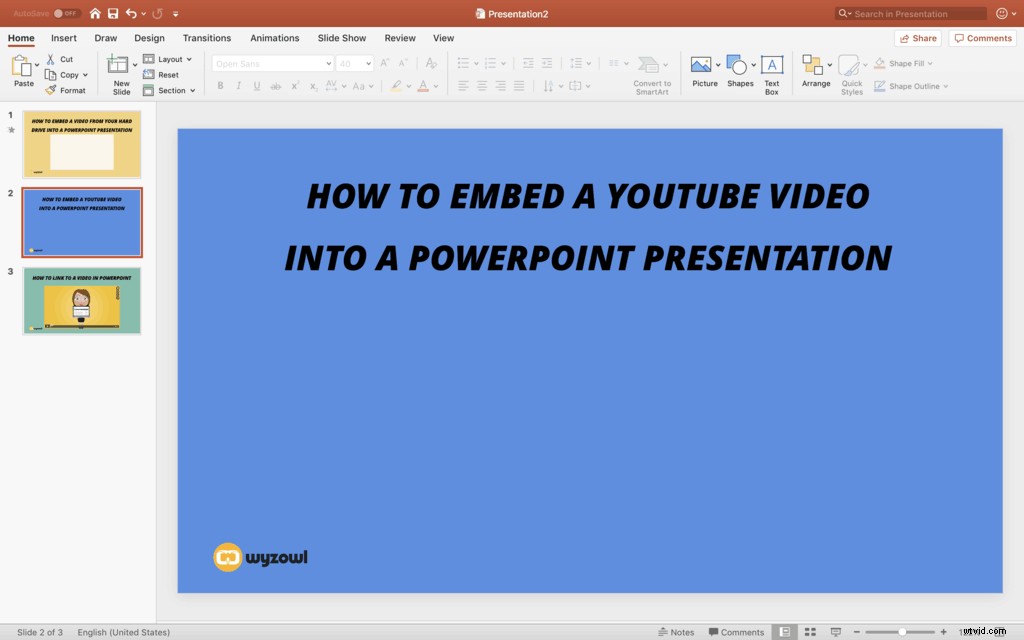
Ensuite, accédez à l'onglet Insertion dans le menu principal de PowerPoint et sélectionnez Vidéo. Ensuite, dans la liste déroulante, choisissez d'insérer une vidéo en ligne.
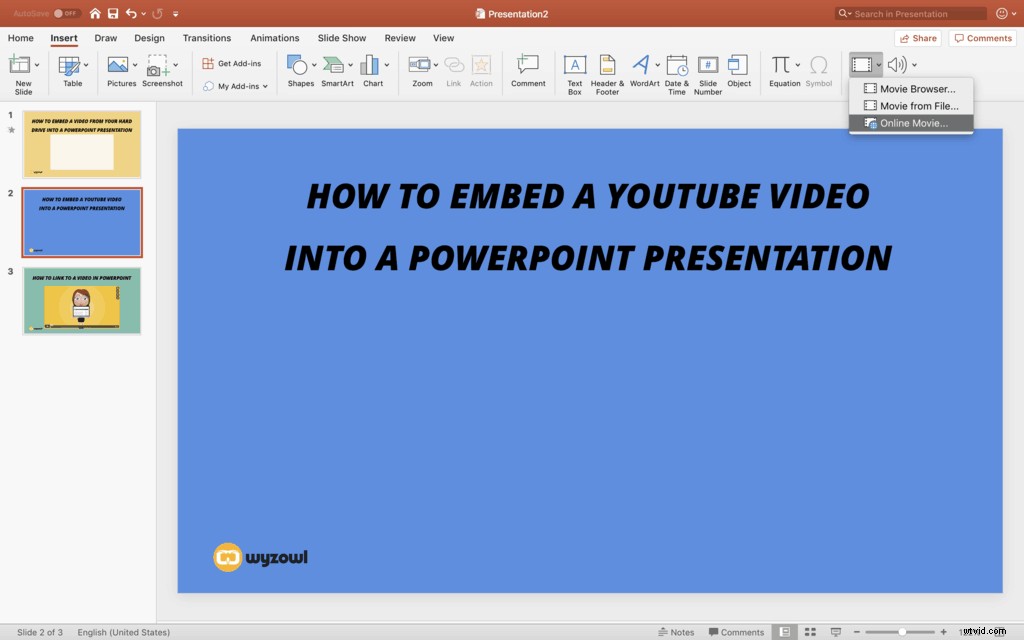
La sélection d'insérer une vidéo en ligne activera une fenêtre contextuelle pour insérer une URL. Collez votre lien YouTube directement dans ce champ de formulaire et sélectionnez Insérer.
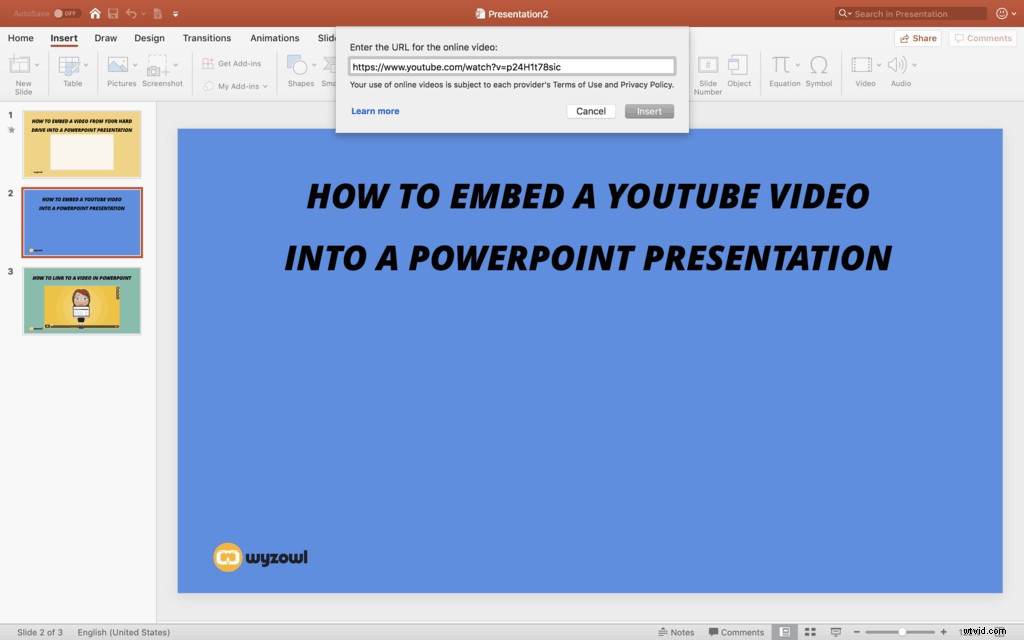
Avec cette méthode, PowerPoint fait tout le travail. La vidéo lisible apparaîtra directement sur la diapositive, avec une image de votre vidéo (notez qu'il s'agit de la partie non personnalisable que nous avons mentionnée). Maintenant, tout ce que vous avez à faire est de redimensionner la vidéo et de la positionner sur la diapositive où vous le souhaitez.
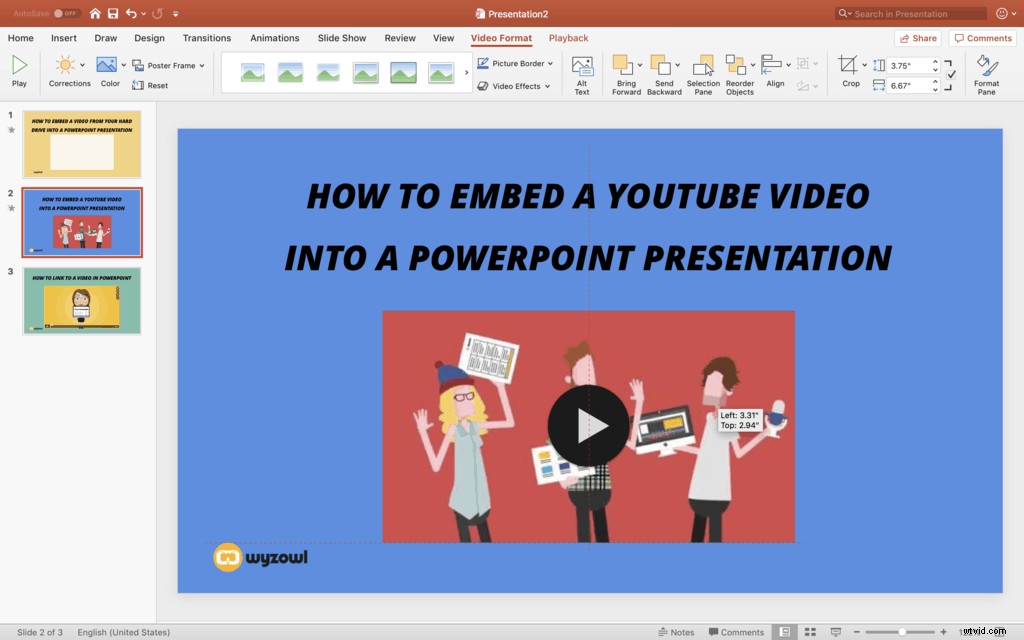
Enfin, passez en mode Lecture et testez la lecture vidéo. Vous verrez même la fenêtre YouTube, ainsi que les boutons de lecture et de pause, donnant à votre diapositive une sensation officielle et boutonnée qui rappelle davantage un site Web qu'un PowerPoint.
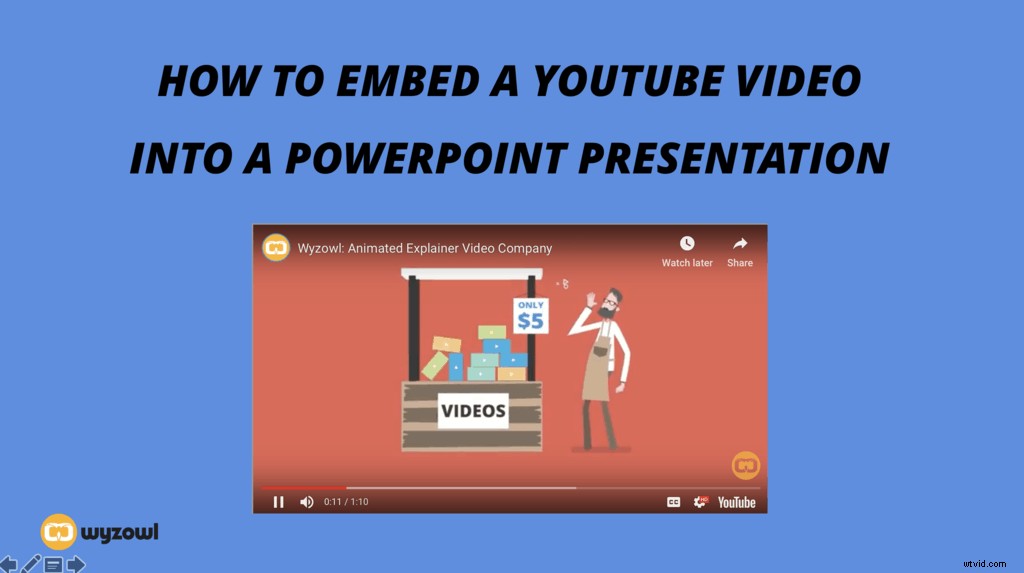
Comment créer un lien vers une vidéo à partir de PowerPoint
Le lien vers une vidéo dans votre PowerPoint est une excellente option très personnalisable. Vous pouvez lier n'importe quelle image ou texte à un lien YouTube, Wistia, Vimeo ou site Web en quelques minutes seulement. Mais, lecteurs, méfiez-vous :bien que vous n'ayez pas à vous soucier d'héberger des fichiers volumineux sur votre ordinateur avec cette option, la connectivité Web est essentielle. Vous devez disposer d'une connexion Internet fiable pour que cette option fonctionne.
Si vous n'êtes pas sûr de votre connectivité, nous vous recommandons d'intégrer une vidéo dans votre présentation à partir de votre disque dur. Mais si vous naviguez à travers l'ère numérique à une vitesse Internet fulgurante, découvrez comment créer un lien vers une vidéo à partir d'un PowerPoint en seulement six étapes.
Pour créer un lien vers une vidéo, vous allez transformer une image de votre présentation en lien hypertexte. La première étape du processus consiste à trouver la bonne image - qui dans ce cas est une capture d'écran de votre vidéo. Notez que vous pouvez utiliser n'importe quelle image comme lien, mais nous allons nous concentrer sur l'approche de la capture d'écran.
Pour capturer une capture d'écran sur un Mac, sélectionnez simplement commande + Maj + 3. Vous pouvez également contrôler les paramètres de votre capture d'écran en utilisant Commande + Maj + 4 (comme indiqué dans l'image ci-dessous). Nous vous suggérons de jouer avec les deux options pour déterminer celle qui vous convient le mieux. Cette action enregistrera automatiquement l'image sur votre bureau.
Pour capturer une capture d'écran sur un PC, vous devez localiser la clé intitulée PrtScn, également connue sous le nom de clé d'impression d'écran. Lorsque vous appuyez sur cette touche avec la touche d'icône Windows, votre ordinateur prend une capture d'écran de l'écran et l'enregistre dans votre dossier Images. Étant donné que cette fonction capture une image de tout l'écran, vous souhaiterez utiliser un éditeur de photos, comme la Galerie de photos Windows, pour recadrer l'image afin d'inclure uniquement la vignette de la vidéo.

Après avoir capturé une capture d'écran de votre vidéo, accédez à la diapositive dans le PowerPoint que vous souhaitez utiliser pour créer un lien vers votre vidéo.
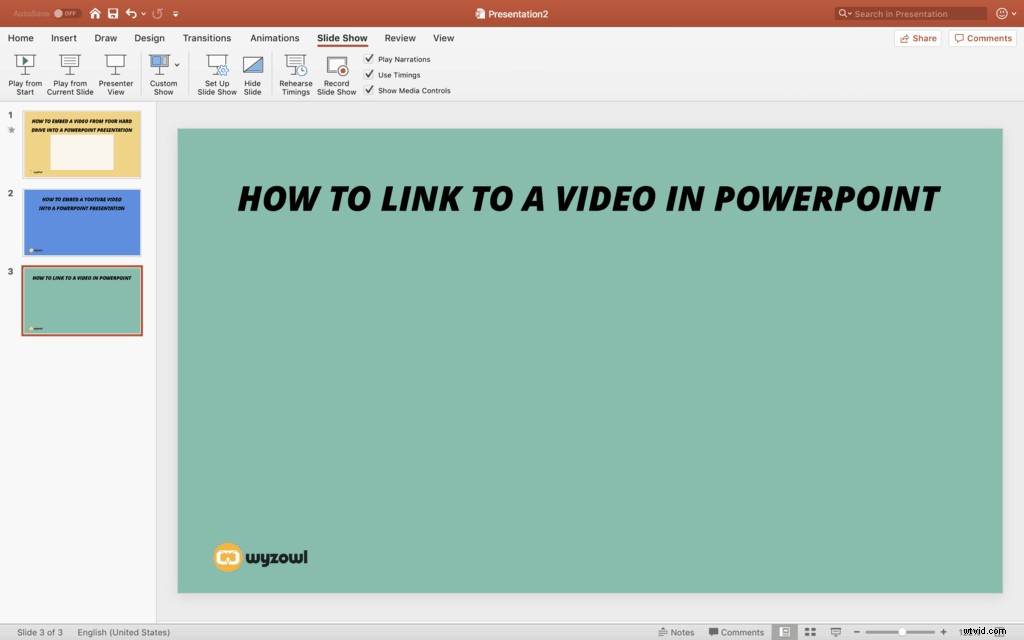
Ensuite, placez l'image sur votre diapositive. Sélectionnez Insérer, puis basculez vers Image et sélectionnez Image à partir d'un fichier.
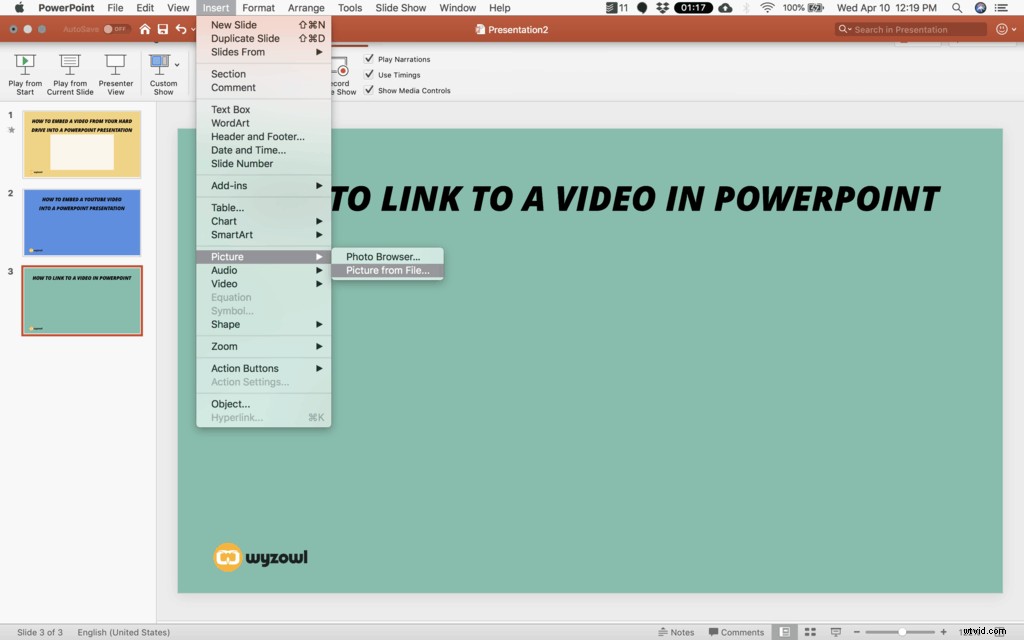
Recherchez ensuite l'image que vous souhaitez utiliser pour prévisualiser votre vidéo, puis sélectionnez Insérer.
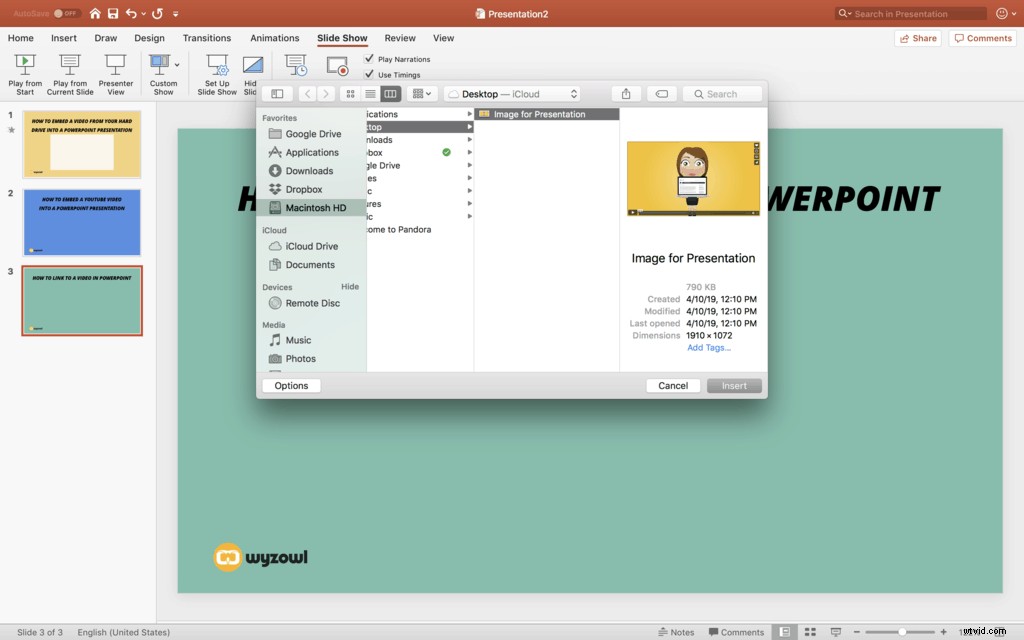
Une fois que votre image apparaît sur votre diapositive, redimensionnez-la et positionnez-la comme vous le feriez pour n'importe quelle autre image.
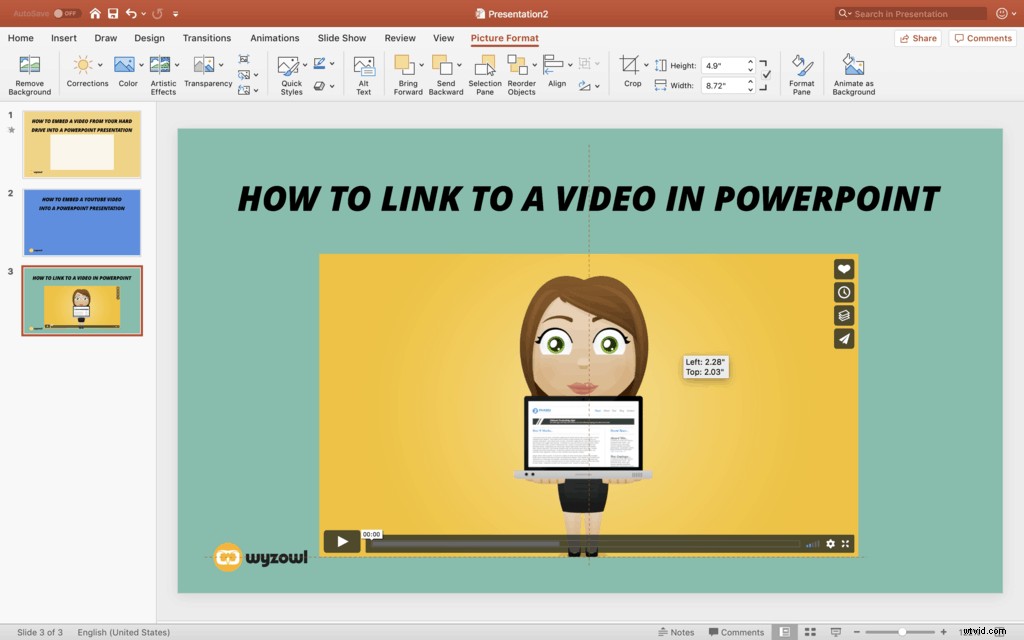
De la même manière que vous avez inséré votre fichier vidéo, vous allez insérer un lien hypertexte. Accédez à Insérer et basculez vers le lien hypertexte. Assurez-vous que l'image est sélectionnée pendant que vous faites cela afin que le lien hypertexte se connecte à l'image elle-même, et non à la diapositive entière ou à un autre élément de la diapositive.
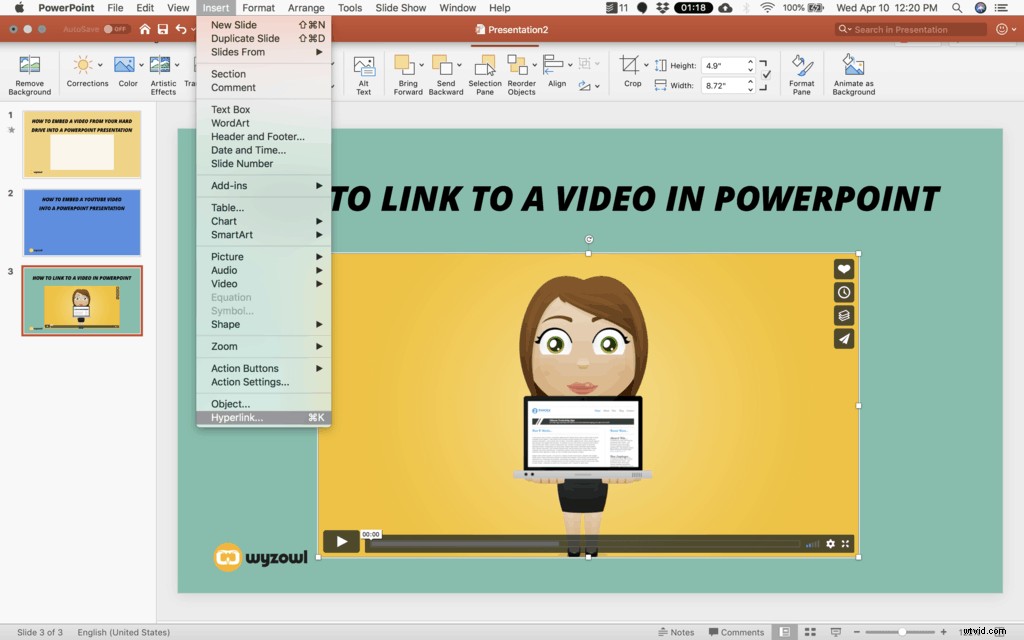
Ensuite, copiez et collez le lien vers votre vidéo Web dans le champ du formulaire de lien hypertexte, puis sélectionnez OK.
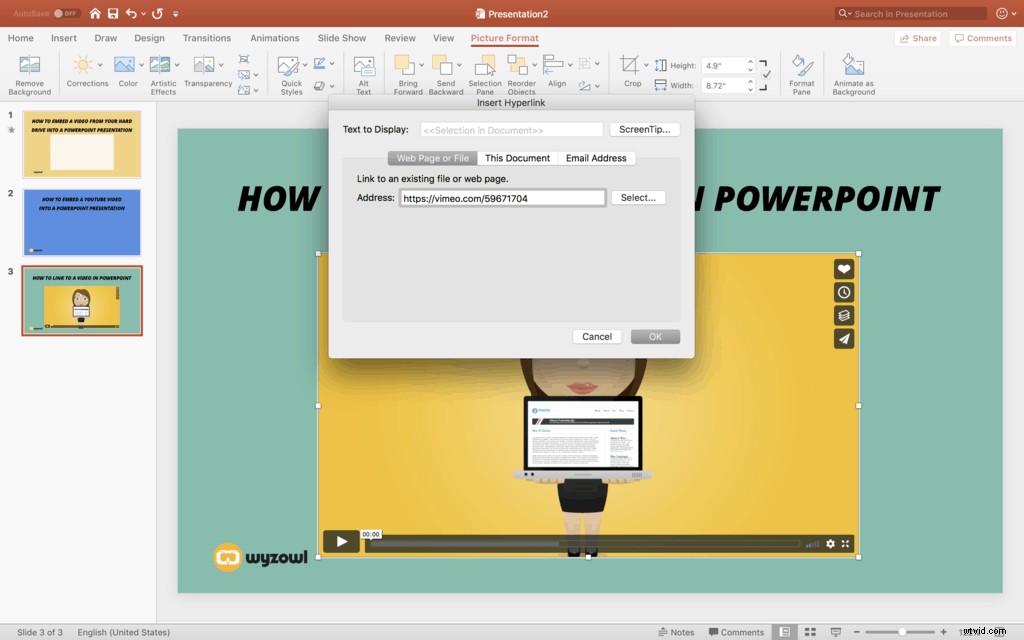
Tu l'as deviné. La dernière étape du processus consiste à tester votre vidéo en mode Lecture pour vous assurer que vous avez lié à la bonne vidéo. Vous devriez pouvoir cliquer sur l'image dans votre PowerPoint lorsque vous êtes en mode Lecture. Et quand vous cliquez dessus…
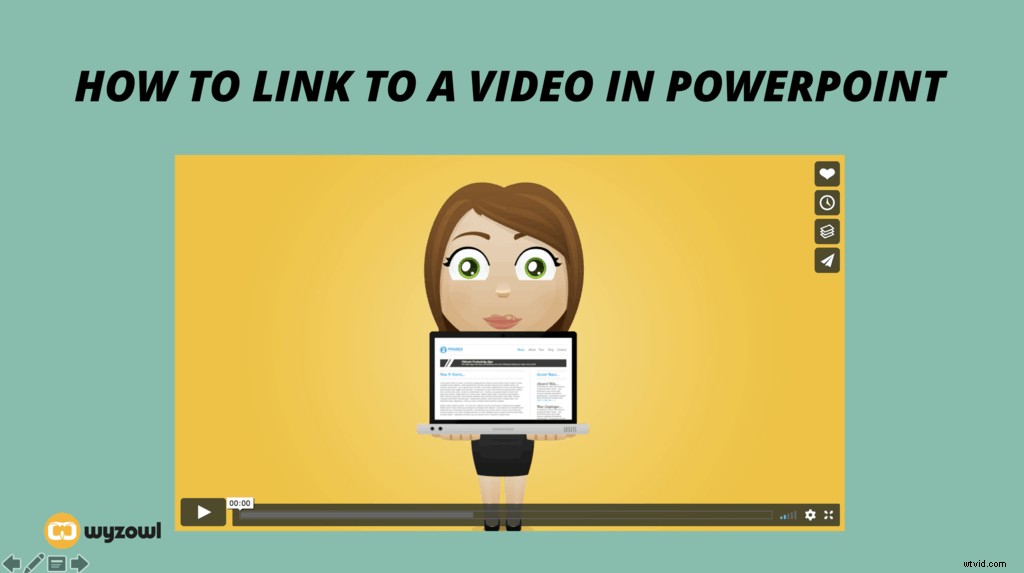
… vous devriez être redirigé vers un navigateur Web où votre vidéo apparaît, prête à être lue !
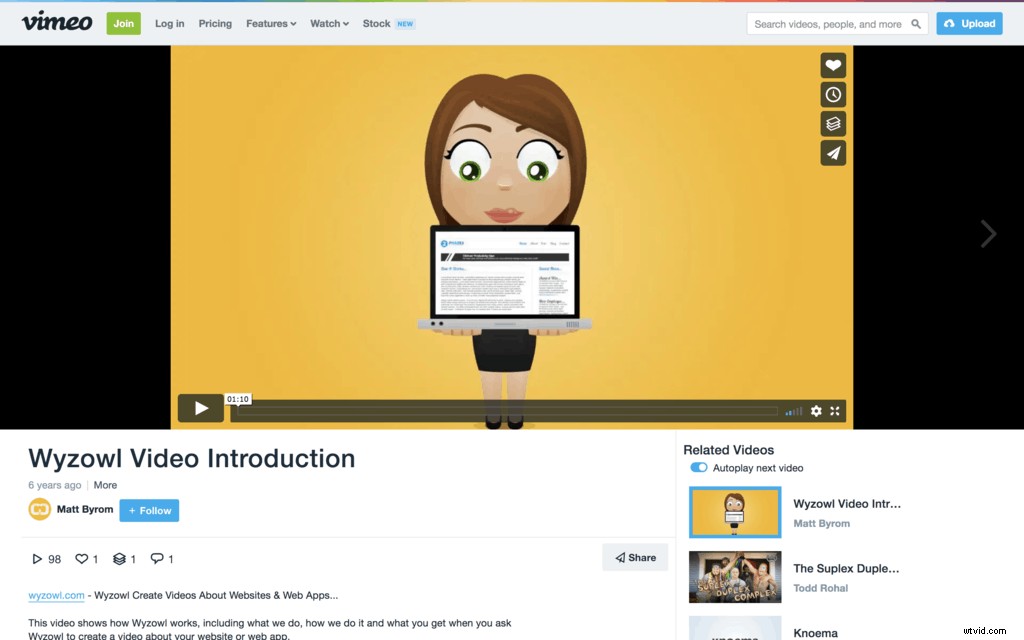
Derniers conseils
Maintenant que vous savez comment intégrer une vidéo dans PowerPoint, il est temps de franchir les dernières étapes pour préparer une présentation phénoménale.
- Testez vos éléments audio et visuels avant de présenter. Si vous faites une présentation dans un nouvel endroit, vous devez anticiper les problèmes avec leur configuration A/V et supposer que vous aurez des problèmes de connectivité Wi-Fi. Assurez-vous de parcourir la présentation une fois avant de vous présenter officiellement pour vous assurer que la vidéo apparaît et que votre audio fonctionne et est suffisamment fort. Pensez également à prendre un point d'accès Wi-Fi au cas où vous rencontreriez des problèmes Internet.
- Soyez bref. Lors d'une présentation devant un public, parfois moins c'est plus. Personne ne veut regarder une vidéo de 10 minutes au milieu d'une présentation. Les meilleures vidéos PowerPoint excitent un public, mais ne traînent pas au point de s'ennuyer.
- Soyez créatif. Les présentations PowerPoint peuvent être ennuyeuses, mais lorsque vous ajoutez une vidéo, vous ajoutez un tout nouvel élément dynamique et une énergie nouvelle à votre présentation. Laissez libre cours à votre esprit d'idées en réfléchissant à des moyens de pimenter votre PowerPoint.
Pour plus de conseils impressionnants sur la façon de créer les vidéos les plus impressionnantes et les plus époustouflantes que votre public ait jamais vues, rendez-vous sur le blog Wyzowl. Parcourez les publications sur les meilleures vidéos d'animation graphique, comment convertir une vidéo en GIF et tout le reste.
