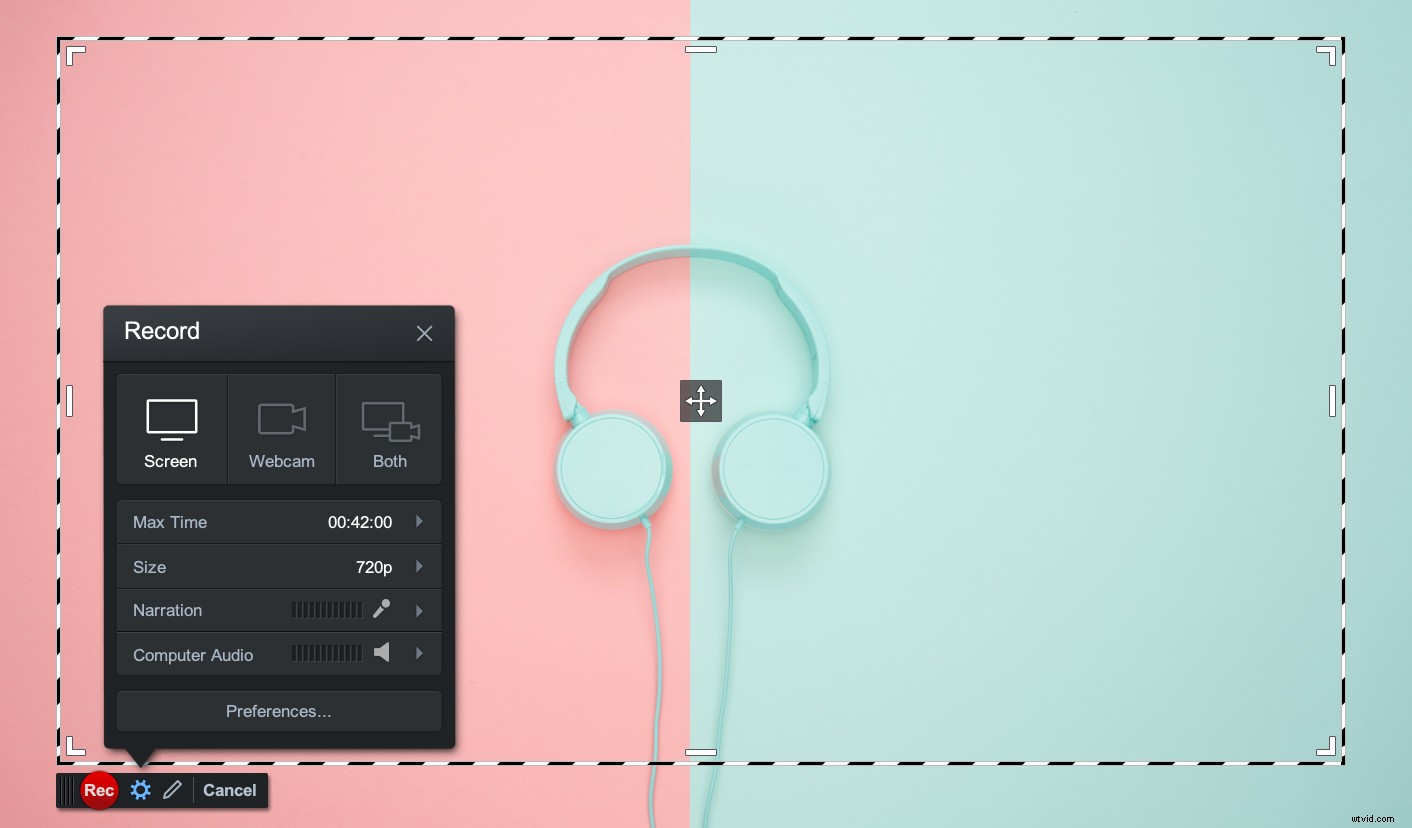 L'ajout de pistes audio ou musicales à votre vidéo peut transformer une vidéo autrement "ennuyeuse" en une vidéo attrayante. Le son peut avoir un effet dramatique sur la perception de votre vidéo, que vous créiez un didacticiel vidéo, une leçon de classe ou une vidéo marketing. L'audio peut contribuer à fidéliser votre audience.
L'ajout de pistes audio ou musicales à votre vidéo peut transformer une vidéo autrement "ennuyeuse" en une vidéo attrayante. Le son peut avoir un effet dramatique sur la perception de votre vidéo, que vous créiez un didacticiel vidéo, une leçon de classe ou une vidéo marketing. L'audio peut contribuer à fidéliser votre audience.
Avec Screencast-O-Matic, vous disposez de nombreuses options pour inclure des pistes audio ou musicales dans votre vidéo. Voici un guide audio simple pour vous aider à démarrer :
Pistes audio dans l'enregistreur d'écran
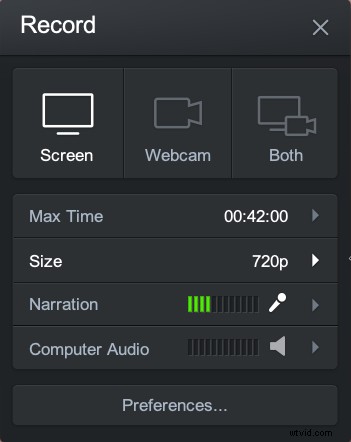
Narration - L'application détectera automatiquement toutes les sources audio sur votre ordinateur. En cliquant sur la flèche, vous pouvez sélectionner le microphone que vous souhaitez utiliser.
Audio de l'ordinateur – Vous pouvez choisir d'ajouter l'audio de l'ordinateur à votre vidéo. Cliquez sur "oui" pour enregistrer le son de l'ordinateur. (Disponible sur Mac et PC).
Pour les utilisateurs de Mac (macOS 10.12 ou version ultérieure), vous devrez activer l'audio de l'ordinateur. Veuillez suivre les instructions. Vous devrez redémarrer votre ordinateur après avoir activé l'audio de l'ordinateur.
Comment ajouter de la musique
Une fois l'enregistrement terminé, vous pouvez lire et écouter votre vidéo en cliquant sur le bouton de lecture.
 Les utilisateurs gratuits peuvent ajouter de la musique en cliquant sur l'icône de musique située à côté de la chronologie d'édition. Les utilisateurs gratuits peuvent choisir parmi 30 morceaux de musique.
Les utilisateurs gratuits peuvent ajouter de la musique en cliquant sur l'icône de musique située à côté de la chronologie d'édition. Les utilisateurs gratuits peuvent choisir parmi 30 morceaux de musique.
Les utilisateurs Deluxe et Premier ont un accès complet à la bibliothèque musicale de stock. Il existe deux façons d'accéder à la bibliothèque musicale.
- Cliquez sur l'icône de musique à côté de la chronologie.
- Dans l'éditeur vidéo, cliquez sur le bouton fléché à côté de "Musique" et une liste de morceaux de musique apparaîtra.
Cliquez sur le bouton de lecture pour écouter chaque morceau de musique. Vous pouvez choisir une piste musicale en cliquant sur le titre de la piste. Une fois que vous avez choisi une piste musicale, une notification d'importation apparaîtra.
Options audio dans l'éditeur vidéo
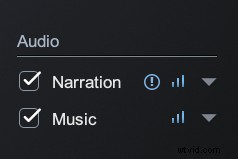 Il existe plus d'options dans l'éditeur vidéo pour personnaliser vos pistes audio.
Il existe plus d'options dans l'éditeur vidéo pour personnaliser vos pistes audio.
Sur le côté droit de l'éditeur vidéo, vous trouverez une section intitulée "Audio". Si l'audio est sélectionné ou détecté, ces pistes apparaîtront dans cette section.
Paramètres de narration et audio de l'ordinateur
Le point d'interrogation apparaît si l'application détecte des moments de silence dans votre vidéo. Vous pouvez choisir de couper ou d'accélérer les silences dans votre vidéo. Un article plus détaillé sur la réparation de votre silence est également disponible.
En cliquant sur les barres, vous trouverez des options pour augmenter ou diminuer le volume de votre audio. Si vous réglez le volume, cela affectera toute votre piste audio. Vous avez également la possibilité de réinitialiser les modifications que vous avez apportées.
Cocher "Normaliser" vous permet d'obtenir des niveaux audio plus cohérents.
"Réduire le bruit" réduit le bruit de fond. Nous vous suggérons d'utiliser un microphone de qualité pour la narration audio.
En cliquant sur la flèche, vous avez la possibilité d'exporter et d'importer des fichiers audio.
Paramètres de musique
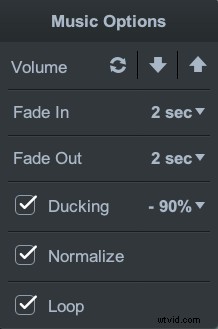 Vous pouvez régler les paramètres de musique en cliquant sur les barres. Vous pouvez augmenter, diminuer ou réinitialiser le volume de votre morceau de musique.
Vous pouvez régler les paramètres de musique en cliquant sur les barres. Vous pouvez augmenter, diminuer ou réinitialiser le volume de votre morceau de musique.
Vous avez également la possibilité de fondre votre musique. Les fondus sont implémentés au début et à la fin de votre vidéo. Vous pouvez ajuster la durée nécessaire au fondu de la musique sur votre vidéo.
"Ducking" réduit automatiquement le volume de votre vidéo lorsqu'une narration audio est détectée.
"Normaliser" fournit des niveaux audio cohérents.
"Loop" vous permet de boucler la piste musicale pour des vidéos plus longues.
Bibliothèque musicale
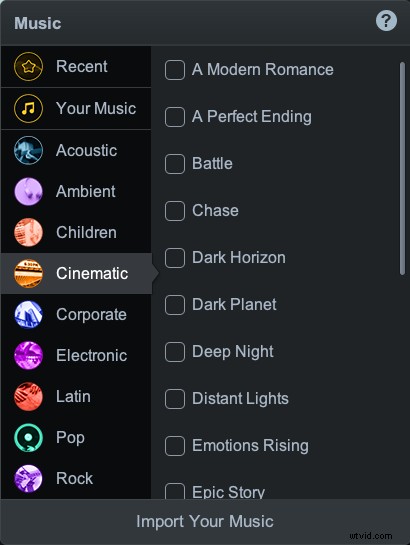 En cliquant sur la flèche, cela ouvre la bibliothèque musicale de stock. Il existe plusieurs catégories présentant de nombreux morceaux de musique. Vous pouvez lire ou cliquer sur une piste musicale pour l'ajouter à votre vidéo.
En cliquant sur la flèche, cela ouvre la bibliothèque musicale de stock. Il existe plusieurs catégories présentant de nombreux morceaux de musique. Vous pouvez lire ou cliquer sur une piste musicale pour l'ajouter à votre vidéo.
Importez votre propre musique
Située au bas de la bibliothèque musicale stockée, vous avez la possibilité d'importer votre musique. Vous pouvez télécharger n'importe quel fichier audio mp3 ou wav dans votre bibliothèque musicale.
Cliquez sur "Importer votre musique" et choisissez un fichier sur votre ordinateur.
Votre morceau de musique est disponible pour une utilisation future. Vous pouvez trouver vos propres morceaux sous "Votre musique" dans la bibliothèque musicale.
Ressources audio et liens
Tutoriel vidéo :Modifier l'audio
Tutoriel vidéo :Ajouter des morceaux de musique
Tutoriel vidéo :Rechercher et corriger les silences
Article : Recherchez et corrigez les silences dans votre vidéo
Guide :Aide-mémoire de l'éditeur vidéo
