Améliorez vos captures d'écran ou vos images avec des outils d'édition simples. Vous pouvez utiliser du texte, des flèches, des formes, des surlignages et plus encore dans l'éditeur d'images. Il est conçu pour vous offrir une expérience plus riche à partager et à communiquer avec votre équipe.
Comment utiliser l'éditeur d'images
Après avoir pris une capture d'écran, un menu de notifications rapides apparaît, vous proposant plusieurs options. Pour modifier votre capture d'écran, choisissez l'option de modification dans le menu de notification.
L'éditeur d'images apparaîtra avec votre capture d'écran. Une fois ouvert, vous remarquerez un design similaire à notre éditeur vidéo facile.
Tous les outils dont vous avez besoin sont situés sur le côté droit de l'éditeur d'images.
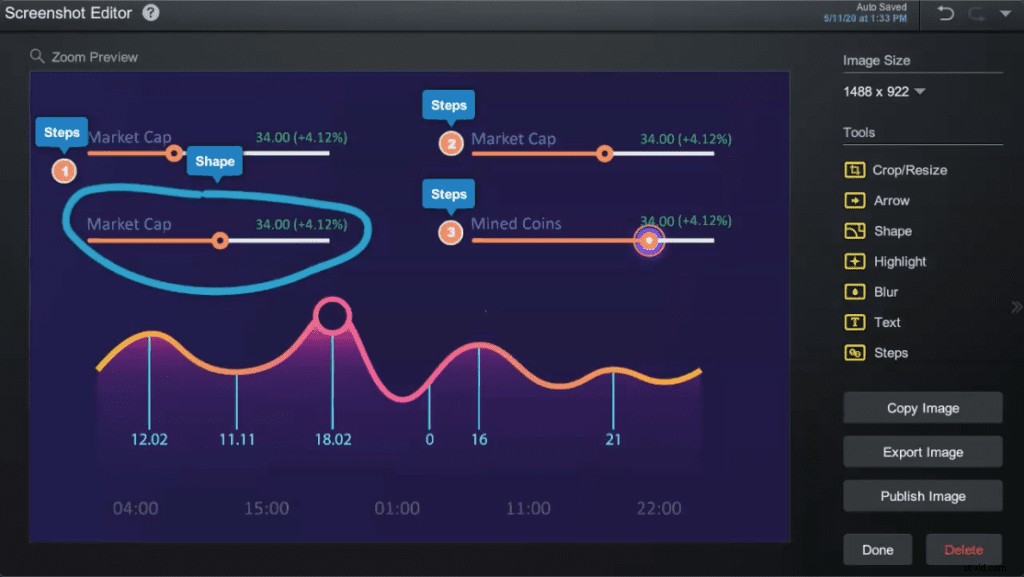
Outils d'édition d'images
Vous pouvez modifier n'importe quelle image enregistrée dans votre dossier de captures d'écran. L'éditeur d'images comprend les options d'édition suivantes :
Sous Taille de l'image, vous pouvez ajuster la taille de votre image. Tapez simplement la taille souhaitée et cliquez sur OK.
 Recadrer/Redimensionner
Recadrer/Redimensionner
Faites glisser les poignées de recadrage pour sélectionner la partie de la capture d'écran que vous souhaitez conserver. Cliquez sur "Terminé" pour terminer le recadrage. L'éditeur de capture d'écran peut également redimensionner vos captures d'écran.
 Flèche
Flèche
Pointez rapidement une zone de votre image avec des flèches. Vous pouvez personnaliser le style de votre flèche et choisir comment elle commence et se termine. Vous pouvez également personnaliser votre flèche avec de la couleur ou de l'ombre.
 Forme
Forme
Vous pouvez choisir parmi une variété de formes différentes, y compris des formes de base, des flèches pleines, des symboles d'équation et des lignes. Vous pouvez également choisir de dessiner à main levée pour souligner quelque chose dans votre capture d'écran.
 Surbrillance
Surbrillance
Une surbrillance vous permet de vous concentrer sur une zone spécifique de votre image.
 Flou
Flou
L'ajout d'un flou est un excellent moyen de masquer des informations personnelles, notamment des adresses e-mail ou des informations de contact. Vous contrôlez la taille et l'opacité du flou.
 Text
Text
Le texte enrichi est une autre fonctionnalité intéressante à ajouter à n'importe quelle image. Vous pouvez facilement ajouter vos pensées ou des titres aux images. Vous pouvez personnaliser votre texte avec la couleur, le style de police et la taille.

Étapes
Vous pouvez ajouter des étapes ou des numéros sur votre capture d'écran. Présentez clairement vos idées avec des étapes numérotées afin que votre public puisse facilement suivre vos pensées ou vos idées.
Copier, exporter et publier vos images
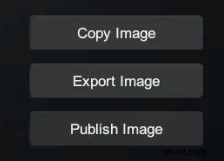 Screencast-O-Matic vous propose plusieurs façons de partager et de publier votre image.
Screencast-O-Matic vous propose plusieurs façons de partager et de publier votre image.
En cliquant sur "Copier l'image", vous pouvez l'enregistrer dans votre presse-papiers.
"Exporter l'image" vous permet d'enregistrer votre image sous forme de fichier P-N-G sur votre ordinateur.
Vous pouvez également publier votre capture d'écran sur votre compte Screencast-O-Matic. Cela vous permet de saisir un lien de votre capture d'écran à partager avec votre public.
Vous pouvez également contrôler qui voit votre image. Choisissez vos paramètres de visibilité et cliquez sur publier.
Ajouter des captures d'écran à votre projet vidéo
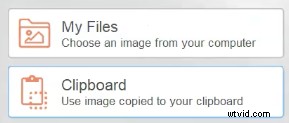 Il y a tellement de choses que vous pouvez faire avec votre capture d'écran. Vous pouvez ajouter vos captures d'écran ou images à n'importe quel projet vidéo.
Il y a tellement de choses que vous pouvez faire avec votre capture d'écran. Vous pouvez ajouter vos captures d'écran ou images à n'importe quel projet vidéo.
Ouvrez l'éditeur vidéo et choisissez l'option "Superposer l'image".
Si vous avez copié votre capture d'écran dans votre presse-papiers, il vous suffit de cliquer sur "presse-papiers" pour l'ajouter à votre vidéo.
Si vous l'avez enregistré en tant que fichier .png, vous pouvez télécharger la capture d'écran à partir de vos fichiers et l'ajouter à votre projet vidéo.
Ressources sur les captures d'écran
Les captures d'écran sont un moyen visuel de communiquer et de collaborer avec l'équipe. Avec les annotations, vous n'avez jamais à vous soucier de communiquer un message déroutant. Vous pouvez le clarifier avec cet outil simple.
Voici plus d'informations auxquelles vous pouvez accéder :
Tutoriels vidéo sur les captures d'écran
Un aperçu de l'outil de capture d'écran
Communiquez et collaborez efficacement avec l'outil de capture d'écran
