Si vous êtes un spécialiste du marketing vidéo ou quelqu'un qui souhaite partager sa passion, ne vous laissez pas submerger par l'idée d'éditer des vidéos pour votre chaîne YouTube. Vous pouvez facilement créer des vidéos grâce à ces conseils de montage pour les vidéos YouTube.
Beaucoup de gens pensent que la création de vidéos de haute qualité nécessite des compétences professionnelles et de gros budgets. C'est un mythe. Vous n'avez pas besoin d'un doctorat. en vidéographie ou des milliers de dollars pour faire de superbes vidéos. De nombreuses plateformes vidéo sur le marché peuvent faire le travail sans prendre des semaines pour apprendre ou vider votre portefeuille. Lorsqu'il s'agit de créer des vidéos pour YouTube, vous avez besoin d'un éditeur vidéo intuitif qui vous permette de créer des vidéos rapidement.
Sélectionner un éditeur vidéo

Il est essentiel de trouver une solution vidéo qui facilite le téléchargement sur YouTube. Avoir un programme de montage cohérent qui se connecte à votre chaîne YouTube est essentiel pour créer et partager des vidéos.
De plus, le logiciel de montage vidéo doit disposer d'outils faciles à utiliser pour que vous puissiez égayer votre vidéo en quelques minutes. Nous nous tournons vers Screencast-O-Matic comme notre éditeur vidéo incontournable. Nombre de ses utilisateurs sont des enseignants, des professionnels et des blogueurs qui cherchent à créer rapidement et facilement des vidéos à partager sur YouTube.
Screencast-O-Matic dispose d'un enregistreur d'écran gratuit, permettant aux utilisateurs d'enregistrer leur écran ou leur webcam et de les transformer en vidéos partageables, ainsi qu'un éditeur de vidéo gratuit, permettant aux créateurs de télécharger directement sur YouTube à partir de l'éditeur. L'éditeur vidéo de Screencast-O-Matic vous permet d'ajouter du texte, des images et des transitions à vos vidéos, ainsi que de partager votre vidéo sur plusieurs sites de partage social, notamment YouTube, Facebook et Twitter.
3 astuces de montage pour les vidéos YouTube
Le montage vidéo YouTube peut être divisé en 3 parties :
- Préparer – collecter toutes les séquences, vidéos ou enregistrements à partir de plusieurs sources.
- Produire – ajoutez du multimédia, du texte, des images et plus encore !
- Publier – téléchargez vos vidéos sur YouTube et d'autres sites de partage social.
L'édition de vos vidéos YouTube sera rapide et facile si vous suivez ce processus. Ci-dessous, nous avons décomposé le processus de montage et ajouté toutes les cloches et sifflets pour égayer votre vidéo. Voici des conseils de montage pour les vidéos YouTube et d'autres astuces pour optimiser votre vidéo.
PRÉPAREZ :Rassemblez toutes vos séquences, vidéos ou enregistrements
Vous avez créé ou collecté une vidéo à partir de votre téléphone, des enregistrements d'écran sur votre ordinateur ou des séquences vidéo à partir d'un service en ligne. Vous avez plusieurs fichiers sur lesquels travailler, et il est maintenant temps de tout assembler.
L'un des meilleurs conseils de montage pour YouTube consiste à utiliser un script ou un storyboard pour vous aider à organiser votre vidéo.
Les scripts sont utiles lorsque vous créez des didacticiels ou des leçons qui incluent des instructions commentées étape par étape. Les storyboards sont parfaits pour une vidéo de marketing ou de produit qui comprend des thèmes majeurs et qui est souvent créée avec de la musique. Avec un storyboard, vous pouvez organiser vos pensées et les principaux points que vous souhaitez communiquer dans chaque section.
À long terme, vous remarquerez que vous gagnerez du temps et des maux de tête en ayant une méthode pour structurer votre vidéo avant de commencer le montage.
Une fois que vous avez collecté vos enregistrements et vidéos et structuré votre approche, vous êtes prêt à commencer le montage. Voyons comment y parvenir avec Screencast-O-Matic.
Combinez des vidéos et des enregistrements provenant de différentes sources
Vous souhaitez utiliser une vidéo de la bibliothèque de votre téléphone ? Avez-vous déjà créé un enregistrement pouvant être réutilisé et ajouté à votre vidéo ? Aucun problème. Il est facile d'importer ou de copier et coller d'autres vidéos et enregistrements que vous avez réalisés. Vous pouvez intégrer tout cela dans votre chronologie vidéo. Une fois que vous avez mélangé tout votre contenu, il vous suffit de le modifier et de le peaufiner !
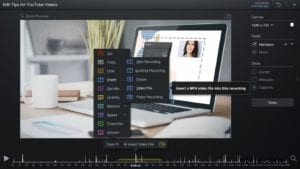
Vous pouvez facilement insérer un clip dans une section spécifique de votre vidéo à l'aide de l'éditeur vidéo de Screencast-O-Matic. Accédez à l'endroit de votre chronologie où vous souhaitez placer votre vidéo ou votre enregistrement. Allez dans le menu "Outils" et cliquez sur "Insérer". Vous pouvez cliquer sur un certain nombre d'options en fonction du type de support dont vous disposez, ou vous pouvez ajouter un tout nouvel enregistrement qui ouvrira votre enregistreur. Découvrez comment importer un fichier vidéo mp4.
Faites des coupes standard à votre vidéo
Vous aurez peut-être la chance d'enregistrer toute votre vidéo en une seule prise, mais des erreurs peuvent arriver. Une interruption ou une erreur dans votre discours ou l'enregistrement d'une partie de votre bureau que vous ne voulez pas dans la vidéo se produit plus souvent que vous ne le pensez. Ne vous inquiétez pas! Vous pourrez supprimer vos erreurs plus tard.
Ne vous inquiétez pas non plus de faire d'autres erreurs lors de l'édition. Vous pouvez facilement annuler chaque montage, et il existe un historique complet des montages pour que vous puissiez revenir à n'importe quel point de votre vidéo pour refaire tout ce que vous avez fait.
Couper
Couper consiste à supprimer des parties de votre vidéo. Cela peut être fait à tout moment tout au long du processus d'édition. De la préparation à la production, le découpage est une décision créative que vous prendrez en compte tout au long de votre vidéo. L'éditeur vidéo dispose de commandes qui vous permettent de le faire facilement. Dirigez-vous vers la zone de la chronologie que vous souhaitez couper. Cliquez sur le menu Outils et choisissez "Couper".
Une étendue rouge apparaîtra, et tout ce que vous avez à faire est de la faire glisser et de la déposer en place. Appuyez sur "Ok" et cela supprimera tout ce qui se trouvait dans la plage rouge. Tutoriel complet "Couper" ici.
Une fois vos montages initiaux terminés, nous pouvons passer à l'étape suivante du processus :ajouter du jazz pour améliorer vos vidéos.
PRODUIRE :Améliorez la vidéo en ajoutant du texte, des images et plus encore !
Produire votre vidéo avec ces conseils de montage pour YouTube est facile lorsque vous utilisez Screencast-O-Matic. Il existe un certain nombre d'options de superposition qui vous aideront à ajouter à votre vidéo. De l'ajout d'images, de texte, de flèches aux contours, tout cela peut transformer une vidéo plutôt ennuyeuse en une vidéo attrayante.
Explorons quelques-unes des options de superposition de Screencast-O-Matic :
Ajout d'images
Si vous cherchez à ajouter des images à votre vidéo, vous pouvez facilement les ajouter à n'importe quelle partie de votre vidéo à l'aide de l'éditeur vidéo de Screencast-O-Matic. Dirigez-vous vers l'endroit de votre chronologie où vous souhaitez que votre image apparaisse. Cliquez sur le menu Outils et accédez à "Superposition". Vous verrez une liste d'options. Cliquez sur Image.
Une fenêtre contextuelle du menu de votre ordinateur s'ouvrira. Trouvez l'image que vous souhaitez utiliser et ajoutez-la à votre chronologie. Une fois que vous avez fait cela, une plage bleue apparaîtra sur votre chronologie. Vous pouvez ajuster l'image en faisant glisser les lignes pointillées ou utiliser le menu des paramètres pour définir les styles de votre image. Vous pouvez contrôler la durée d'affichage de votre image en faisant simplement glisser la plage bleue. Une fois que vous avez terminé, cliquez sur "OK" et une étendue jaune apparaîtra indiquant que l'image est sur votre chronologie. Vous pouvez ajuster votre image à tout moment en cliquant sur l'icône de l'image. Tutoriel de superposition d'images.
Texte et formes pour souligner les points
Si vous créez une vidéo d'instructions ou un didacticiel, l'ajout de texte et de formes peut aider à souligner des points tout au long de votre vidéo. Screencast-O-Matic permet de créer et de formater très facilement du texte et de le placer de toute façon sur votre vidéo. Vous pouvez également utiliser des cercles, des carrés et d'autres formes pour attirer l'attention sur des zones spécifiques de votre vidéo.
Pour commencer avec le texte, dirigez-vous vers la zone dans laquelle vous souhaitez que le texte apparaisse, puis accédez à votre menu Outils et cliquez sur Superposer. Dirigez-vous vers "Texte", et une zone de texte et un menu apparaîtront. Vous pouvez choisir différentes couleurs et polices pour votre texte dans le menu. Vous pouvez également ajuster la taille de votre texte en faisant glisser la case.
Pour les formes ou les contours, vous pouvez cliquer sur "Contour" dans les choix du menu "Superposition". Vous pouvez choisir la forme, la couleur et l'épaisseur.
Pointer avec une flèche
L'ajout de flèches peut s'avérer utile lorsque vous cherchez à pointer vers des éléments de votre vidéo.
Dirigez-vous vers la chronologie où vous souhaitez que la flèche apparaisse et accédez à votre menu Outils. Cliquez sur "Superposer" puis sur "Flèche". Une flèche apparaîtra à côté d'un menu pour le personnaliser. Vous pouvez créer n'importe quel type de flèche en ajustant la taille, la couleur ou l'épaisseur. Vous pouvez même ajouter une ombre à la flèche. Pour modifier la durée d'affichage de la flèche, dirigez-vous vers votre chronologie, puis cliquez et faites glisser la plage bleue. La flèche va s'estomper. Tutoriel complet sur Arrow ici.
Utilisez des animations pour susciter l'enthousiasme
Transitions
Les transitions sont idéales à utiliser lorsque vous devez passer à un nouveau sujet ou à une nouvelle pensée. Il est également utile de l'utiliser lorsque vous affichez un morceau de vidéo et que vous devez le fondre dans un autre morceau.
Une astuce consiste à choisir une ou deux transitions différentes à utiliser tout au long de votre vidéo. En utiliser trop peut confondre votre public avec le message général de la vidéo.
Vous pouvez trouver une liste de transitions sur l'éditeur vidéo de Screencast-O-Matic. Accédez à la section de votre vidéo où vous souhaitez ajouter une transition. Cliquez sur "Transition" puis sur "Type", et une liste des transitions disponibles apparaîtra. Vous pouvez ajuster la durée d'affichage de votre transition. Cliquez ensuite sur "OK". Tutoriel vidéo sur les transitions ici.
Ajouter du mouvement à vos superpositions
Vous pouvez ajouter du mouvement aux superpositions pour diriger les yeux du spectateur. Par exemple, si vous vouliez pointer une flèche vers différents endroits de votre vidéo, non seulement vous pouvez ajouter du mouvement, mais vous avez d'autres options, notamment la vitesse. Vous pouvez ajuster la vitesse vers le haut ou vers le bas pour correspondre à l'action.
Voici comment commencer. Dirigez-vous vers la superposition que vous souhaitez déplacer. Il y aura un « + O » situé au-dessus de la ligne. Cliquez sur '+ O' et cela générera un point sur lequel commencer votre mouvement. Déplacez l'objet là où vous voulez qu'il se déplace et ajustez la vitesse. Cliquez sur "OK" lorsque vous avez terminé. C'est ça! Tutoriel sur l'animation des superpositions.
Ajoutez du son pour engager votre public
Ajouter le son de l'ordinateur et la narration
Voici une autre astuce de montage pour les vidéos YouTube que vous voudrez peut-être utiliser :utilisez l'audio pour garder votre public engagé. Vous pouvez ajouter et modifier plusieurs pistes audio, y compris le son de l'ordinateur et la narration. Vous pouvez le faire pour toute la vidéo ou pour une section spécifique. Par exemple, vous pouvez facilement raconter votre vidéo, et si vous n'aimez pas votre voix, demandez à un collègue ou à un service de voix off de créer un fichier WAV et d'importer ce fichier pour remplacer votre narration.
De la musique pour animer l'ambiance
La musique peut aider à animer et à améliorer le ton de votre vidéo. Faites votre choix dans la bibliothèque musicale ou importez votre propre morceau. Vous trouverez de la musique de stock avec différents types de morceaux allant du pop rock au joyeux en passant par l'inspiration. Cela dépend vraiment du type de vidéo que vous avez. Si vous avez votre propre musique et que vous souhaitez la présenter, Screencast-O-Matic vous donne la possibilité de télécharger votre propre chanson au format MP3 ou WAV. Tout ce que vous avez à faire est de revenir à ce menu musical et de cliquer sur "Importer de la musique". C'est aussi simple que cela !
Ajoutez de la musique en allant dans "Musique" et en appuyant sur le bouton "+" sur le côté droit de votre plateforme d'édition. Si vous cherchez à explorer la musique, vous pouvez cliquer sur l'icône "jouer" pour l'entendre avant de sélectionner la chanson. Tutoriel vidéo musical complet ici.
Il y a tellement plus à ajouter! Nous vous suggérons d'explorer les outils ou de vous rendre sur leur page "Tutoriels vidéo" pour obtenir un aperçu de chaque fonctionnalité. Vous pouvez également trouver des vidéos sur la chaîne YouTube de Screencast-O-Matic. Les possibilités sont infinies !
PUBLIER :téléchargez votre vidéo sur YouTube
Une fois que vous avez peaufiné votre vidéo et que tout semble bon, vous pouvez commencer à publier votre vidéo sur YouTube. Cliquez sur "Terminé" pour commencer avec YouTube.
Connecter un compte YouTube
Il existe deux façons de télécharger votre vidéo sur YouTube. Le moyen le plus simple consiste à utiliser la plate-forme vidéo de Screencast-O-Matic.
Tout d'abord, vous devrez connecter votre compte YouTube. Pour vous connecter, cliquez sur "+" à côté du menu "Options".
Cliquez sur "Télécharger sur YouTube" et une fenêtre contextuelle apparaîtra, cliquez sur "Lancer le navigateur Web". Choisissez votre compte et "Autoriser" Screencast-O-Matic à avoir accès à votre compte Google YouTube. Lorsque ce processus est terminé, vous pouvez facilement cliquer sur "Télécharger sur YouTube", et il publiera directement vos vidéos.
Remplissez les informations nécessaires pour le téléchargement. Nous vous recommandons d'ajouter un titre, une description et des balises pour optimiser votre vidéo. Assurez-vous également de vérifier votre confidentialité et d'autres paramètres dans le menu. Tutoriel de téléchargement YouTube ici.
Enregistrer en tant que fichier vidéo
Une autre façon de télécharger votre vidéo sur YouTube consiste d'abord à enregistrer votre fichier vidéo. YouTube reconnaît plusieurs formats de fichiers pour le téléchargement. Dans ce cas, Screencast-O-Matic vous permet d'enregistrer votre fichier aux formats MP4, FLV et AVI; tout cela, YouTube accepte.
Pour enregistrer votre fichier, cliquez sur "Enregistrer en tant que fichier vidéo". Remplissez le menu et choisissez "type", nom de fichier, dossier et qualité de votre vidéo. Cliquez sur "Publier" lorsque vous avez terminé. Il enregistrera votre fichier vidéo dans un dossier sur votre ordinateur. Enregistrer en tant que didacticiel de fichier vidéo ici.
Lorsque cela est fait, vous pouvez vous diriger vers votre chaîne YouTube et cliquer sur l'icône "télécharger" située en haut à droite de l'écran. Si vous avez plusieurs vidéos, c'est un excellent moyen de les publier toutes en même temps.
Sélectionnez les fichiers que vous souhaitez télécharger et YouTube traitera toutes vos vidéos.
Ajoutez le titre, la description et les tags associés à cette vidéo et cliquez sur "Terminé" une fois le traitement terminé.
Conseils de montage rapide pour les vidéos YouTube
Maintenant que tout est fait, voici quelques conseils rapides pour optimiser votre vidéo YouTube afin qu'elle obtienne la meilleure traction.
Optimisez le titre et la description
L'optimisation de votre titre et de votre description est essentielle pour amener les gens à trouver votre vidéo. Utilisez un mot-clé dans votre titre et votre description. De plus, ajouter des liens à votre description aidera les autres à trouver vos autres contenus.
Choisissez une vignette
Choisir la bonne vignette est extrêmement important. Utilisez une image attrayante pour attirer les gens vers votre vidéo. C'est généralement le premier visuel que les gens voient lorsqu'ils effectuent une recherche sur YouTube. Vous pouvez choisir votre propre vignette personnalisée pendant le téléchargement de votre vidéo ou choisir parmi les images sélectionnées au hasard générées par YouTube.
Ajouter des annotations et des fiches
Les annotations et les cartes sont des liens cliquables qui se superposent à votre vidéo. Cliquez sur le bouton Annotations ou Cartes en haut du menu vidéo YouTube pour les ajouter. Vous pouvez ajouter une bulle d'annotation au début et à la fin de vos vidéos qui renvoient à votre chaîne YouTube et demander aux gens de s'abonner à votre chaîne. Vous pouvez également ajouter des "cartes" qui renvoient à des sites Web tout au long de votre vidéo.
L'édition de vidéos ne doit pas être difficile. Avec ces conseils de montage pour les vidéos YouTube, cela peut être amusant et facile ! Il vous suffit de trouver le bon éditeur vidéo capable de tout faire.
Vous trouverez le succès sur YouTube en un rien de temps avec Screencast-O-Matic !
Liens rapides :
Fonctionnalités de l'éditeur vidéo
Regarder les didacticiels vidéo
Les 3P du montage – Infographie
Lisez :5 bonnes pratiques pour créer des screencasts
Lisez :5 astuces rapides pour éditer des vidéos
Vous débutez avec YouTube ? Consultez nos guides :
Comment éditer des vidéos YouTube gratuitement
Comment démarrer une chaîne YouTube pour développer votre marque
Votre guide ultime du marketing YouTube
Plus de 60 idées de vidéos YouTube pour les créateurs et les marques
